はじめに
今年も確定申告のシーズンがやってきました!
「取られすぎた税金を取り戻すチャンス!!」とウキウキしますね♪
しかし、確定申告にこんなイメージを持っている人も多いと思います。
「なんか怖い・・・」
「ミスったら脱税で捕まる??」
「面倒だからやらない・・・」

もちろん、私も最初はこのイメージを持っていました。
しかし、(4年程前?)e-Taxを使って、実際にやってみると意外と簡単でした。
しかも、数千円ですが還付金が返ってきたのです!!
それ以来、毎年確定申告を行なっています!

このおかげもあり、副業で青色申告することにもほとんど抵抗を感じませんでした。
むしろ、「還付金がもっと増えるかな」と楽しみになるくらいです(笑)
今回、確定申告が気になって副業に踏み切れない人向けに、freee会計を使った確定申告の方法を紹介します。
本業で給与を貰い、株式の取引をして、ふるさと納税をした上で副業の事業所得を申請する。
副業としてはよくあるケースだと思いますので、みなさんに紹介します。
事前準備(開業届と青色申告申請の提出)
最初に、副業の収入を事業所得として青色申告で申請するためには、税務署に届けを行う必要があります。
開業届と青色申告申請の作成/提出は、以下の記事で紹介しているのでご参照ください。
確定申告書類の作り方
確定申告書類の作成ページを表示
freeeにログインしたら、メニューから「確定申告」をクリックします。
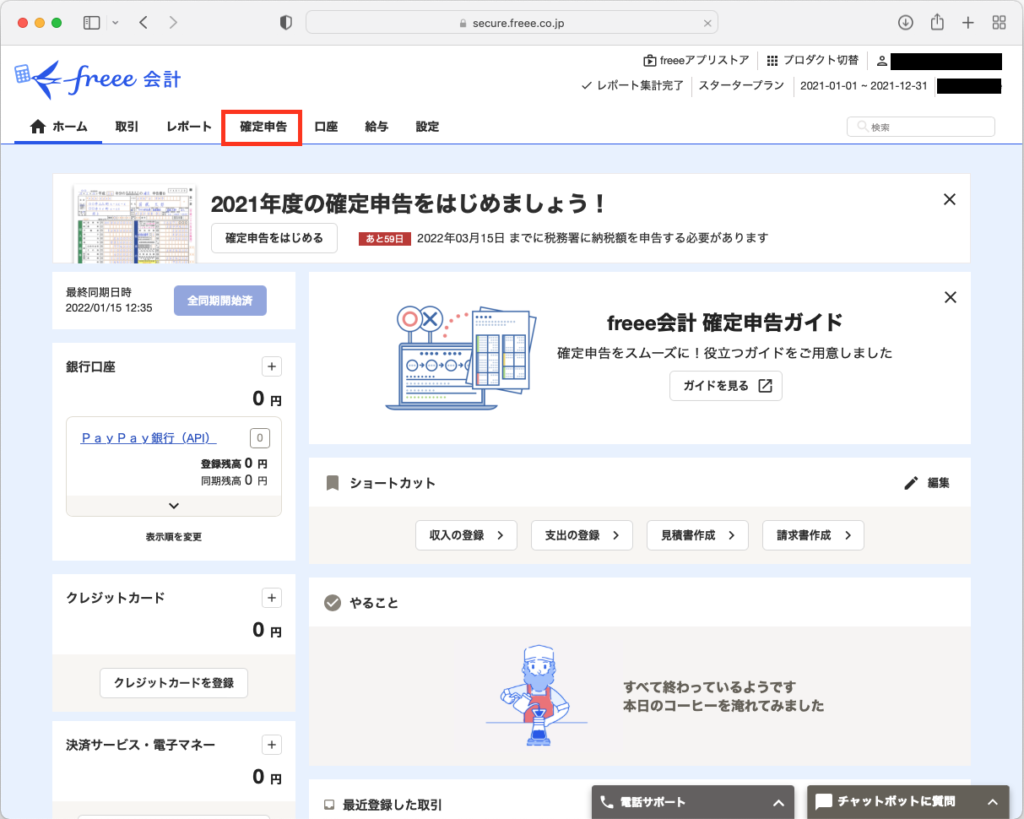
確定申告前に確認すべき事項が「確定申告の準備」にまとまっています。
確認が完了済みであれば、「確定申告書類の作成」をクリックします。
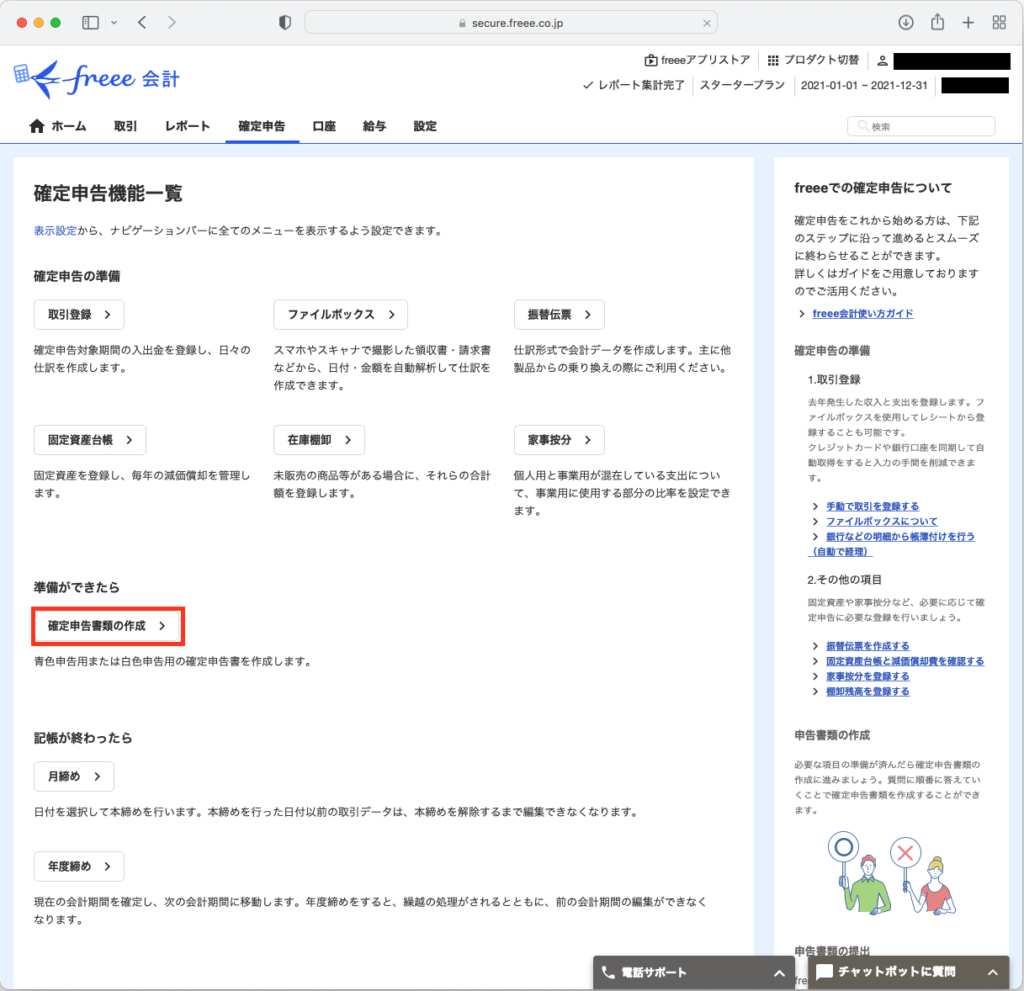
基本情報の入力
あなたのお住まいの住所を入力しましょう
住所情報を入力して、確定申告を提出する税務署を選択します。
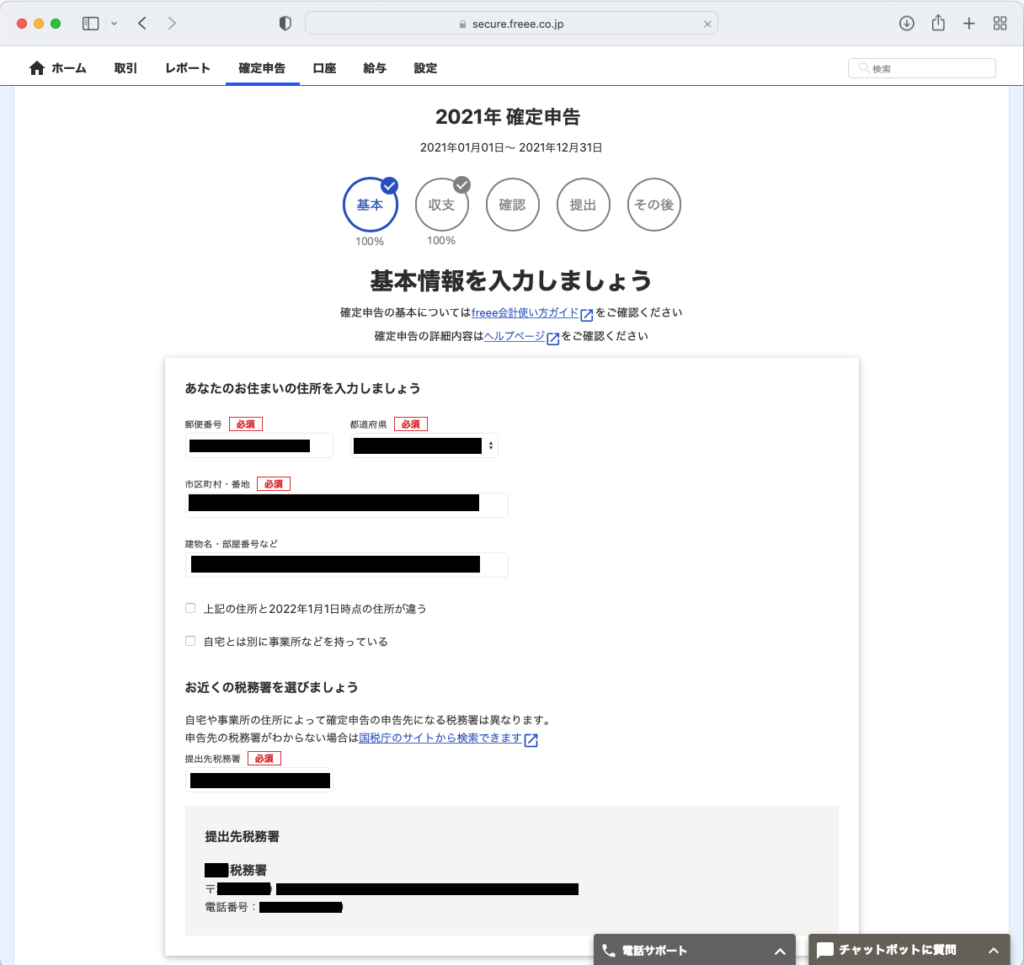
あなたの情報を入力しましょう
確定申告に記載するための個人情報を入力します。
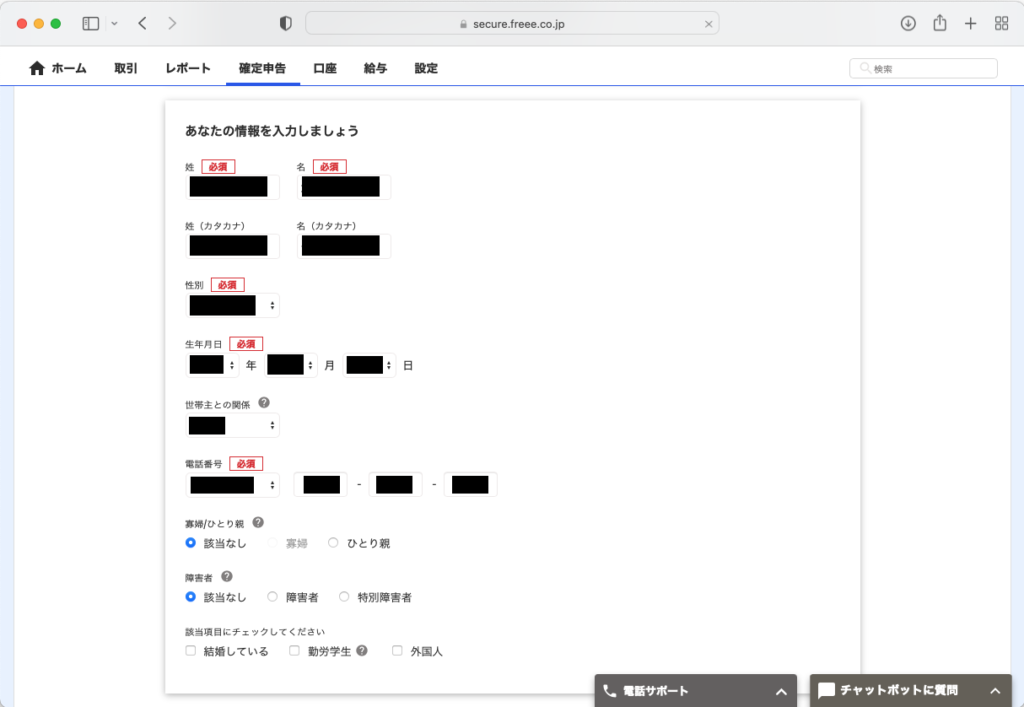
お仕事の種類を選びましょう
freeeサポートセンターに確認したところ、ここで記載するのは副業に関する事業内容でした。
開業届を提出しているのであれば、以下のように記載します。
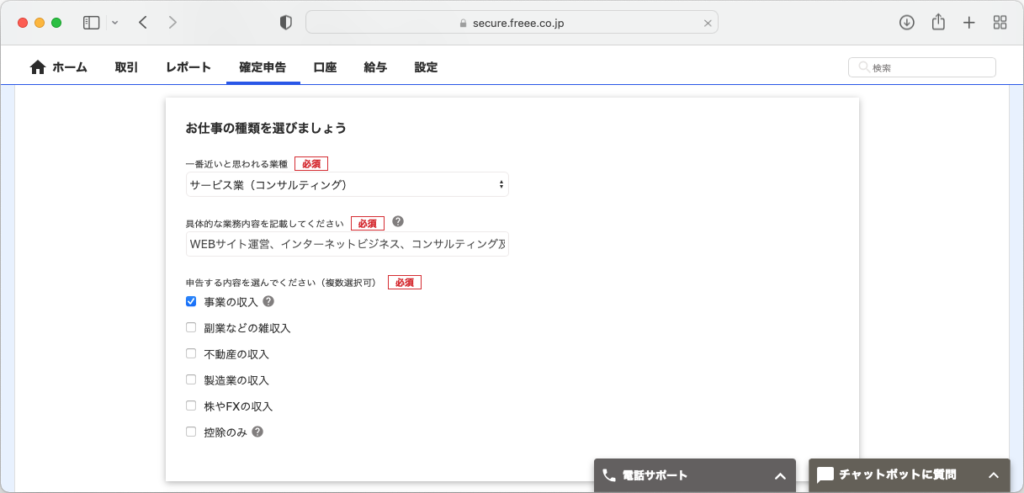
申請書について入力しましょう
申請書の提出方法や申告書の種類(青色/白色)、控除額を入力します。
私の場合は、控除額がMaxで受けられる電子申告、青色申告、65万円控除の組み合わせを選択しています。
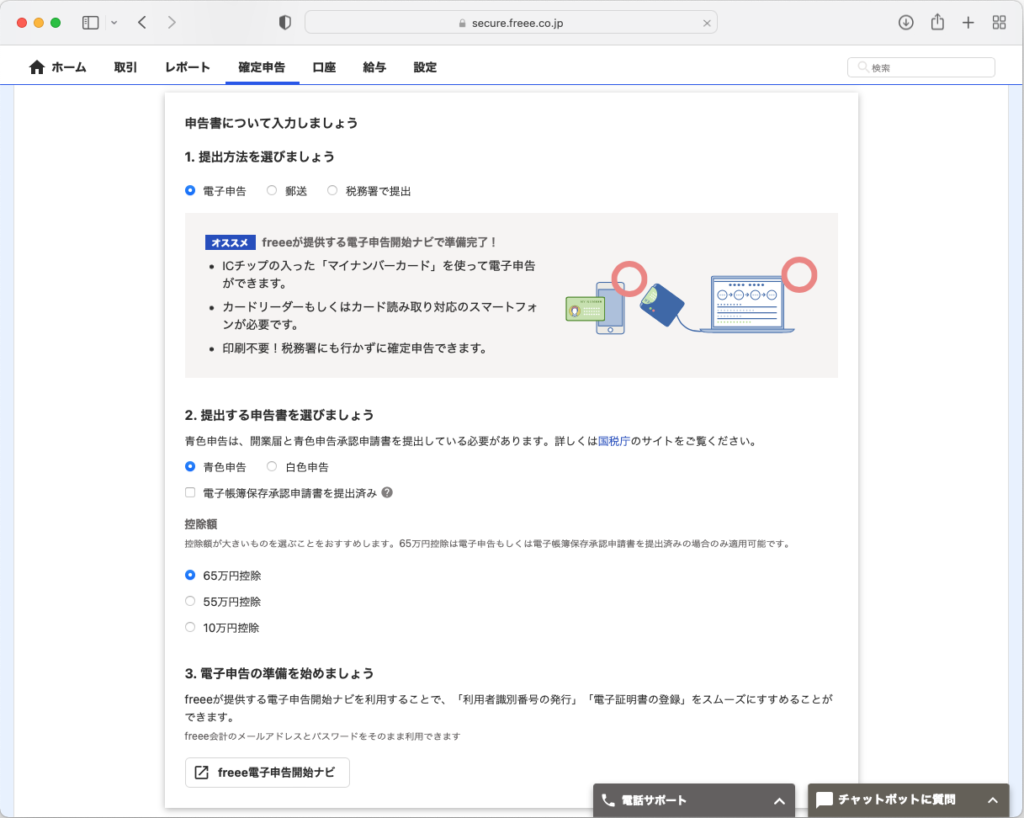
開業日や屋号を入力しましょう
最後に、開業日と屋号を入力して、このページの入力は完了になります。
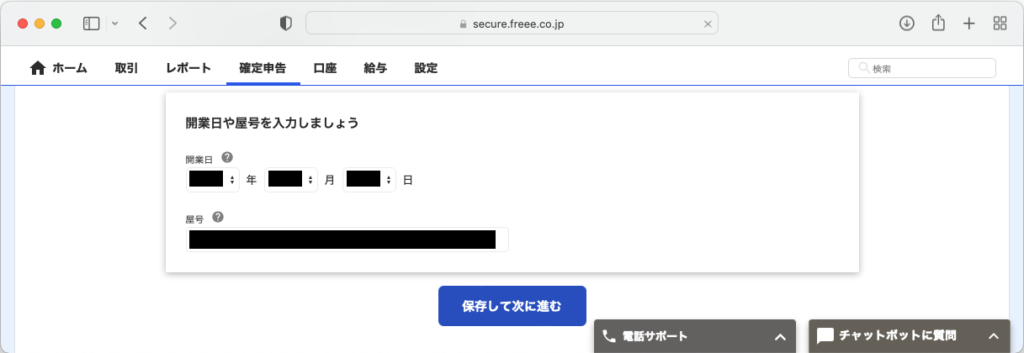
収支情報の入力
ここが、確定申告の肝となる作業となります。
一見、入力項目が大量にあるように思えますが、整理すると入力が必要な箇所は意外と少ないです。
freeeの登録情報に基づく項目
前半は、日々の取引登録の情報の集計結果になります。
・2021年9月1日時点の残高を入力しましょう
・マイナポータルから取得する
最初の「2021年の収入と支出をすべて入力しましょう」は、freeeに登録から自動連携された情報になります。
売上総額と経費総額を確認し、誤りがあれば帳簿上の取引を修正します。
また、初年度は開業費と計上できるので、必要に応じて「2021年9月1日時点の残高を入力しましょう」で登録します。
※マイナポータルとの連携は、現時点で必要ないので無視します。
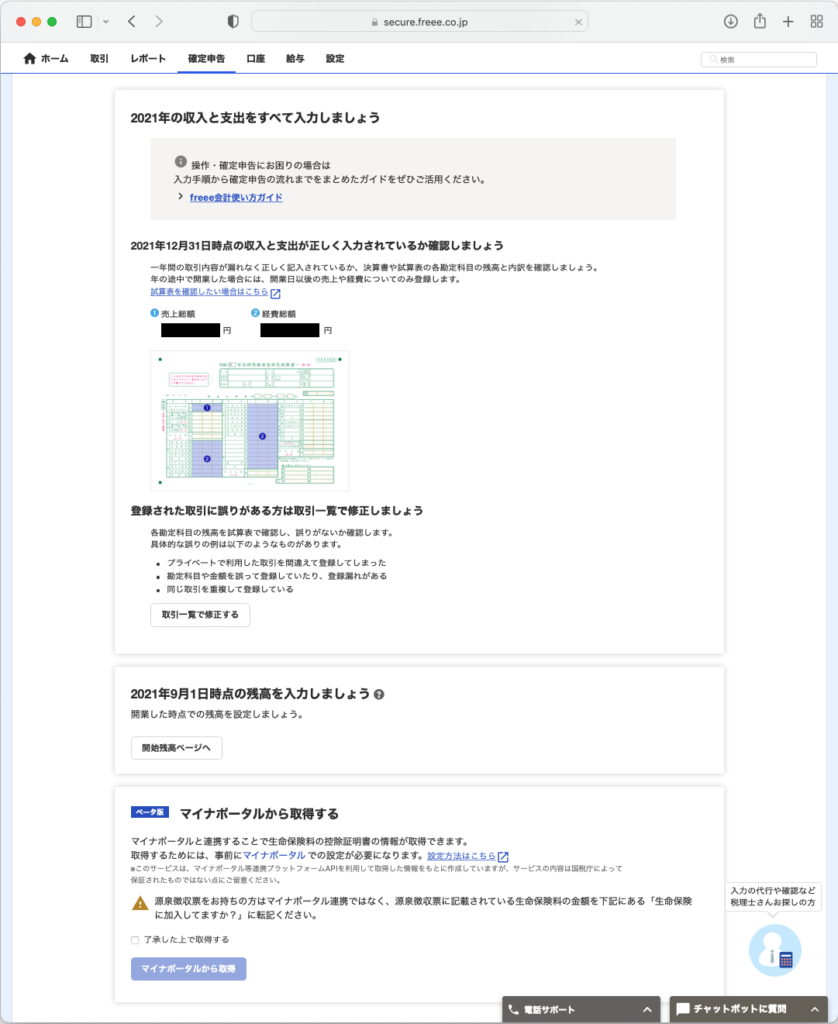
個別入力の項目
後半は、freeeには登録されていない情報の入力になります。
ただし、全てを入力するのではなく、自身に関係があるものだけを入力します。
私の場合は、黄色い下線を引いた4項目が対象でした。
(この4項目は以降で解説します)
・会社から給与を受け取りましたか?
・源泉徴収されている事業所得、不動産所得はありますか?
・雑所得、配当所得、一時所得はありますか?
・株式の取引はありますか?
・FXの取引はありますか?
・仮想通貨の取引はありますか?
・仕入れた商品の中に在庫がありますか?
・仕事とプライベートで兼用しているものはありますか?(家事按分)
・税理士や弁護士に報酬を支払いましたか?
・前年度に損失を繰り越しましたか?
・養っている配偶者はいますか?
・子供などの扶養家族はいますか?
・病気等で病院に行ったり、医療用の市販薬を購入しましたか?
・生命保険に加入していますか?
・地震保険に加入していますか?
・国民年金に加入していますか?
・国民年金基金に加入していますか?
・国民健康保険に加入していますか?
・その他の社会保険料を支払っていますか?
・ふるさと納税などの寄付をしましたか?
・小規模企業共済や企業型・個人型年金等の掛金を支払っていますか?
・過去10〜15年以内に住宅ローンを組んでマイホームを購入またはリフォームしましたか?
・6月中旬頃に税務署から予定納税額の通知書は届きましたか?
会社から給与を受け取りましたか?
会社(本業)から受け取った「源泉徴収票」を転記します。
源泉徴収票の見本付きで分かりやすいですが、ミスしないように項目名を丁寧に確認しながら転記しましょう。
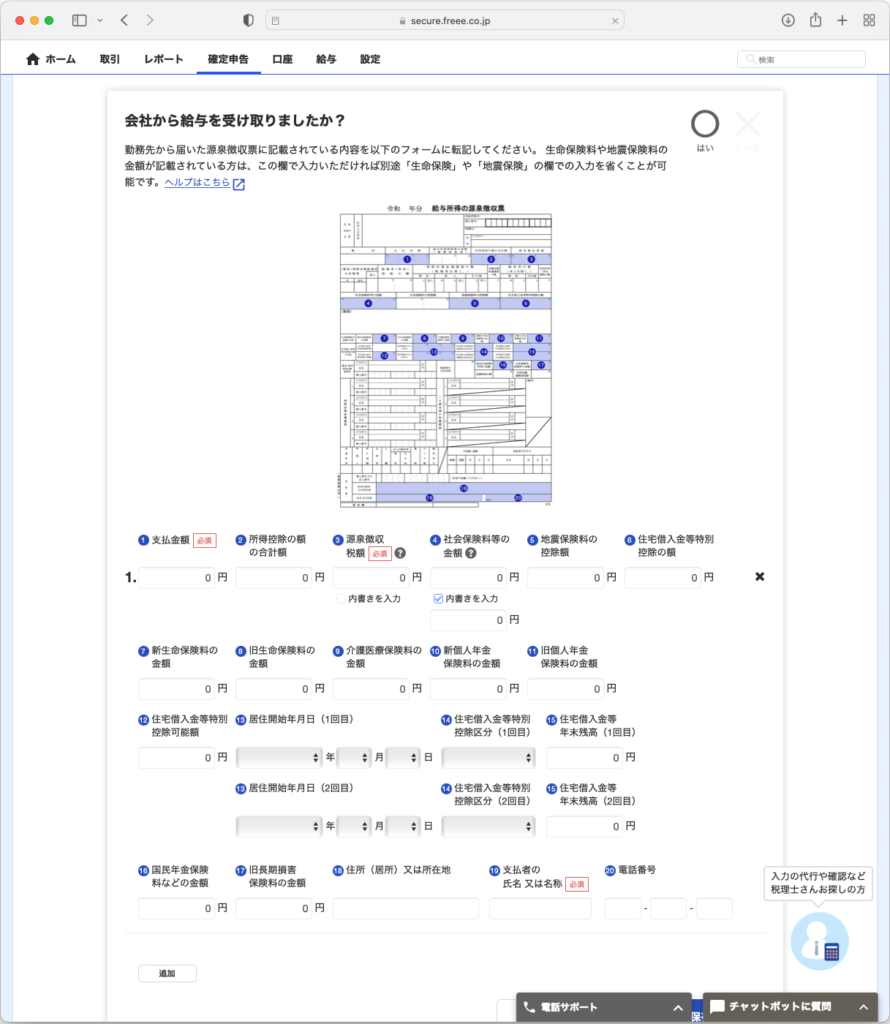
株式の取引はありますか?
株式等の取引を行なっている場合、その収支内容を入力します。
まず、株式等の取引口座を選択します。
基本的には、特定口座(源泉徴収あり)の方が多いと思うので、こちらのみを説明します。
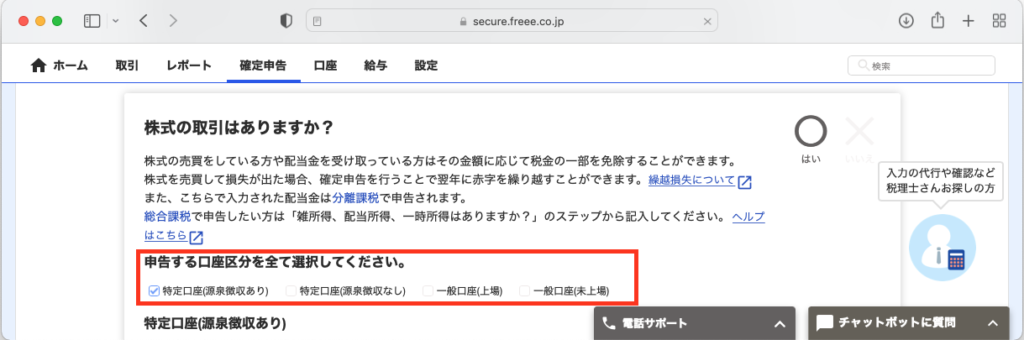
証券会社から提供される「年間取引報告書」を転記します。
源泉徴収票と同じように見本付きですが、証券会社ごとに若干フォーマットが異なります。
その場合は慌てずに、項目名を丁寧に確認しながら転記しましょう。
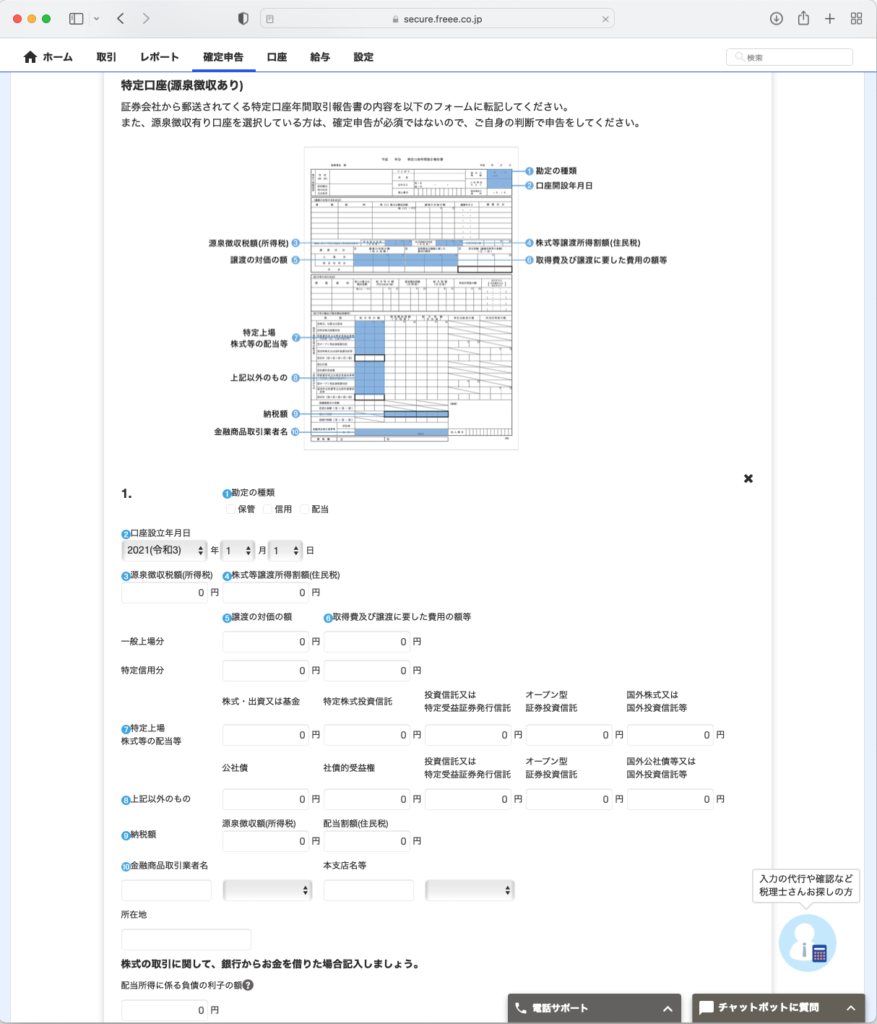
前年度に損失を繰り越しましたか?
前年度に確定申告をして損失を計上している場合、その損失分を本年の確定申告で引き継ぐことができます。
私の場合、副業に関する事業損失と株式等に関する譲渡損失が対象になります。
副業に関する事業損失は、開業1年目なので今回は0円で計上します。
※来年(2022年度分)の確定申告では、去年(2021年度分)の損失を計上することになりますね(笑)
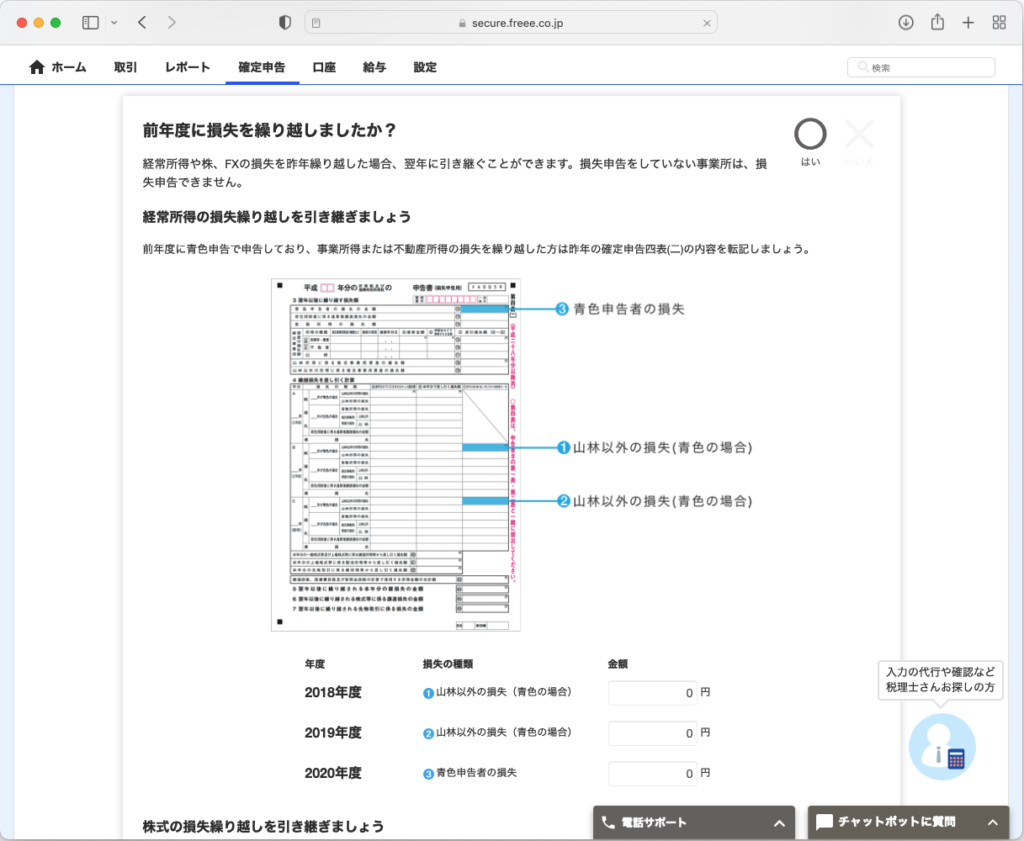
株式等に関する譲渡損失は、2018年度に計上した損失を引き継ぎ続けていました・・・
昨年、ようやく利益確定ができて利益を上げることができて、損失を打ち消すことができました!
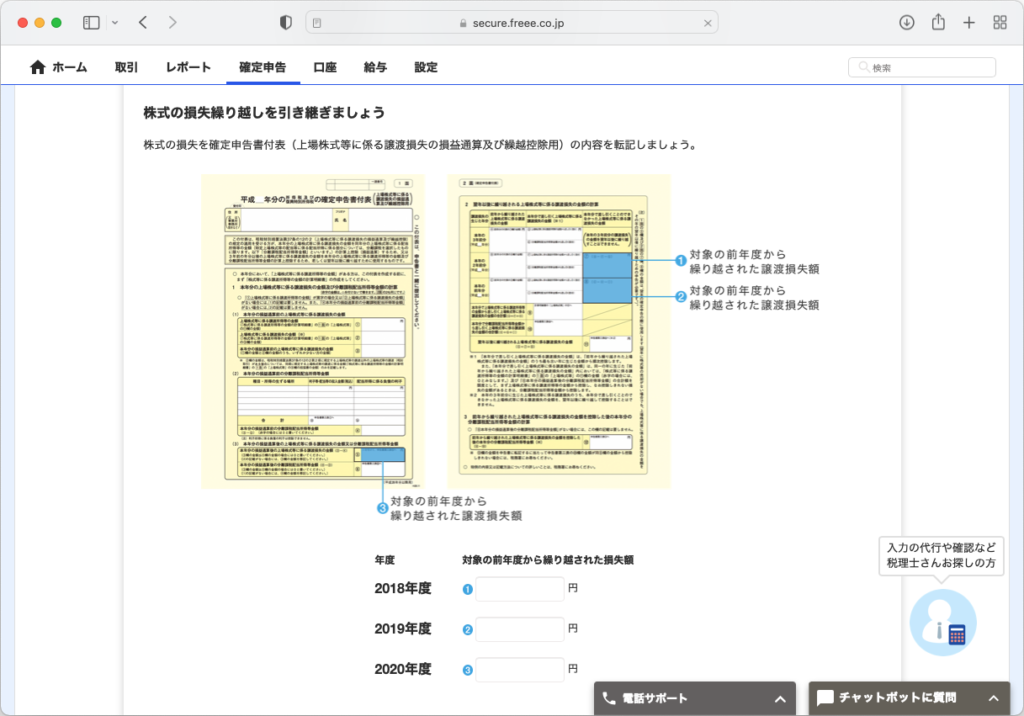
ふるさと納税などの寄付をしましたか?
このブログでもオススメしているふるさと納税を、私もやっています。
しっかりと確定申告して、税金を返してもらいます!
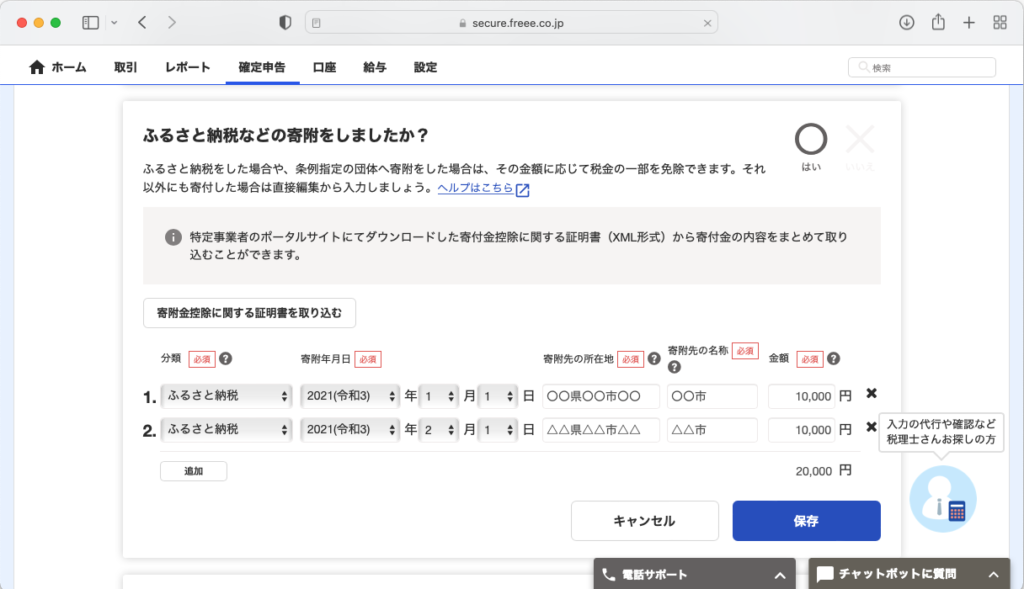
申告書類の確認
これまでの入力内容を元に、確定申告書類が作成されました。
最後に、附則情報の入力と入力内容のチェックを行います。
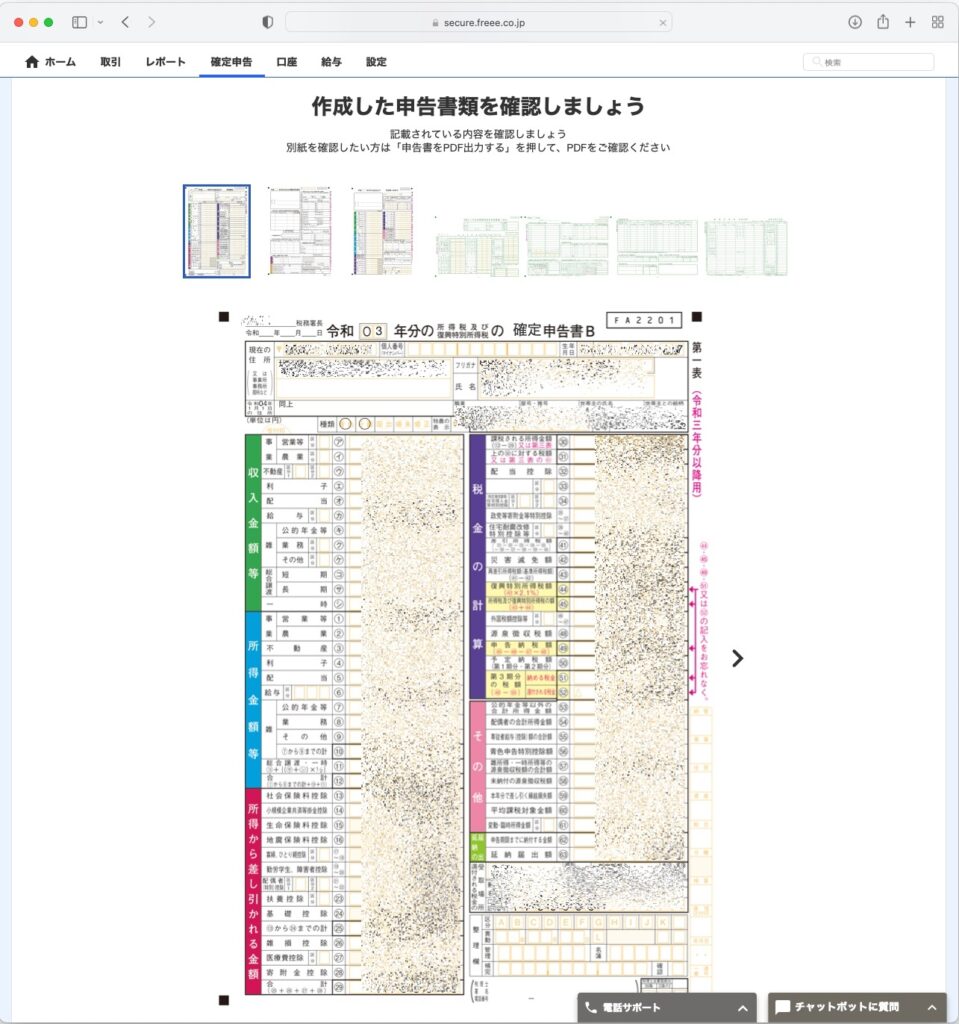
申請書類一覧のPDF出力
作成した申請書類をPDF形式でダウンロードできます。
ブラウザで確認するのが見にくい場合は、ダウンロードして確認しましょう!
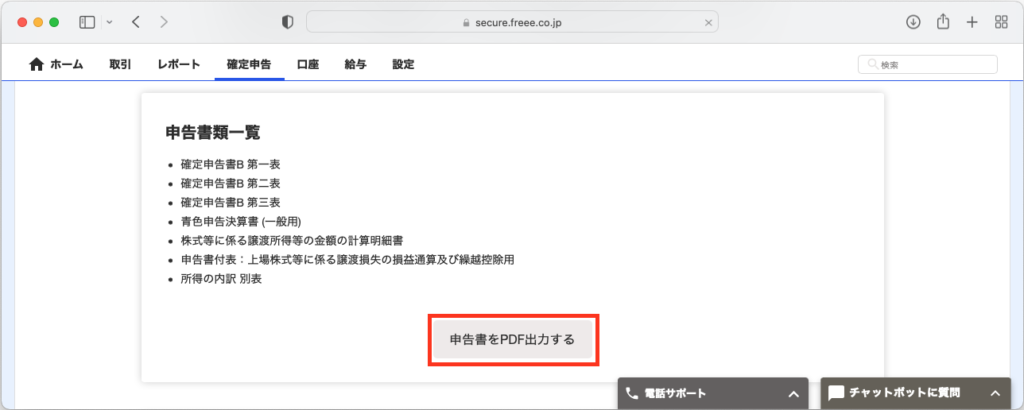
還付金の振り込み口座を入力しましょう
還付金がある場合は、こちらに登録した口座に振り込まれます。
ミスがないように入力しましょう!
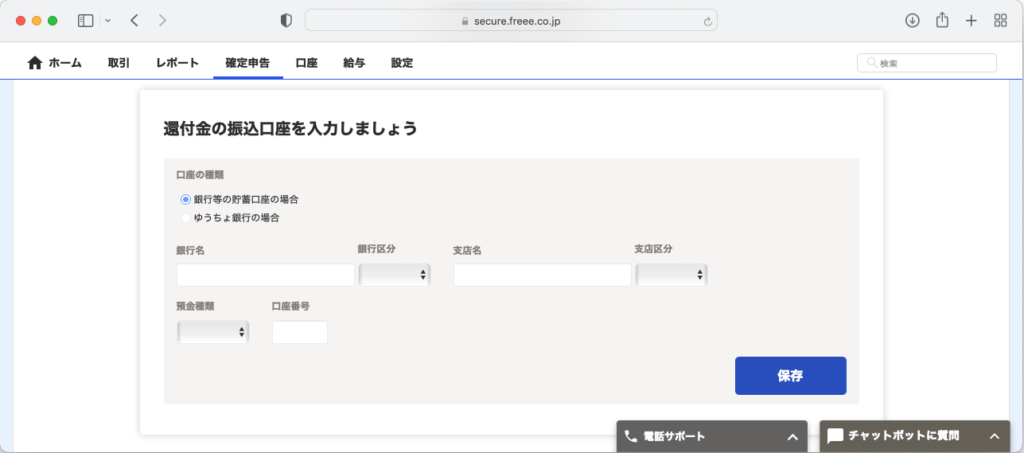
給与や年金所得以外に掛かる住民税の納付方法を選択しましょう
俗にいう「副業バレを防ぐ項目」です。
よほどの理由がない限り、「自分で納付」を選択することをオススメします!
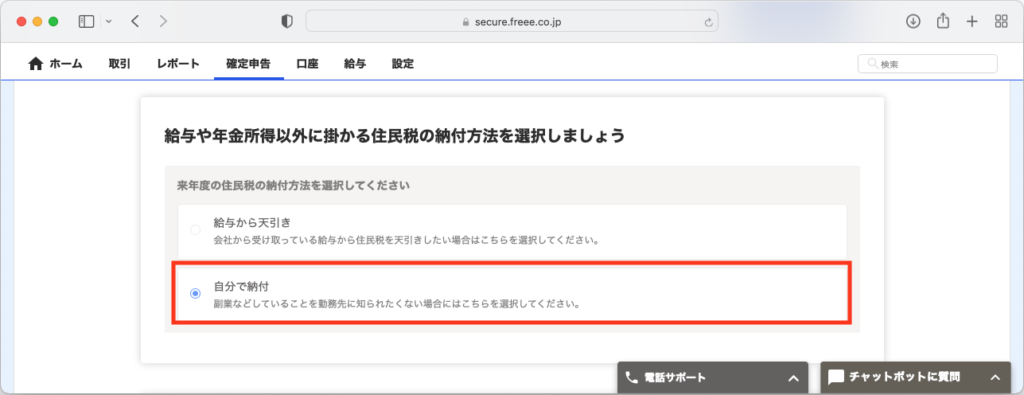
あなたの情報を確認しましょう
住所や代表者に関する情報に誤りがないかを確認します。
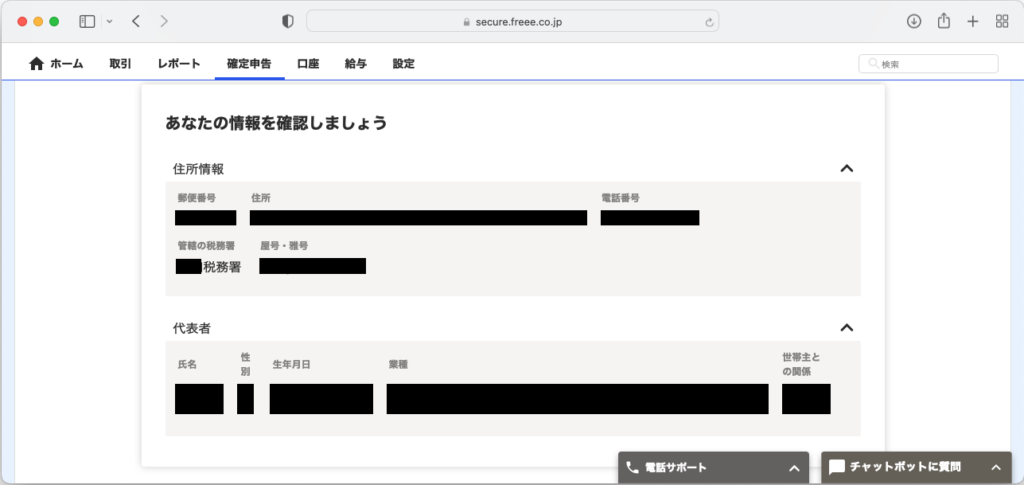
申告内容を確認しましょう
申告内容のサマリが表示されます。
ここまは、面倒と思わずに一つ一つ丁寧に確認しましょう。
赤枠は、還付金が記載されています。
ここの金額が大きいと嬉しいですね(笑)
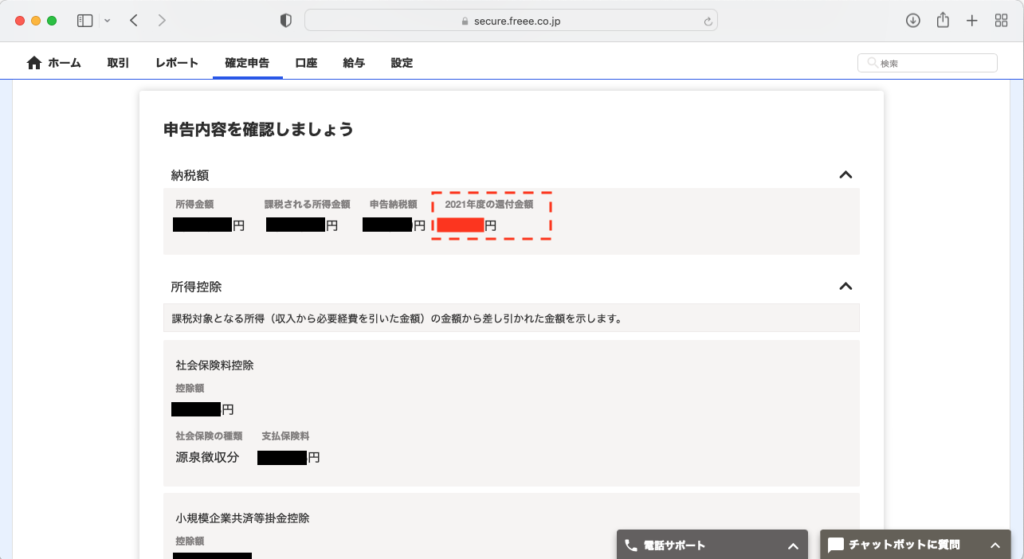
申告書類の提出
必要なモノを確認しましょう
いよいよ電子申告で、確定申告書類を提出します。
提出方法は「スマートフォン」と「パソコン」から選択します。
どちらを選択しても、必要なセットアップ情報が表示されます。
この情報を元に「スマートフォン」または「パソコン」のセットアップを行いましょう!
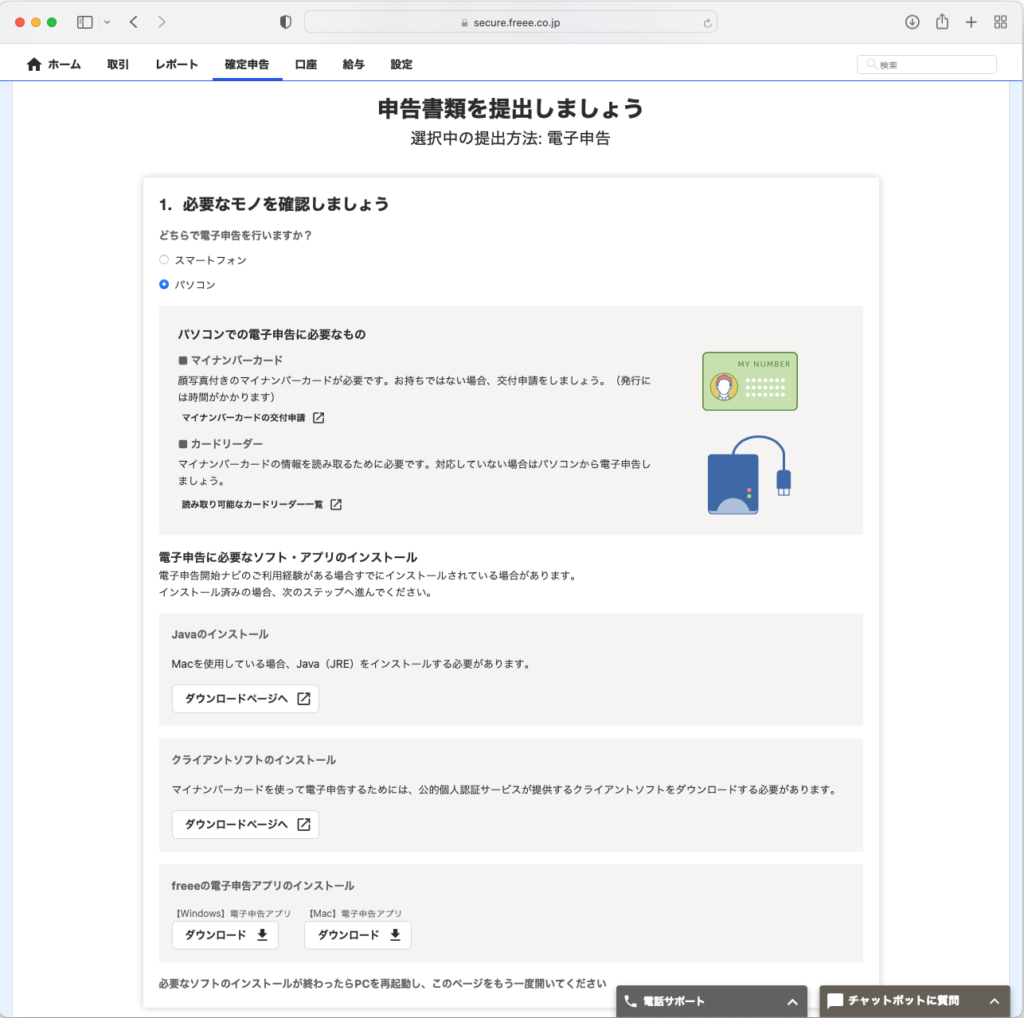
電子申告に必要な準備をしましょう
続けて、freeeの電子申告サポートソフト「freee電子申告・申請アプリ」のセットアップ状況が確認されます。
まだ完了できていない場合は、このタイミングでセットアップしてしまいましょう。
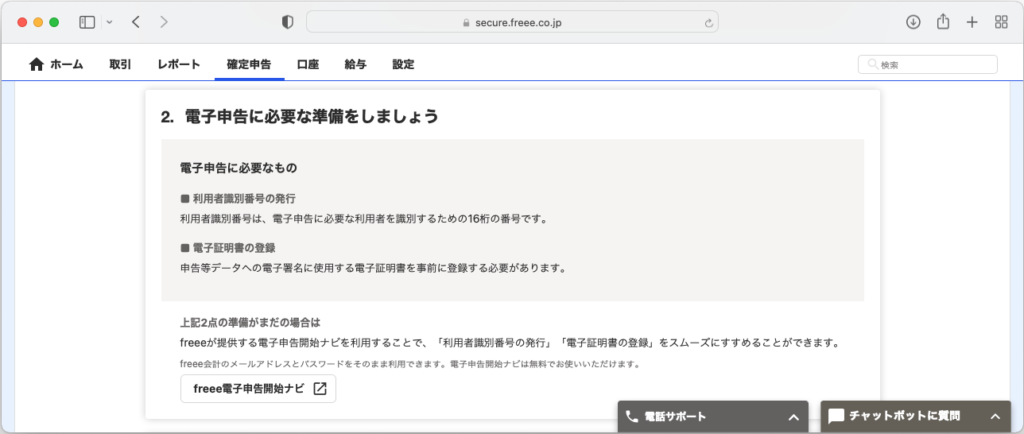
利用者識別番号/マイナンバー(個人番号)を入力しましょう
確定申告に必要な利用者識別番号とマイナンバーを入力します。
※利用者識別番号はe-Taxの登録を行なったときに発行された16桁の数字です。
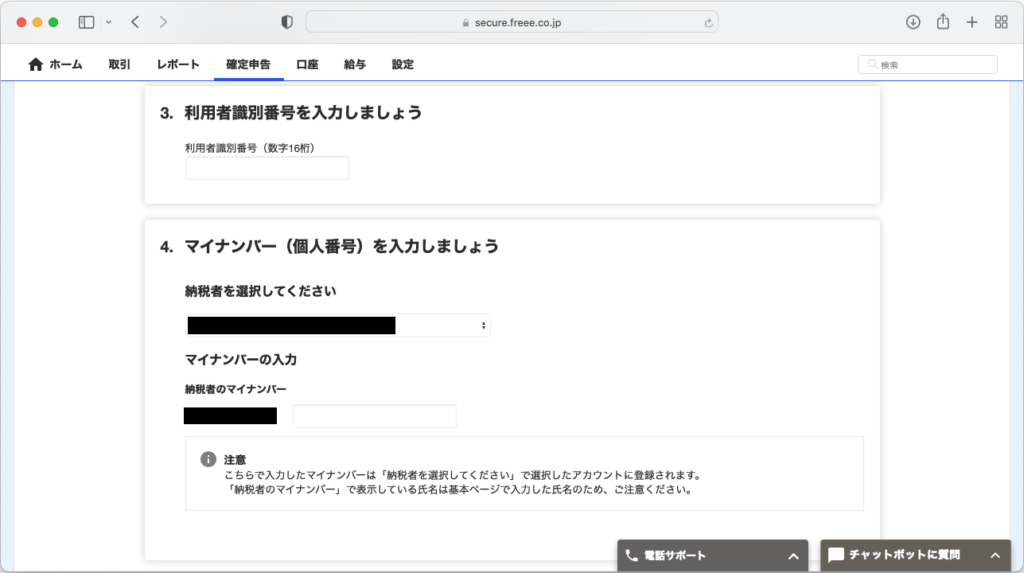
提出しましょう
利用者識別番号とマイナンバーを入力すると[電子申請アプリを起動する]ボタンがクリックできるようになります。
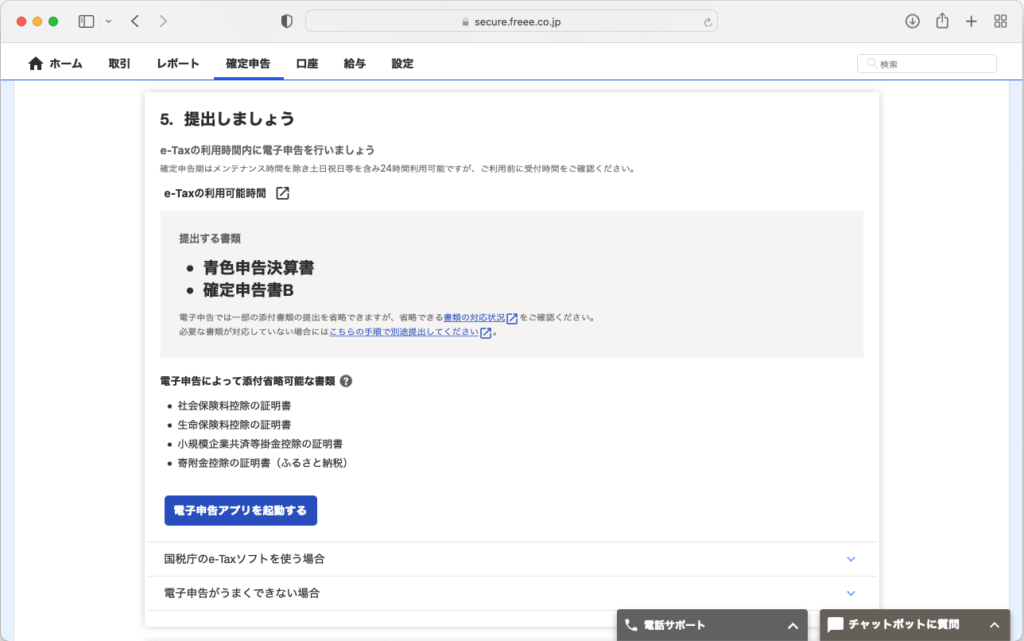
[電子申請アプリを起動する]ボタンがクリックするとfreee電子申告・申請アプリが起動します。
アプリのログイン画面でログインを行い、次の画面で2つのパスワードを入力します。
・マイナンバーカードのパスワード
・e-Taxのパスワード
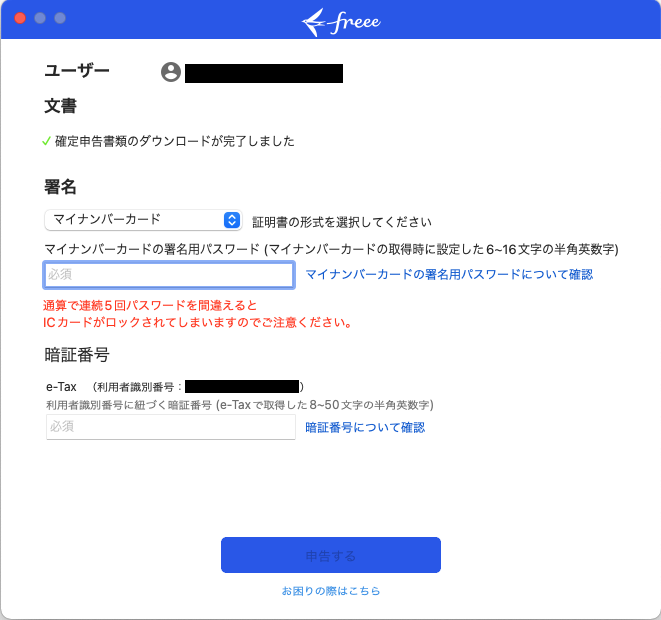
申告書類の受付が完了したか確認しましょう
freee電子申告・申請アプリでの申請が完了したら、受付状況を確認します。
「e-Taxのパスワード(暗証番号)」を入力して、[受付結果の確認]ボタンをクリックします。
ボタンの下に結果が表示され、「受付完了」と表示されれば成功です!
最後に、作成した申請書類をPDF形式でダウンロードできます。
後々の見返すことがあるかもしれないので、必ずPDF出力して保管しておきましょう!
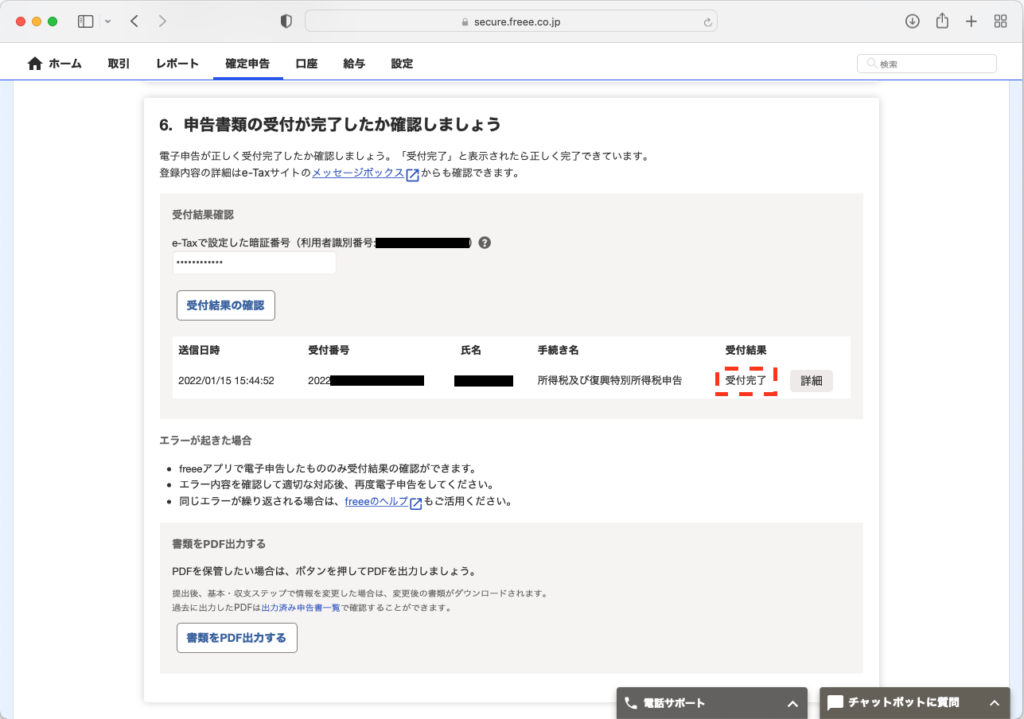
その他:年度締め
確定申告の提出を終了したら、適切なタイミングで年度締めを行います。
こちらは、前年の会計を確定させる処理になります。
年度締めを行うと前年の会計データを編集できなくなります。
もし、修正申告の不安があるならば少し時間を置いてから行なっても良いでしょう。
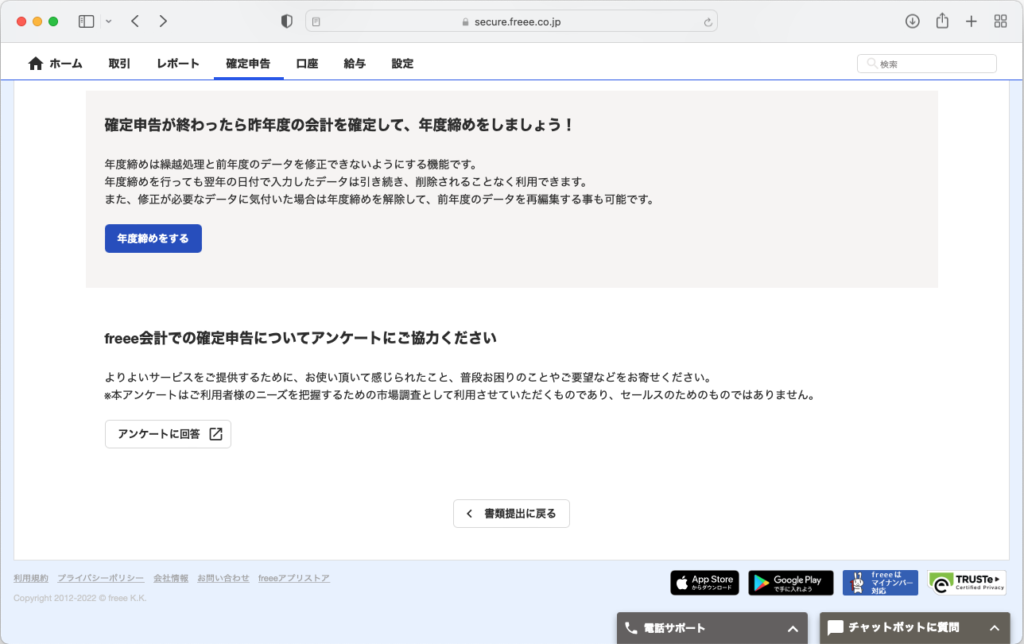
最後に
お疲れ様です!
これで、今年の確定申告は完了となります!!
必要な書類さえ集まっていれば、転記作業なので数時間で完了できると思います。
「確定申告って怖い」と思っている人も、ぜひ挑戦してみてください。
案外、やってみると「意外と簡単♪」と思えるかもしれません。






コメント