はじめに
「紙の書籍は場所を取るし、重いし、電子書籍リーダーを買おうかな〜」と考えていても、なかなか踏ん切りがつかない方も多いと思います。
その理由は、「電子書籍で今までと同じような感覚で本が読めるか?」が不安なのだと思います。
私も、本は紙派で電子書籍はほとんど興味がありませんでした。
しかし、
・本棚がいつも一杯で、本を買っては読み終わった本を売りに行く自転車操業をしていた。
・在宅勤務でパソコンを持ち運ぶようになったので本を持ち運びにくくなった。
などなど、紙の本を買い続けることに限界を感じ始めていました・・・
そのため、今回、思い切ってKindle Paperwhiteを購入することにしました!!
まずは、1週間使用した感触をまとめました。
Kindle Paperwhiteを買おうか悩んでいる人の参考情報になれば幸いです。
1週間ほど使用した感想
Kindle Paperwhiteを購入して1週間、積極的に使用することを心掛けていました。
まだ良い悪いの判断はついていませんが、率直に感じたことをお伝えします。
紙の書籍と比べても、特に違和感はない
Kindle Paperwhiteを使い始めて、まず考えたことは「紙の書籍と比べてどうか?」とでした。
結論から言って、あまり不満はありません。
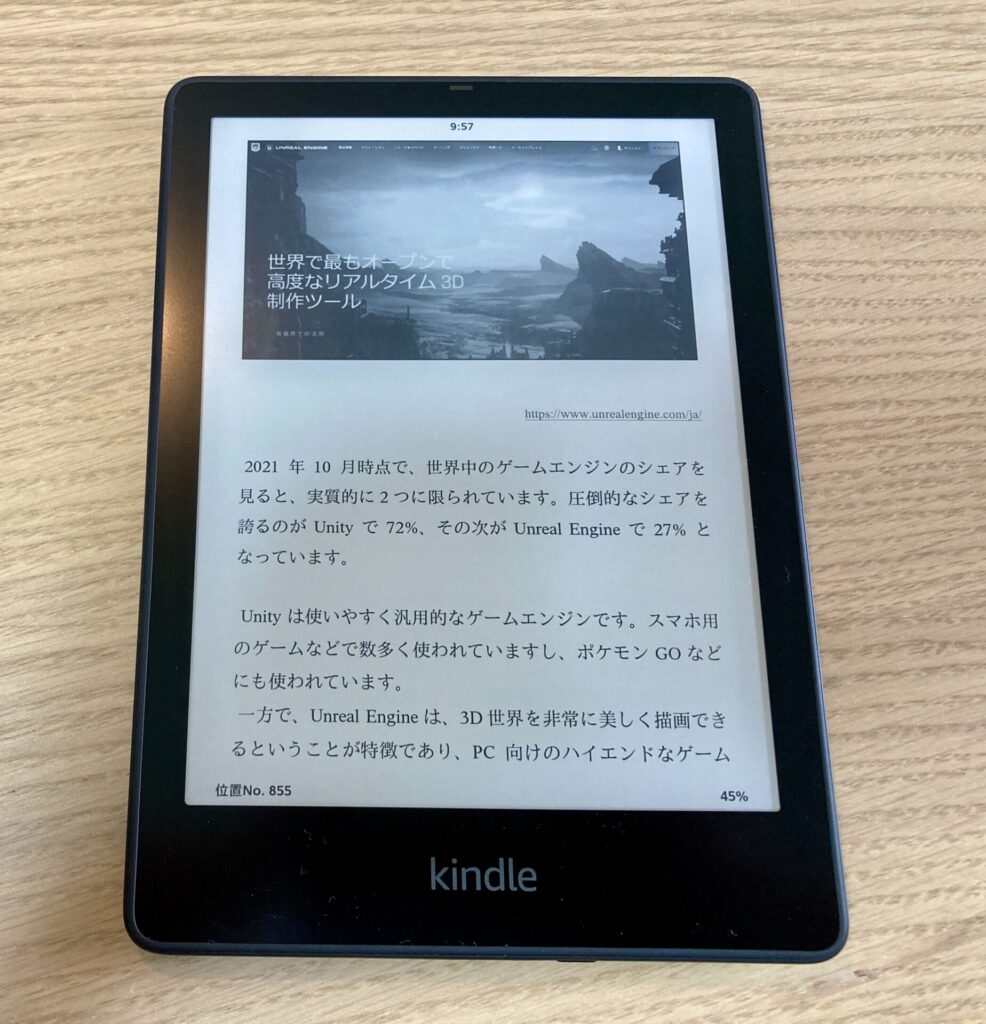
よく考えてみれば、スマホやタブレットで文書を読むことに慣れています。
Kindleだから紙の書籍と徹底比較する必要も無いですね。。。
また、端末自体も軽く、目が疲れにくい工夫がされた画面となっています。
さらに、以前のモデル問題となっていた「ページめくりの速度」は、私の感覚では全く気になりませんでした。
使い方が分かりずらい
Kindleで読書することに問題は無かったのですが、使い始める時の操作が分かりにくかったです。
Kindleが届いた時、箱には操作説明書が同梱されていませんでした。
そのため、どこをタップしたら、どのように動作するかが分からず戸惑いました・・・
結果として、画面が3つの領域に分割されていることを知り、その後の操作はスムーズにできました。
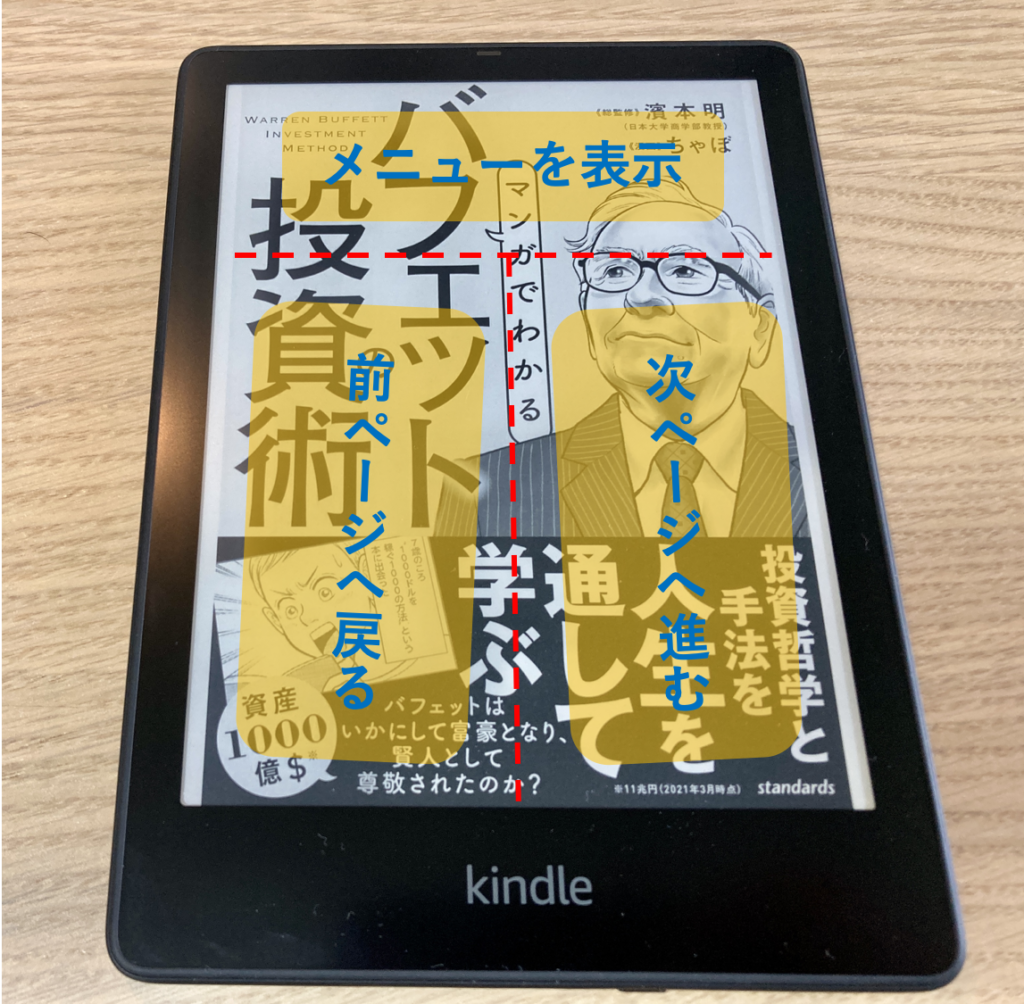
確かに、操作方法はシンプルですが、簡易マニュアル程度は付けて欲しいです・・・
防水仕様でお風呂でも使える
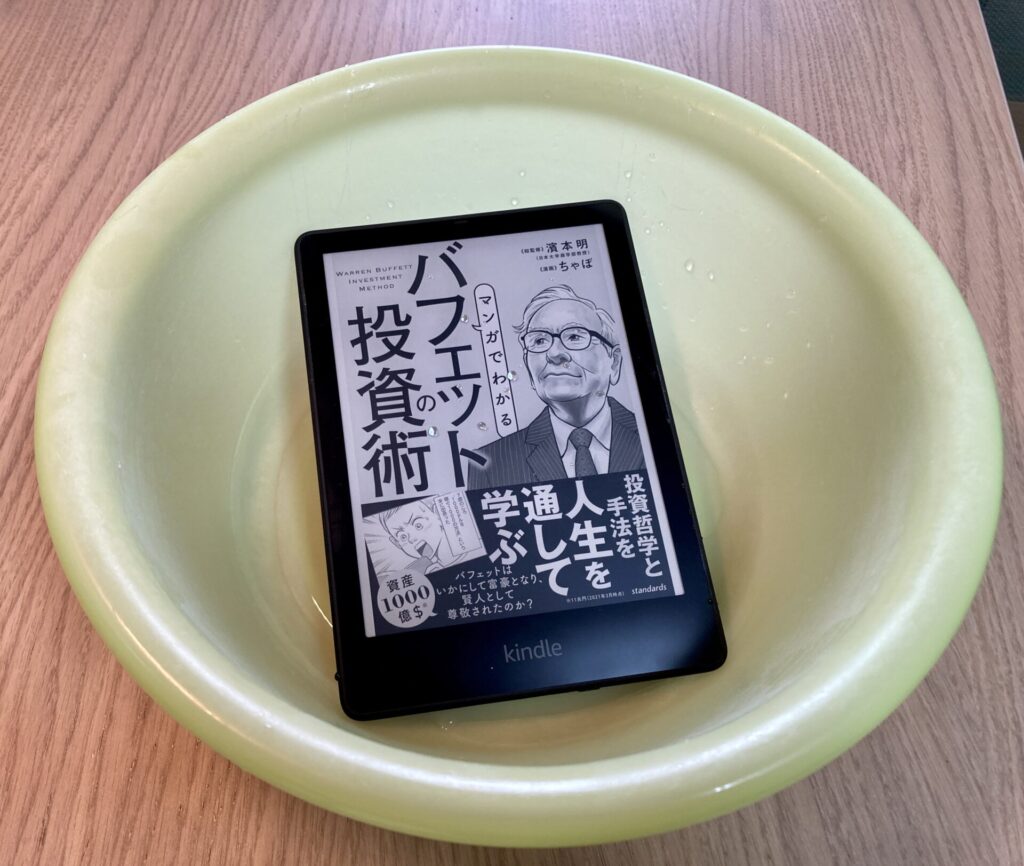
私が特に気に入っているのは、防水仕様でお風呂でも使えることです。
「えっ!わざわざお風呂で本を読み必要がある?」と思う人もいるでしょう。
私の場合、朝はジムに行き、仕事前に新聞を読み、仕事後はブログを書き、という生活を始めてから読書の時間をどんどん減ってしまいました・・・
そんな時に見つけた隙間時間が、お風呂での入浴中です♪
あまり熱すぎない湯船に浸かりながら20分程度の読書をする時間を確保できたことは、本当に嬉しいです。
もちろん、Kindle自体が軽いので外出時のリュックにとりあえず入れておき、気が向いたら読むでもOKです♪
好みに合わせて設定変更
Kindleに限らず、機械は自分の好みに合わせて設定変更することで格段に使いやすさが向上します。
好みは人それぞれなので、「この設定が最高!!」とは残念ながら言い切れません、、、
ただ、参考にはなると思うので、この1週間で私が行った設定変更を紹介します。
ポピュラー・ハイライトをOFF
ポピュラー・ハイライトとは、他のKindleユーザが書籍に内に付けたハイライトを表示する機能です。
つまり、他の人が「大切だ」と感じたことが、自分も分かるようになります。
ただ、自分が読書に集中している時に、「○人がハイライト」と点線付きで表示されるのは鬱陶しいので消すことにしました。
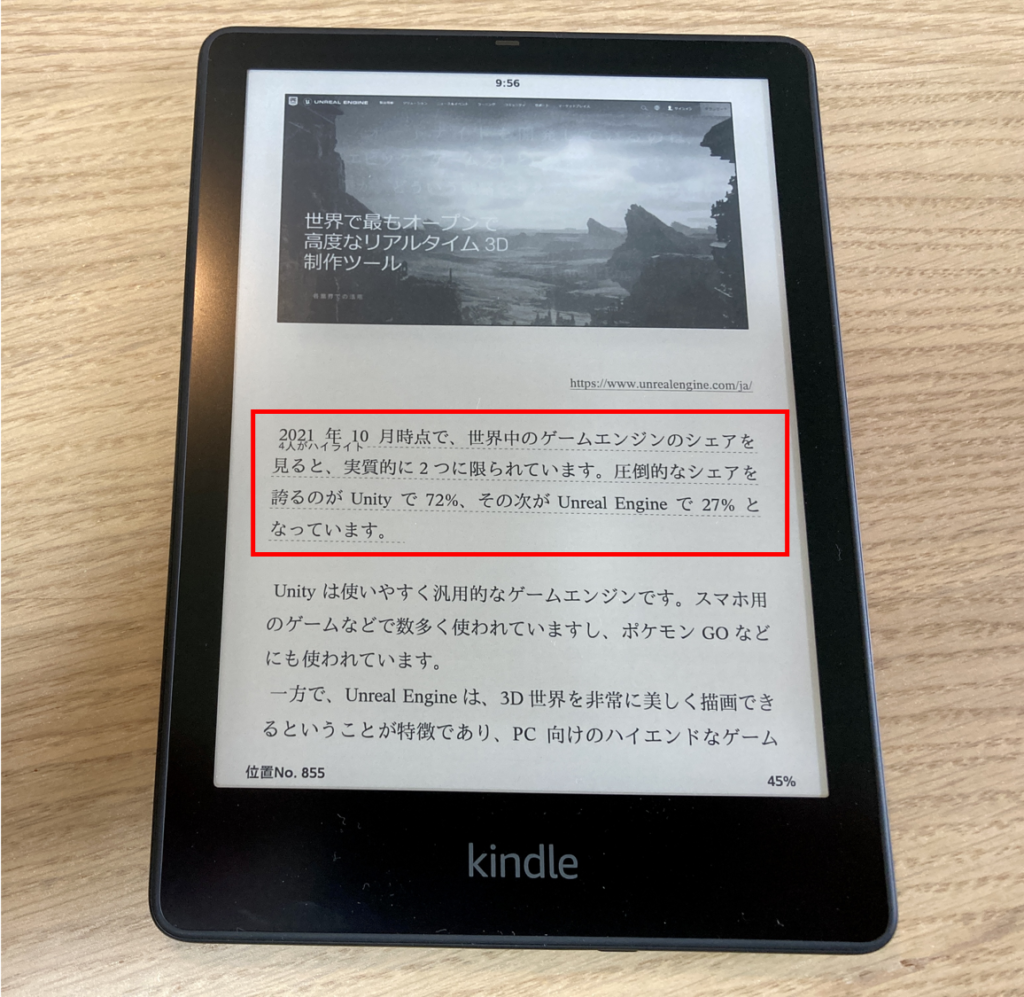
ポピュラー・ハイライトを消すためには、メニューを表示させて「Aa」をタップします。
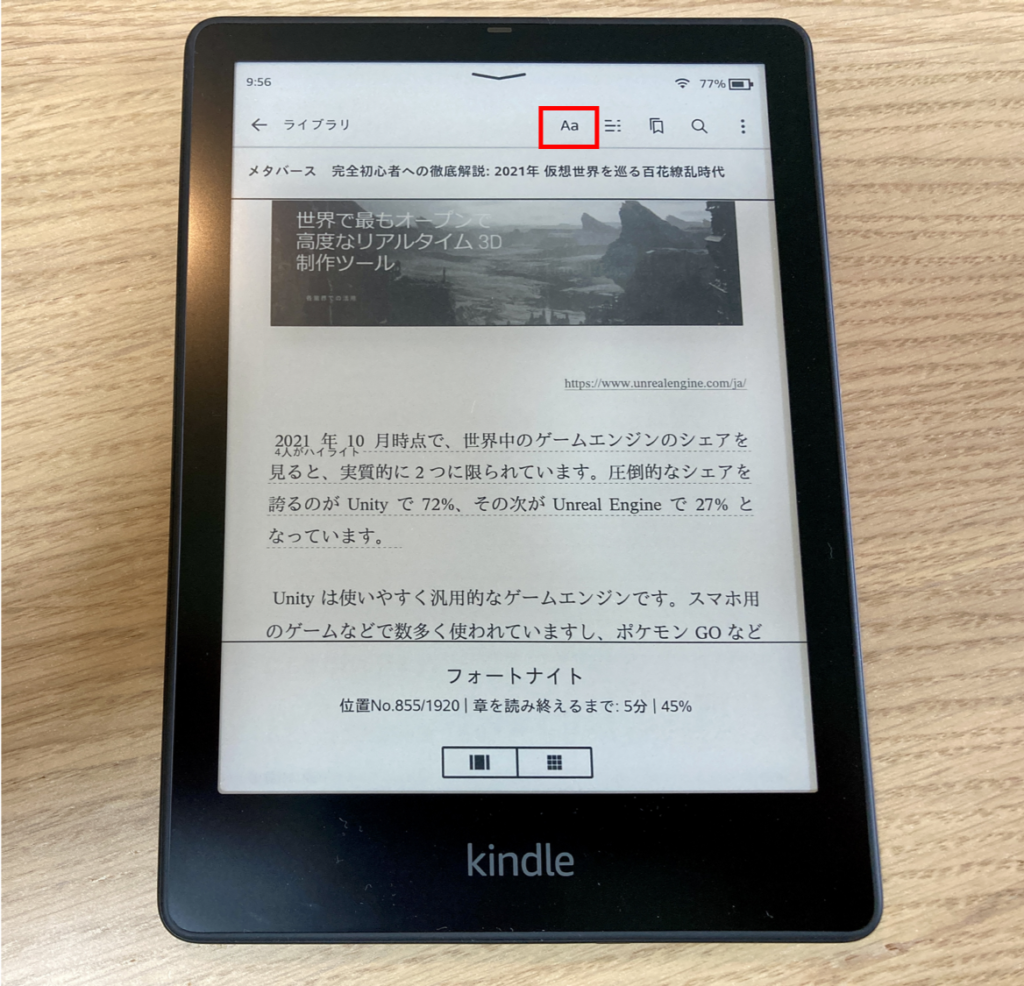
その後、「その他」タブをタップして、スクロールすると「ポピュラー・ハイライト」という項目が見つかります。
この「ポピュラー・ハイライト」項目をOFFにします。
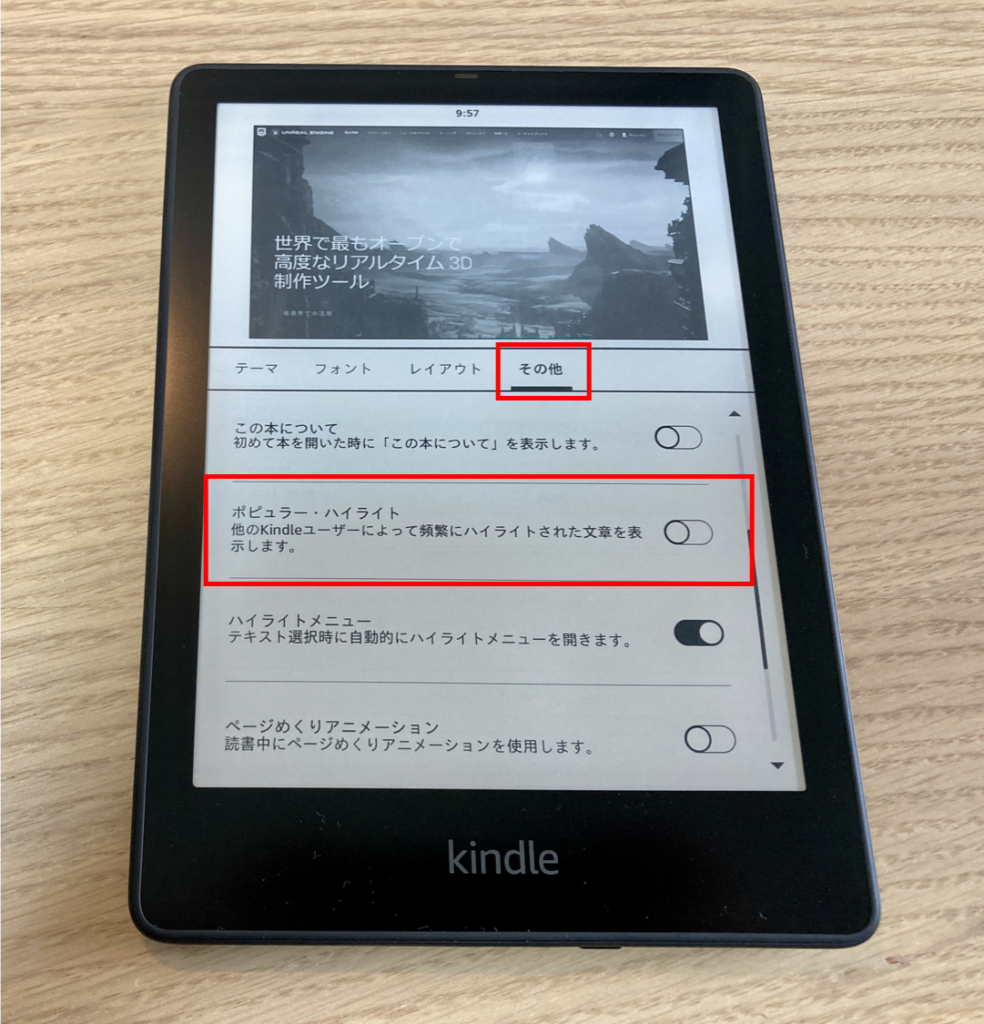
時計表示を設定
読書中に時計を表示するか、非表示にするかを選択できます。
私は、時間が分からないと不安になってしまうので、「読書中に時計を表示する」に設定します。
時計表示を設定するには、メニューを表示させて「Aa」をタップします。
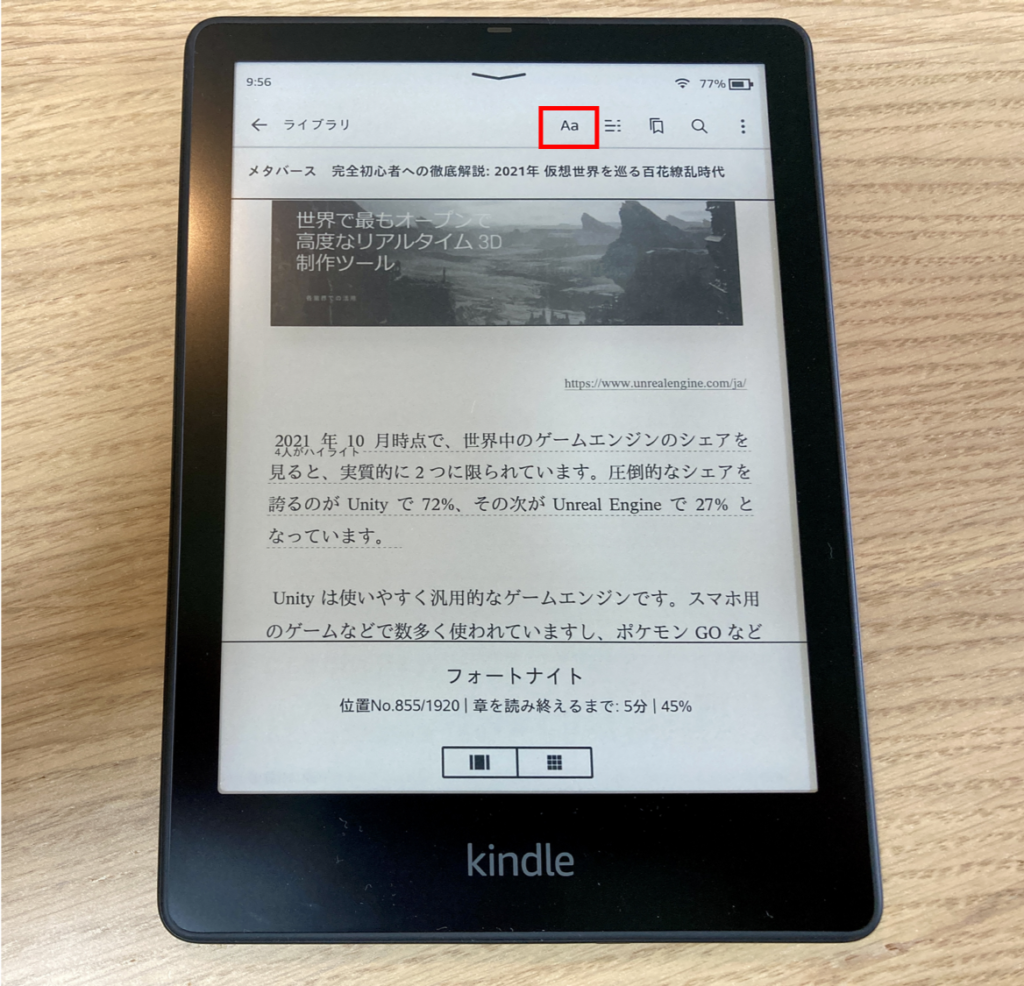
その後、「その他」タブをタップして、スクロールすると「読書中に時計を表示」という項目が見つかります。
この「読書中に時計を表示」項目をONにします。
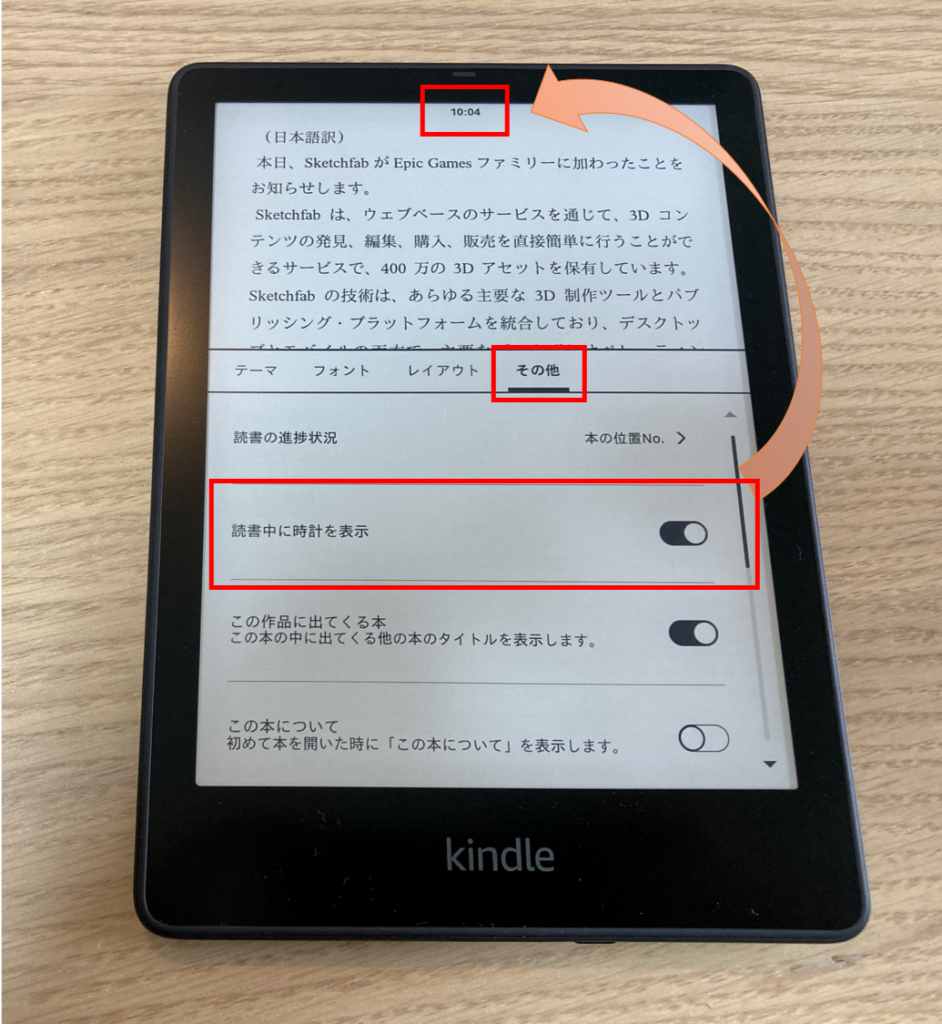
ページ数表示を変更
読書中に、「今、どれくらい読んだのかな?」と考えますよね。
デフォルトの設定は、左下にページ位置、左下にパーセント表記で表示されています。
この「ページ位置」ですが、よく分からないので見慣れたページ数表示に変更することにしました。
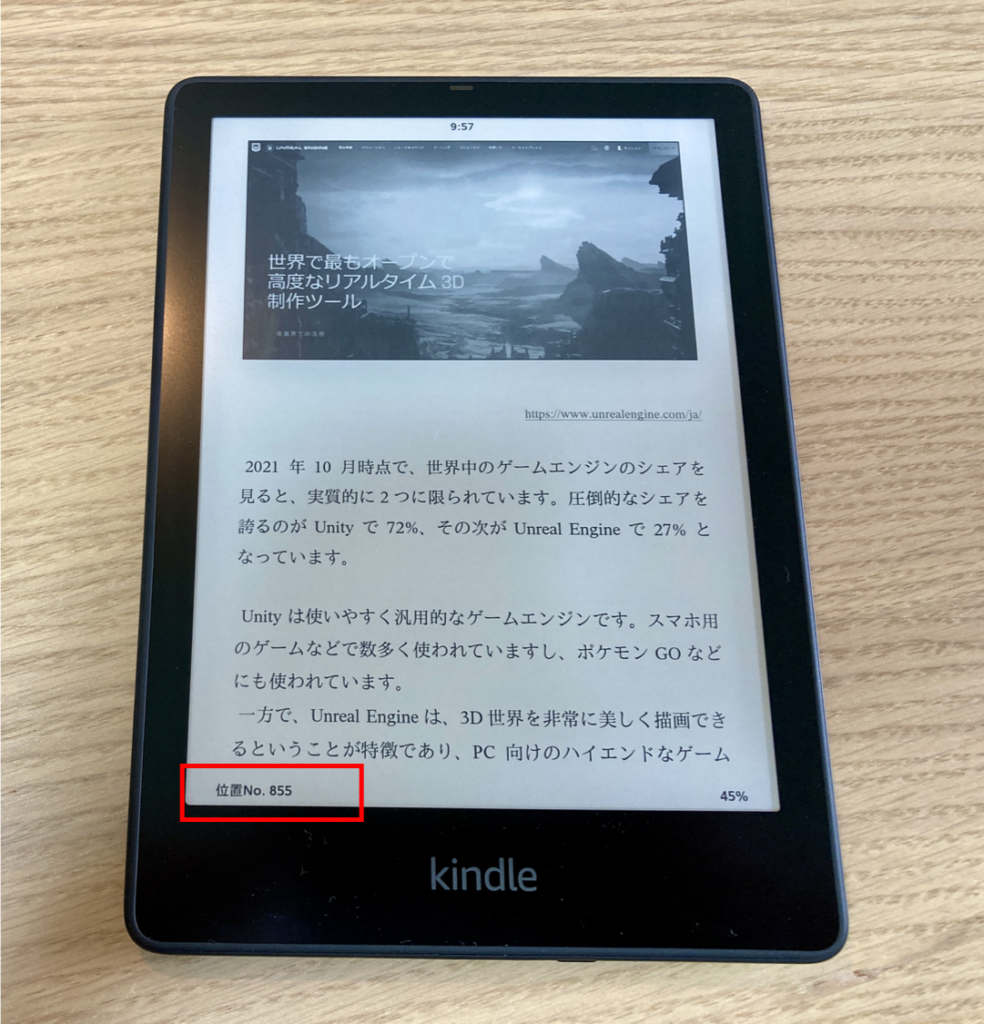
ページ数表示に設定を変更するには、メニューを表示させて「Aa」をタップします。
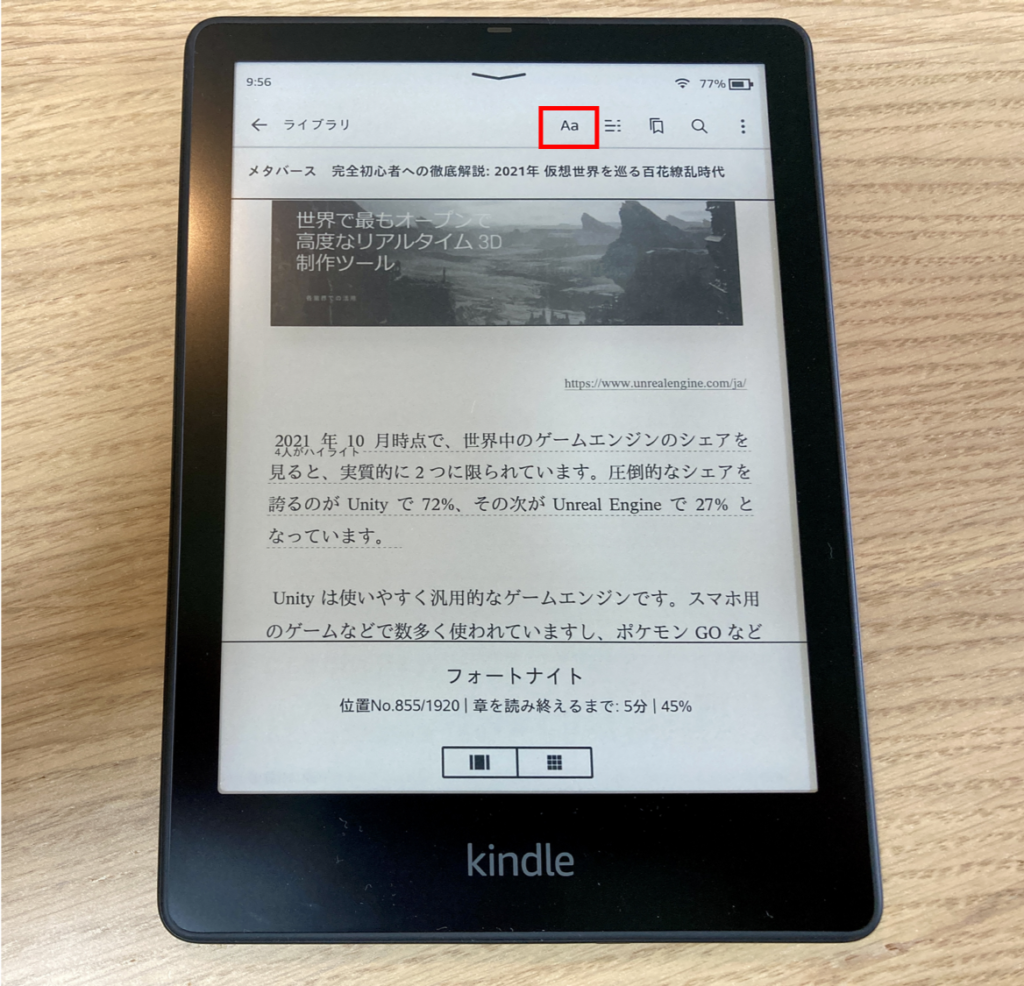
その後、「その他」タブをタップして、スクロールすると「読書の進捗状況」という項目が見つかります。
この「読書の進捗状況」項目をタップします。
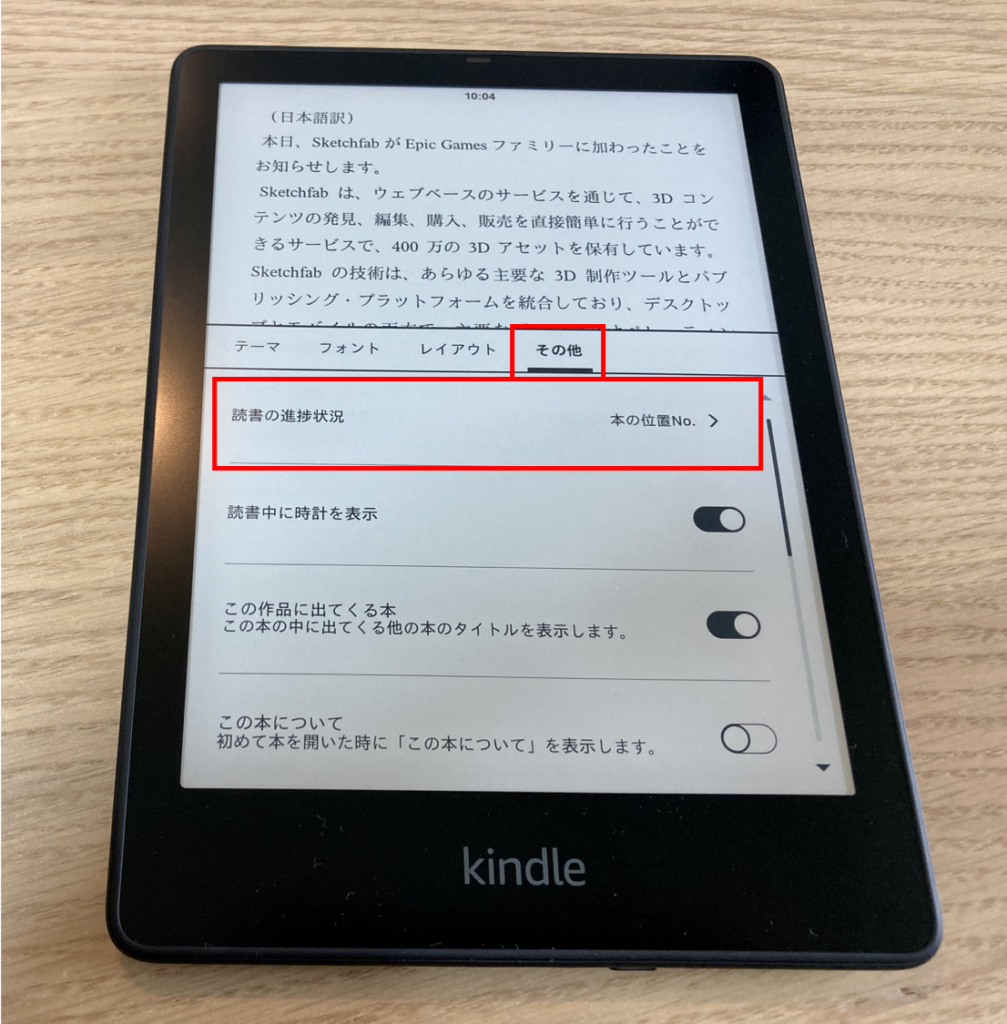
表示の種類を選択できるので、「本のページ番号」を選択します。
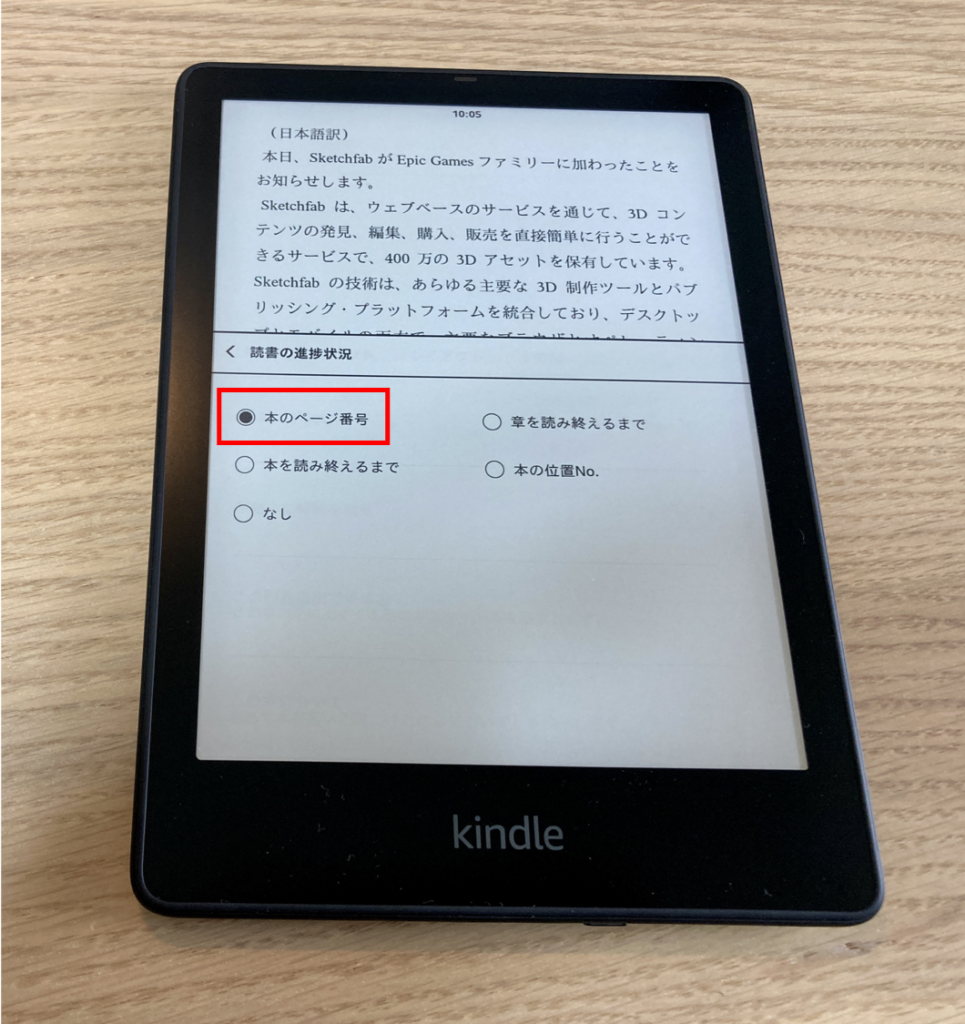
これで、左下の表示がページ数に変わりました。
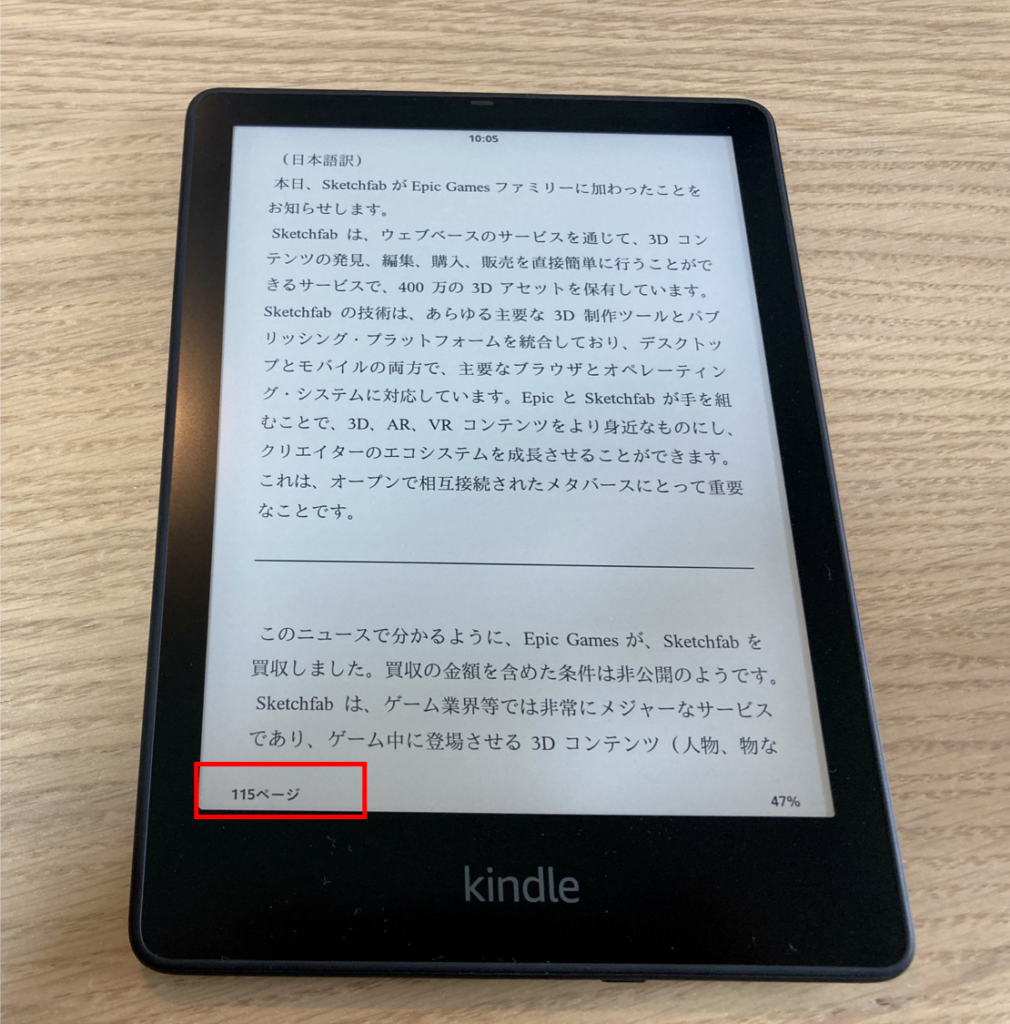
文字サイズを調整
今時点ではあまり気になりませんが、文字サイズの変更方法を確認しておきます。
フォントに関する設定を変更するには、メニューを表示させて「Aa」をタップします。
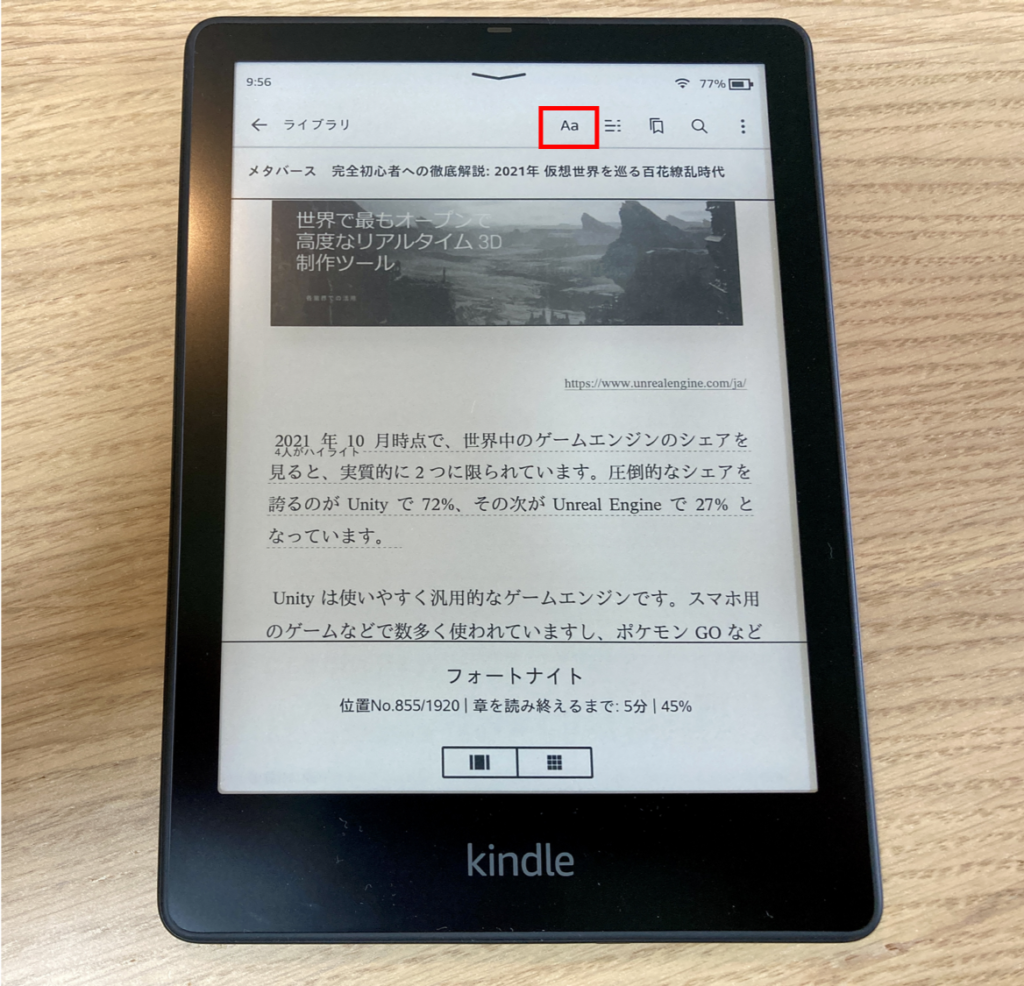
その後、「フォント」タブをタップすると「フォント種類」「文字の太さ」「文字の大きさ」を変更できます。
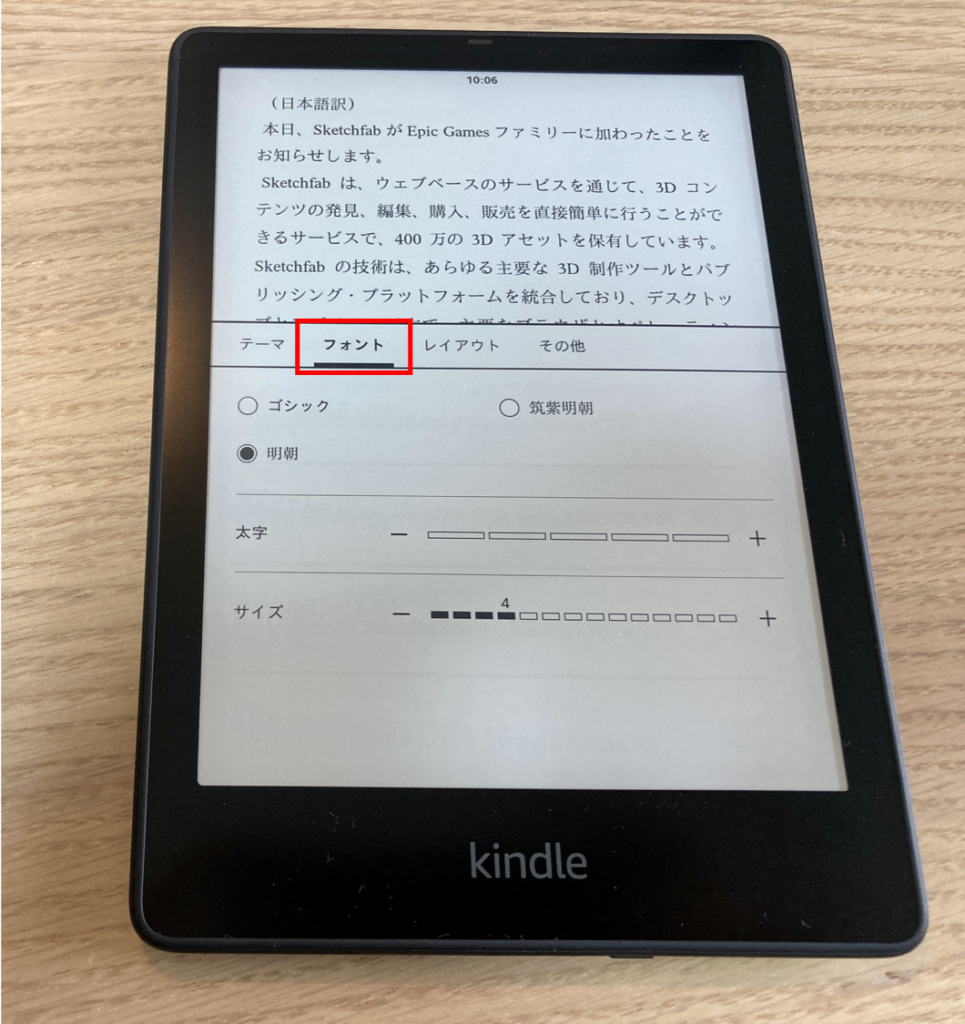
明るさを調整
屋外などでの利用する機会があるので、画面の明るさの変更方法を確認しておきます。
画面の明るさを変更するには、メニューを表示させて上部にある「∨」をタップします。
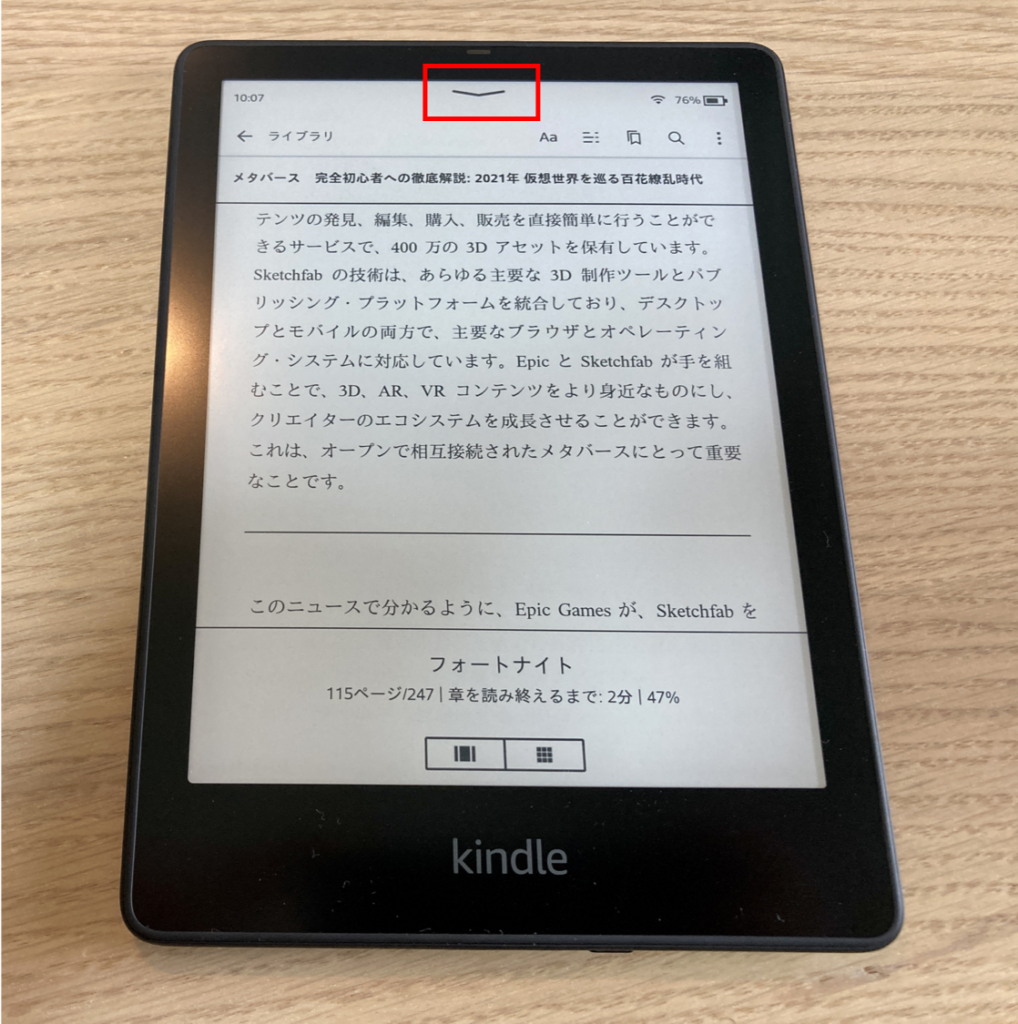
これにより、画面の明るさが変更できます。
※とりあえず、「明るさを自動調整」にチェックを入れて様子を見ることにします。
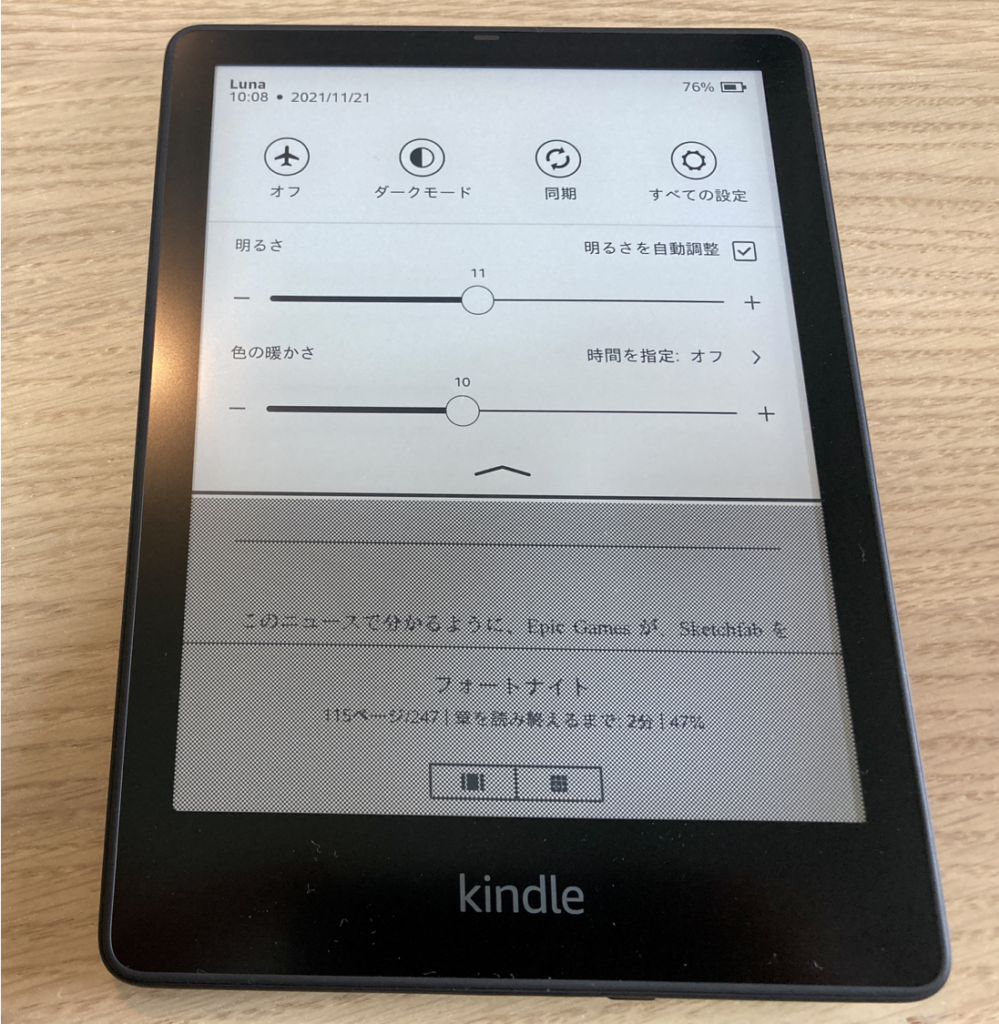
端末の名前を変更
Kindleでは、初期状態の端末の名前が「〇〇さんのkindle」となっています。
※「〇〇さん」は、Amazonアカウントの表示名(通常は個人名のはず)
流石に個人名が記載されているのは嫌なので、変更することにします。
端末名を変更するには、メニューを表示させて上部にある「:」をタップします。
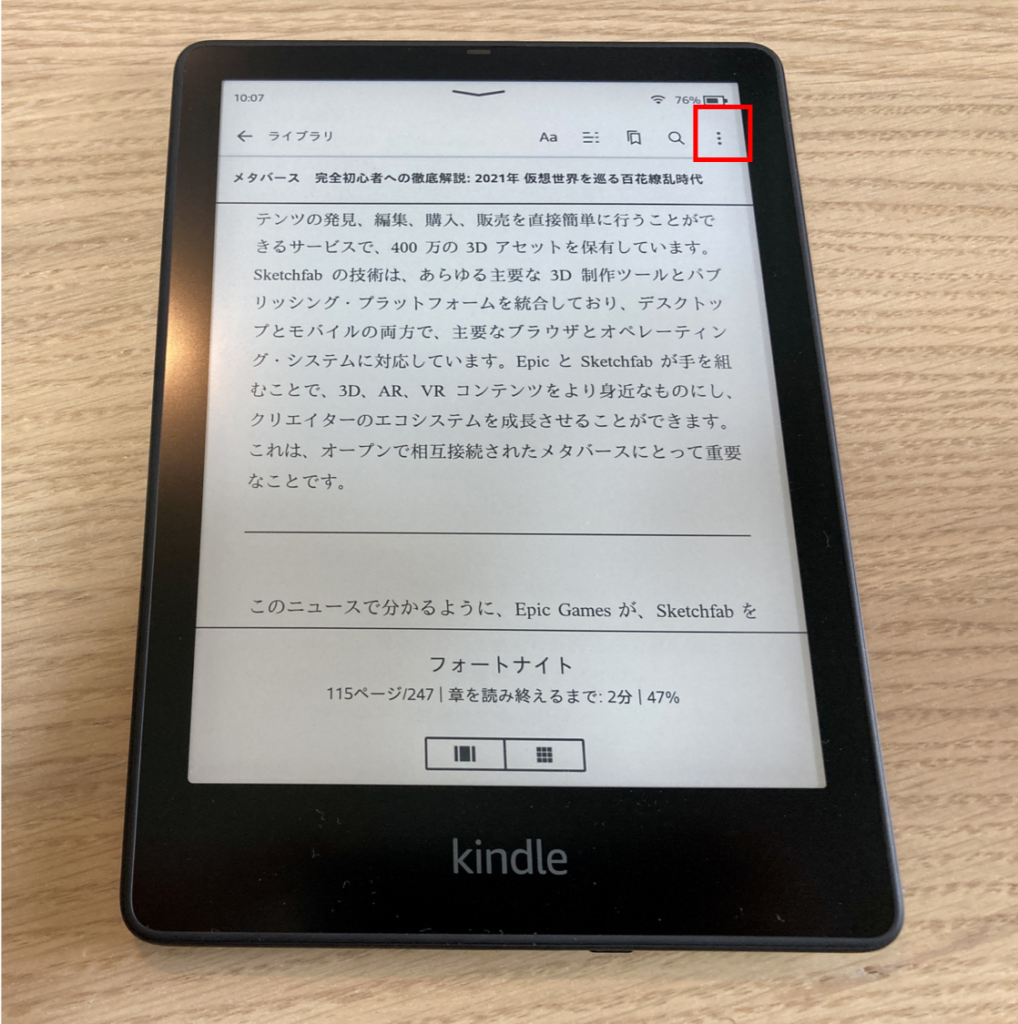
続いて、「マイアカウント」をタップします。
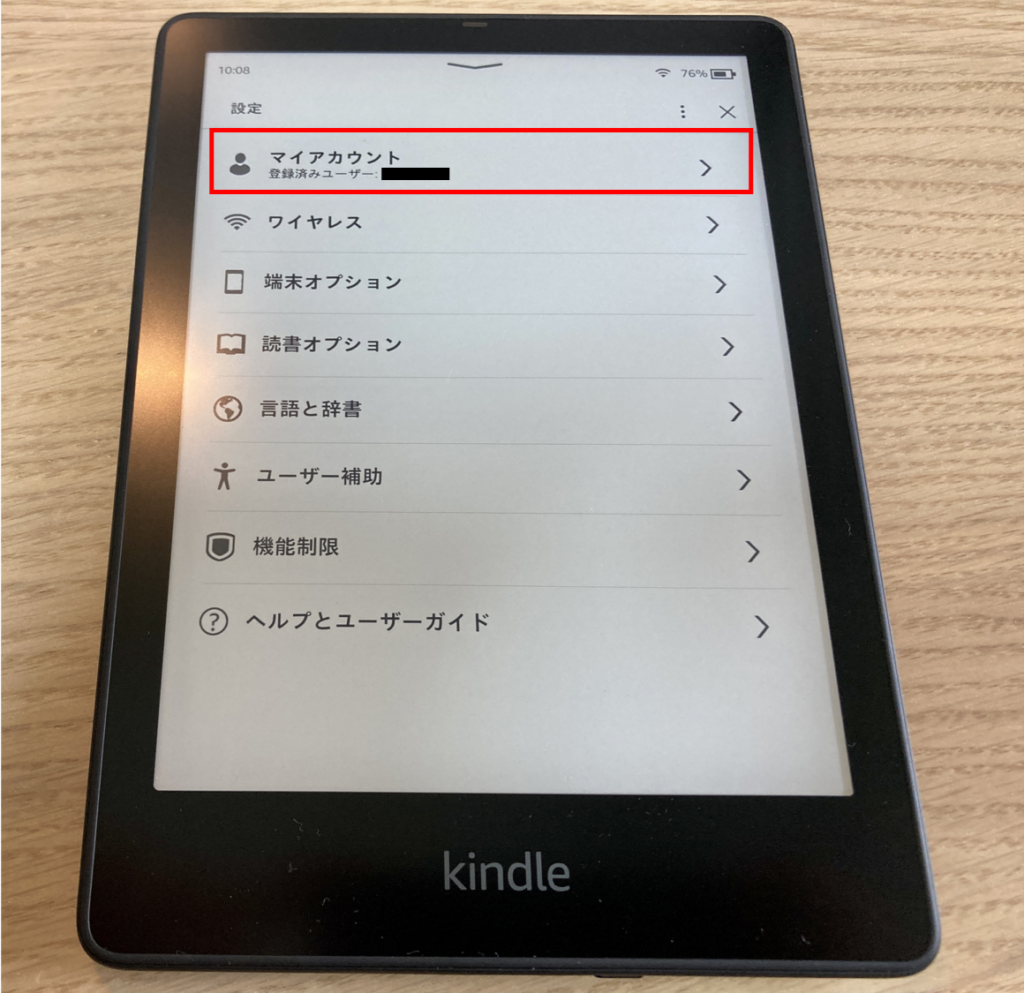
さらに、「端末名」をタップします。
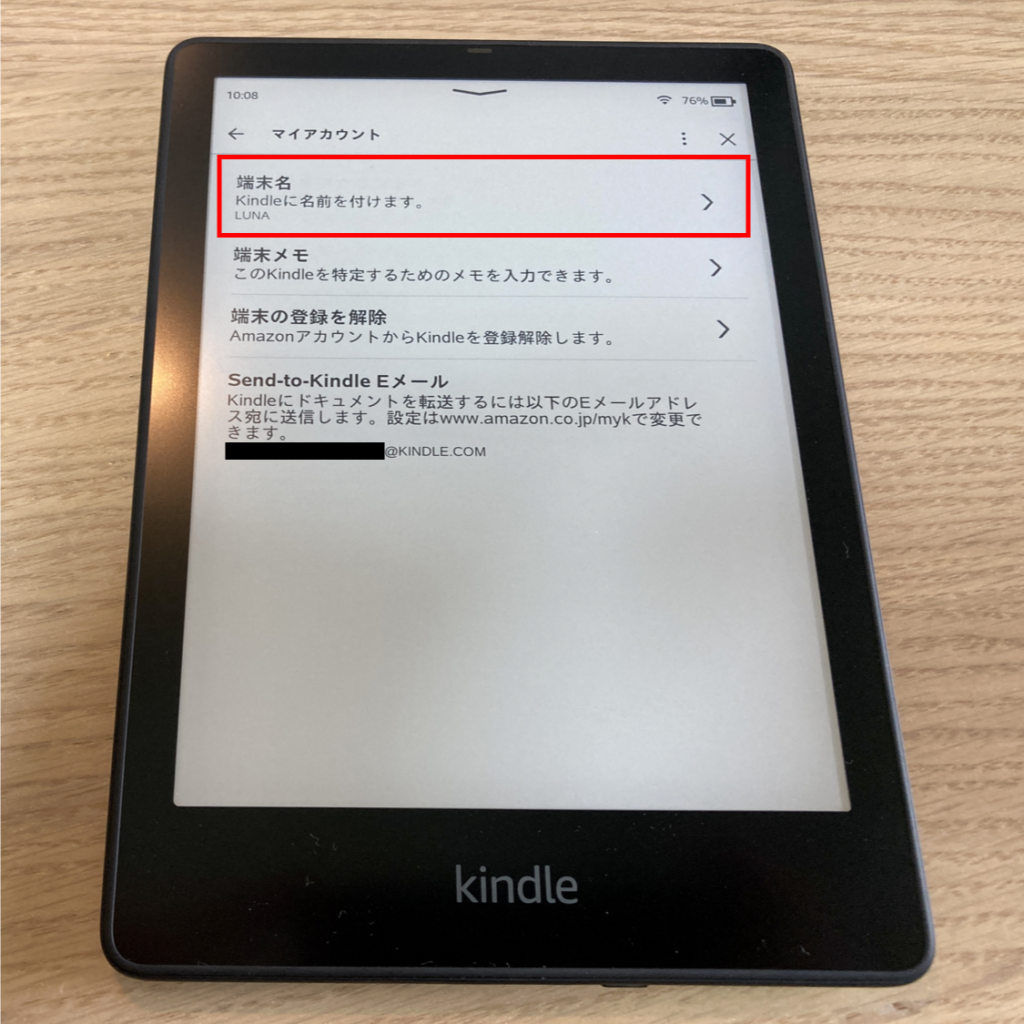
端末名を入力する欄が表示されたので、ココの内容を編集して「保存」をタップします。
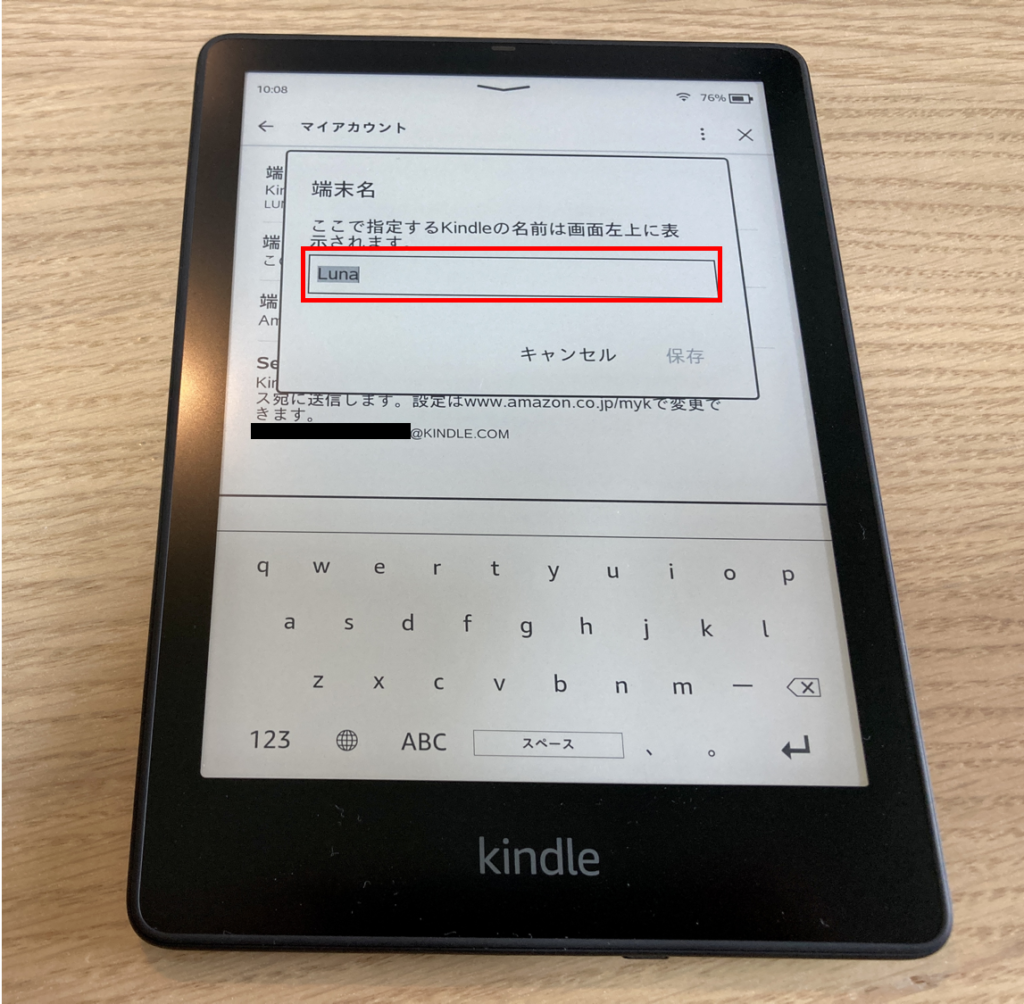
(できなかったコト)ページめくりの変更
ページめくりの設定を変更したいと思いました。
具体的には、次ページと前ページのタップする場所を左右逆転させたかったです。
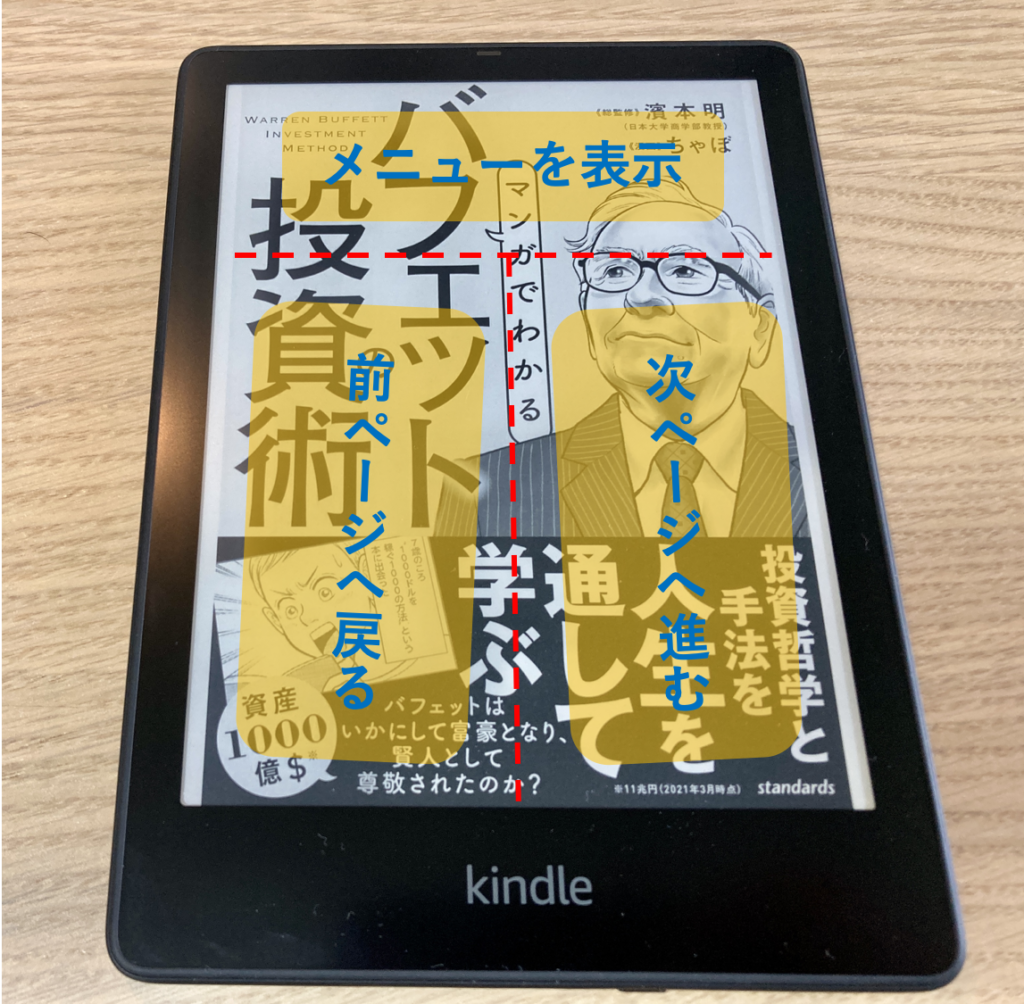
しかし、残念ながら2021年11月20日時点では、ページめくりの左右逆転は変更できませんでした。
これは、Amazonのサポートセンターに問い合わせて、「設定変更不可との回答」をいただきました。
「どうしても無理!」というわけではないので、慣れていこうと思います・・・
ただ、今後、この機能のニーズが高まりアップデートされると嬉しいです。
(補足)公式説明書
Amazonのサポートセンターに問い合わせた際、Kindle Paperwhiteの説明書を教えてもらいました。
もし、設定関係で困り事があれば、参照してみてください。

最後に
まだ、使い始めて1週間ですが、徐々に使い方が分かってきました。
加えて、自分が使いやすいように設定もイジり始めています。
最終的に、「Kindleに馴染むか?」、「紙の書籍に戻るか?」はまだ分からないです。。。
これからも、使い続けて参考になりそうな情報があれば発信していきます!

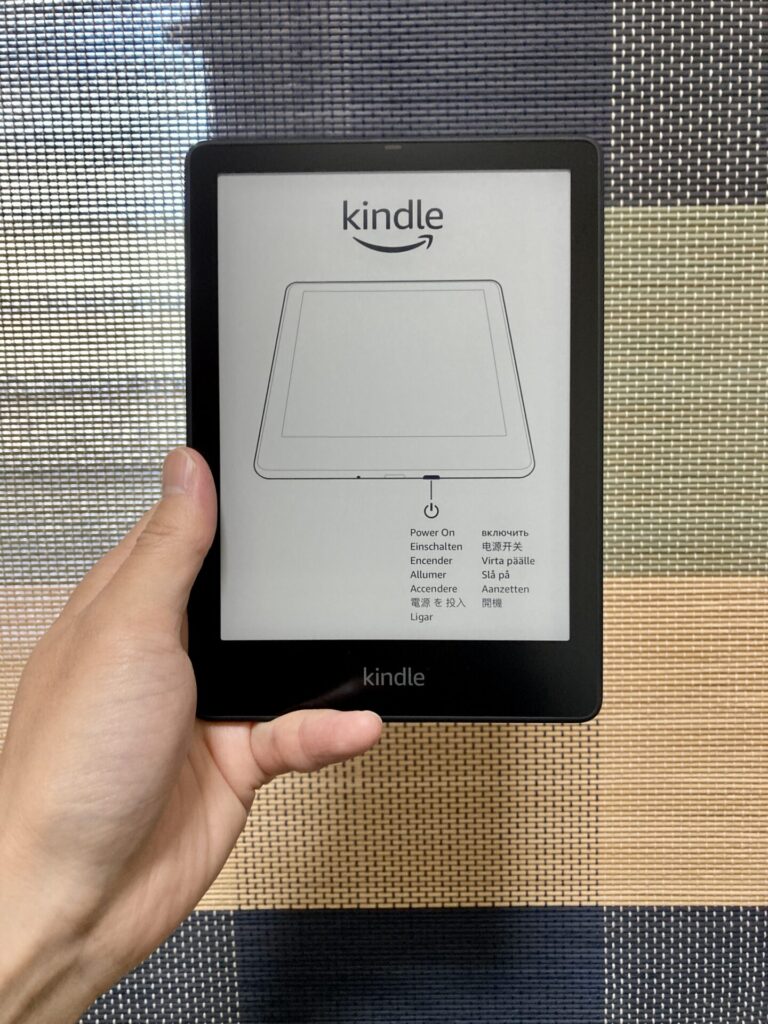




コメント