
Pythonでプログラミングの勉強をしたいけど、なにから始めていいか分からない。

プログラミングの勉強を始めるなら、自分のPCでプログラムを書いて実行できるように「環境構築」から始めると良いよ。

「環境構築」って、PCに難しい設定をたくさんするんだよね?
間違った設定をして、PCが壊れそうで怖いんだけど・・・

昔はコマンドを使ってパスを通したり、難しい設定をしていたね。
でも、今ではAnacondaを使えば、ボタンをクリックするだけで殆どの設定ができちゃうよ。
はじめに
「プログラミングをやりたい!だけど、何から手をつけていいか分からない・・・」という人は多いと思います。

そんな全ての人にオススメできるのがこの組み合わせです。
| 開発ツール | Anaconda |
| プログラミング言語 | Python |
| エディター | Jupyter Notebook |
Pythonを勉強しようと思ったのに突然Anacondaの話になって、「えっ、Anaconda?なにそれ??」と思っている人も多いでしょう。
ここから、詳しく見てみましょう!
・開発ツール:Anacondaについて
・Python開発環境と有用なツールのセットアップ方法
Anacondaとは?
Anacodaを一言で言うと、Pythonプログラミングで使う便利ツールがまとまったソフトです。
難し言葉を使うとPythonのディストリビューション(Distribution)の1つです。
ここでは、Anacondaを使った場合、使わなかった場合のメリットとデメリットを紹介します。
Anacondaのメリット
セットアップが超簡単!
最初に伝えたいメリットは、とにかくセットアップが簡単なことです!
Anacondaは、ほぼクリックを続けるだけでPythonを動かせる状態にすることができます。
自分で必要なソフトをダウンロードして、コマンドライン(黒い画面)で文字を打ちながらインストールや設定する。
(大抵、何かミスるので問題を解決するために試行錯誤する)
この苦労をなくしてくれます。
使い勝手の良いソフトが一緒にインストールされる
「Jupyter Notebook」など、初心者のプログラミングをサポートしてくれるソフトを一緒にインストールしてくれます。
もちろん、Anacondaでインストールされたソフト以外でも良いソフトはあります。
しかし、最初は「どれが良いか?」、「そもそも何に使うソフトか?」、「本当に必要か?」が分からなくて迷ってしまいます。
まずは難しいことを考えず、おすすめから始めてはいかがでしょうか?
簡単に仮想環境が作れる
「仮想環境が作れます!」と言っても、「えっ、なにそれ?なんか良いことあるの?」と思うかもしれません。
この良さを伝えたい気持ちはありますが、ゴチャゴチャと小難しいことを伝えても自己満足になってしまうので1つだけ覚えてください。
プログラミングを始めると、参考書やWEBサイトを見ながら色々とソフトをインストールしたり、設定を変更したりします。
そして気付いたら、「何を変えたか?」が分からなくなってしまう。
(分かっていても、戻して良いかが分からず2度と触れない・・・)
そんな時に、仮想環境が役に立ちます。
・設定がグチャグチャになったなら、消して作り直せばいい!
・設定を変更して良いか分からなければ、クローン(コピー)を作ってから変更すればいい!
最初は試行錯誤の連続だからこそ、仮想環境を作って心置きなくグチャグチャにしましょう(笑)
必要なパッケージをクリック操作でインストールできる
パッケージとは、プログラムを書くときに使う(頭のいい人達が作った)便利なプログラムをまとめたモノで、これを使うと開発の効率が飛躍的に向上します。
※画像を取り込むパッケージ、高等数学の計算を行うパッケージなど色々あります。
Pythonでは、パッケージ管理ツール(pipやHomebrewなど)を使って、コマンドラインからインストールするのが一般的です。
これだけでも昔よりは十分簡単になりましたが、Anacondaでは画面操作でインストールできます。
コマンドライン操作に慣れてない人にとっては、とてもありがたいですね。
Anacondaのデメリット
ソフトの容量が大きく、動作が重い
Anacondaの最大の問題点は、Anaconda自体を動かすためにPCのスペックを消費することです。
プログラムを書くためのサポートくれるのは嬉しいですが、色々お世話をしてくれすぎて若干やり過ぎな気もします・・・
プログラミングを始めたばかりの頃は良いですが、だんだん複雑なプログラムを作るようになると無視できなくなってきます。
「Anacondaのせいでプログラミングの効率が落ちてる」と思い始めたら、レベルアップしたのでAnacondaを離れる頃合いかもしれません。
油断すると不要なソフトをインストールしてしまう
Anacondaは、便利なソフトをまとめてインストールしてくれます。
一方で、「これ、何に使うの?」と思うようなソフトもインストールを薦めてきます。
Anaconda本体だけでもPCスペックを消費するので、(今の自分には)必要ないソフトまでインストールされると更にPCの動きが悪くなります。
まずは必要最低限でインストールして、必要と思ったら後から追加していきましょう。
細かい調整がやりにくい
Anacondaというソフトを通してPCの設定を変更したりするので、PC自体で直接設定を行うよりできることが限られます。
また、パッケージもAnacondaからインストールできないものが残念ながらあります。
Anacondaで出来ないことがあっても諦めずに、「これも訓練だ」と思ってPCで直接設定を行なってみてはいかがでしょうか?
Anacondaのまとめ
Anacondaは便利ですが、少しお節介すぎたり、余計なソフトを(ちょっと強引に)進めてきたりします。
しかし、それを踏まえてもAnacondaを使う価値は十分にあると思います。
特にこだわりがないならば、まずはAnacondaを使って環境構築を手早く終わらせてしまいましょう!
そして、「もうAnacondaに頼らなくていい!」と思えるようになったら、アンインストールして自分の力で1からセットアップしてもいいかもしれないです。
※要望があれば、セットアップ方法を記事にしてみようかと思います。
便利なものはどんどん使いましょう!!
Anacondaをインストールする
Anacondaの使い方は、WindowsとMacでほとんど同じなのです。
そのため、今回はWindowsのPCを使いながら説明します。
公式ホームページから、インストーラをダウンロードする
Anacondaの公式ホームページから自分のPCに合わせたインストーラをダウンロードします。
※インストーラの一覧は、サイトの下の方にあります。
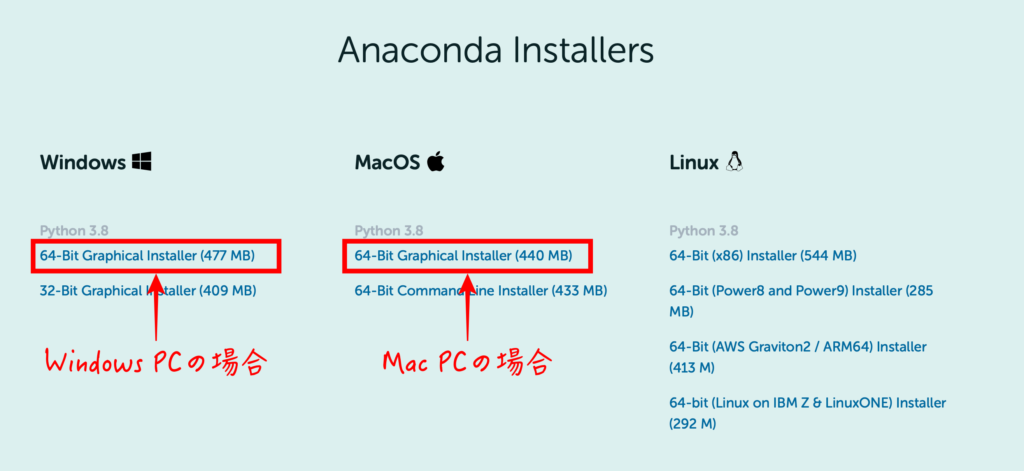
Windowsは、64Bit版と32Bit版の2種類選べますが、よっぽど古いPCでなければ64Bit版を選べばOKです。
※32Bit版でしか動かないならば、これをきっかけに買い換えてもいいかもしれません、、、
インストーラのダウンロードを開始するとAnacondaのクラウド利用を進める画面が表示されますが、無視して×ボタンで閉じます。
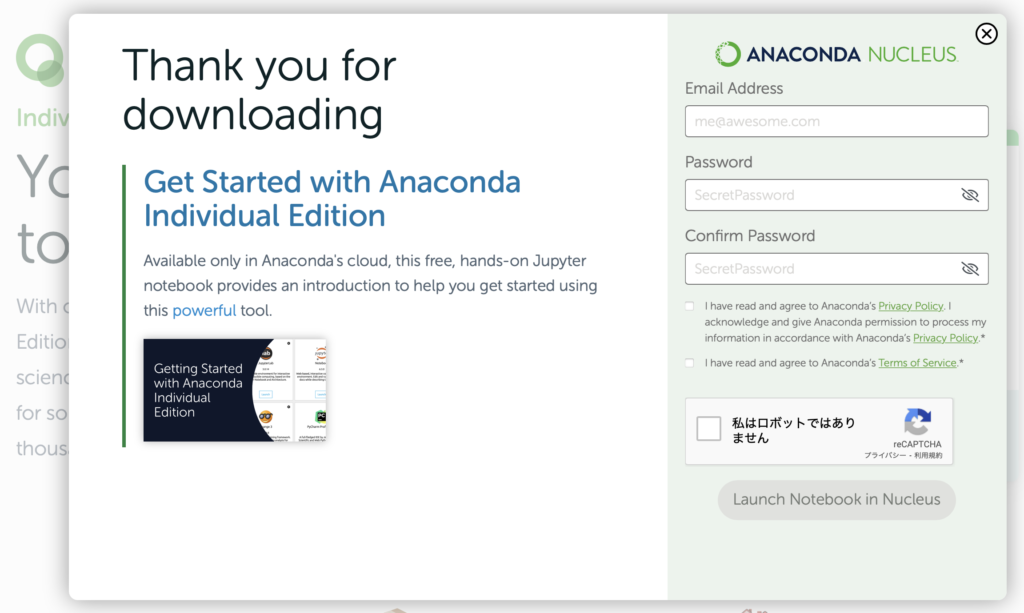
インストーラを起動してAnacondaをインストールする
ダウンロードしたexeファイルをダブルクリックして、インストーラを起動します。
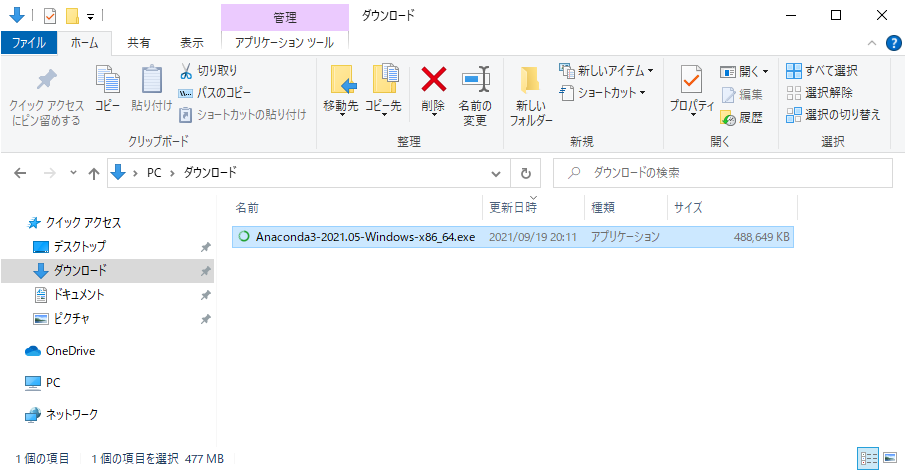
Anacondaのセットアップを始めるので、[Next >]ボタンをクリックします。
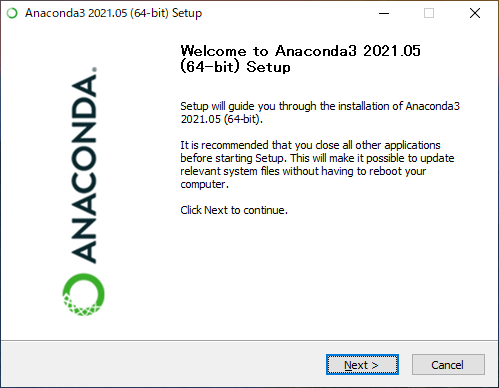
ライセンス規約を確認して同意するならば、[I Agree]ボタンをクリックします。
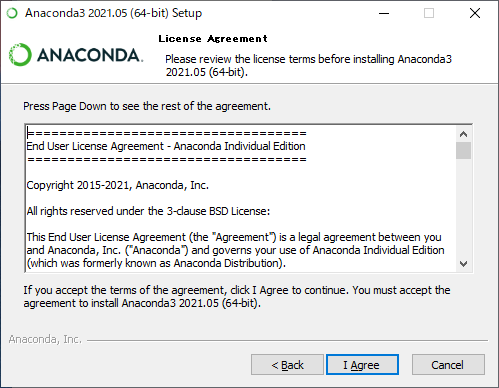
Anacondaのインストールを「Just Me」(ログインユーザに対して)か、「All Users」(全ユーザに対して)かを選択して、[Next >]ボタンをクリックします。
※今回は、「Just Me」を選択します。
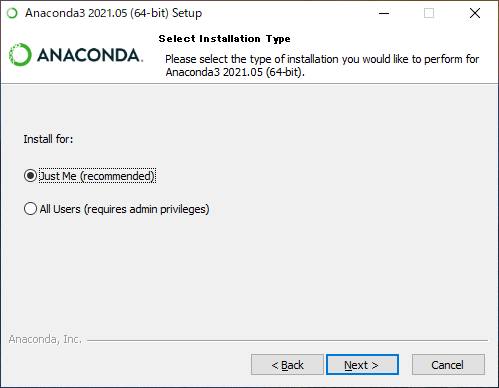
Anacondaのインストール先フォルダを指定して、[Next >]ボタンをクリックします。
※特にこだわりがなければ、変更しなくて大丈夫です。
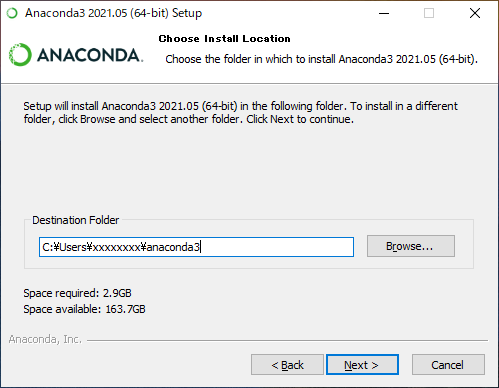
Anacondaのインストールオプションから必要なものを選択して、[Install]ボタンをクリックします。
※特にこだわりがなければ、変更しなくて大丈夫です。
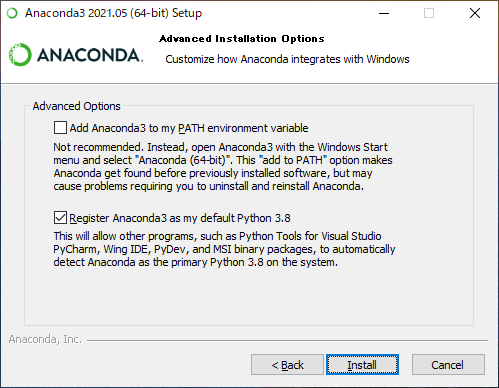
インストールが開始されたら、しばらく待ちます。
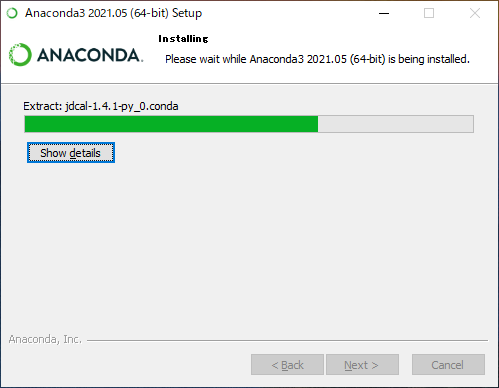
インストールが終了して、[Next >]ボタンがクリックできるようになったら、[Next >]ボタンをクリックします。
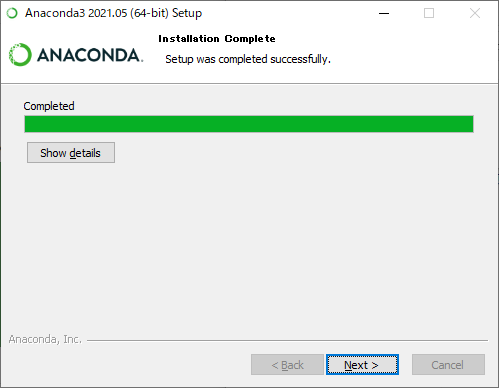
Anacondaがおすすめしている「エディター:PyCharm」のインストールが始まります。
今回は必要ないので[Cancel]ボタンをクリックして終了します。
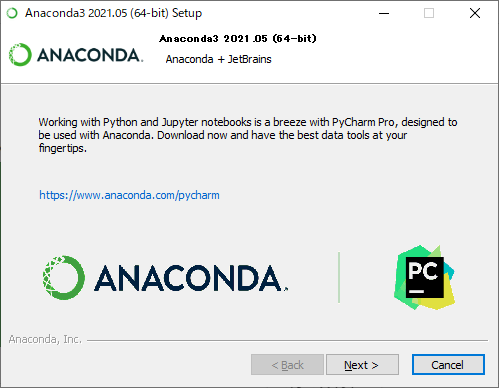
「本当にキャンセルしていいか?」を確認されるので、[はい(Y)]ボタンをクリックします。
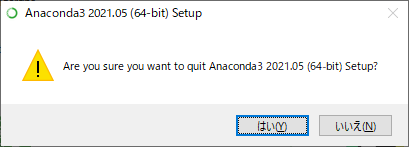
Anacondaを起動する
スタートメニューから、[Anaconda3 (64-bit)] > [Anacoda Navigateor (anaconda3)]をクリックします。
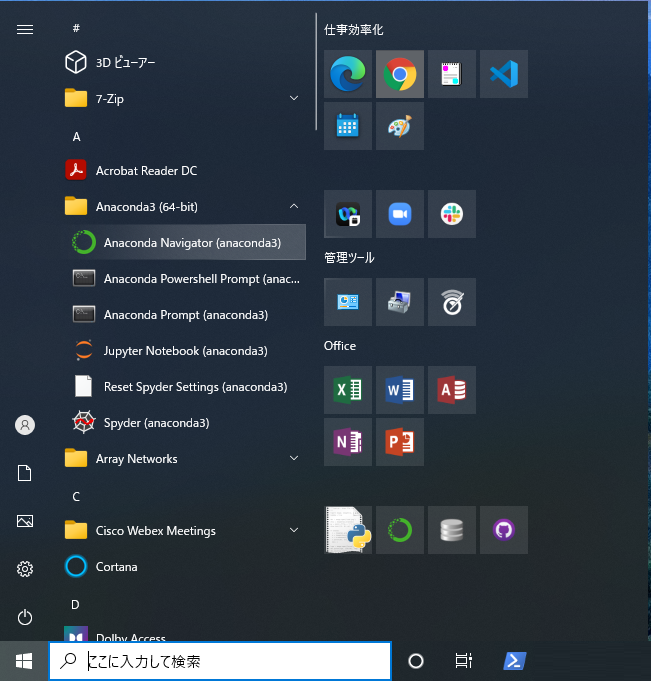
AnacodaのHome画面が表示されれば、インストール成功です。
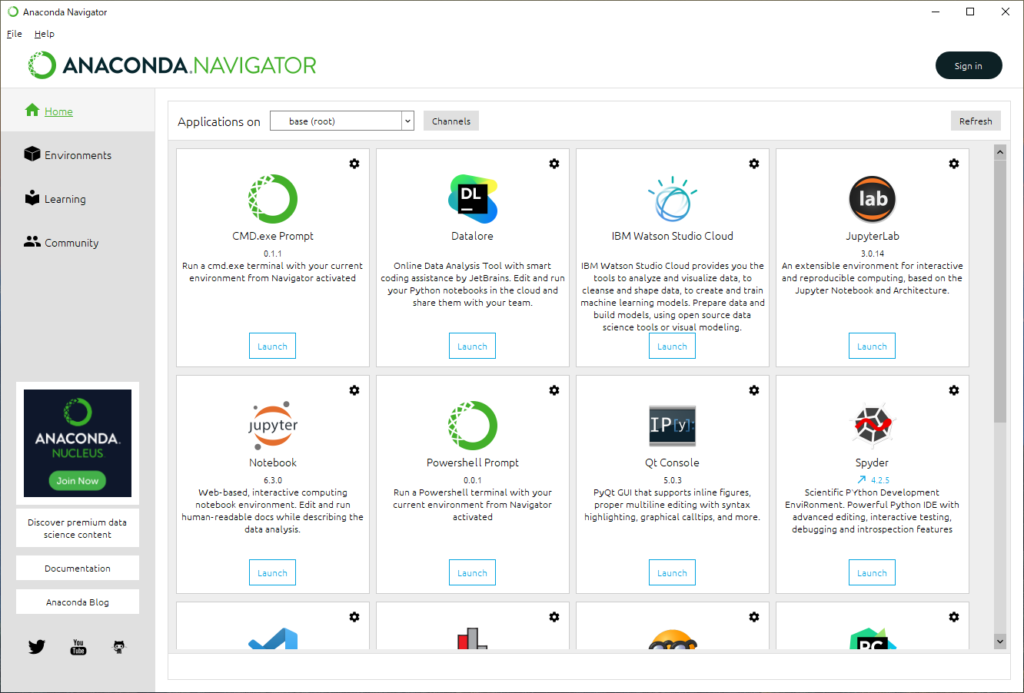
仮想環境をセットアップする
仮想環境とは、PCの中に独立して作成した領域のことです。
仮想環境を作ることで、PC本体には影響なくソフトをインストールしたり、設定を変更したりできるモノです。
今回は、難しいことを考えずに、「仮想環境を作っておけば、設定とかをグチャグチャにしてしまってもPC本体は無事で安心!!」程度に思ってください。
仮想環境を作成する
左側の[Environments]をクリックして、Environments画面を表示して、[Create]ボタンをクリックします。
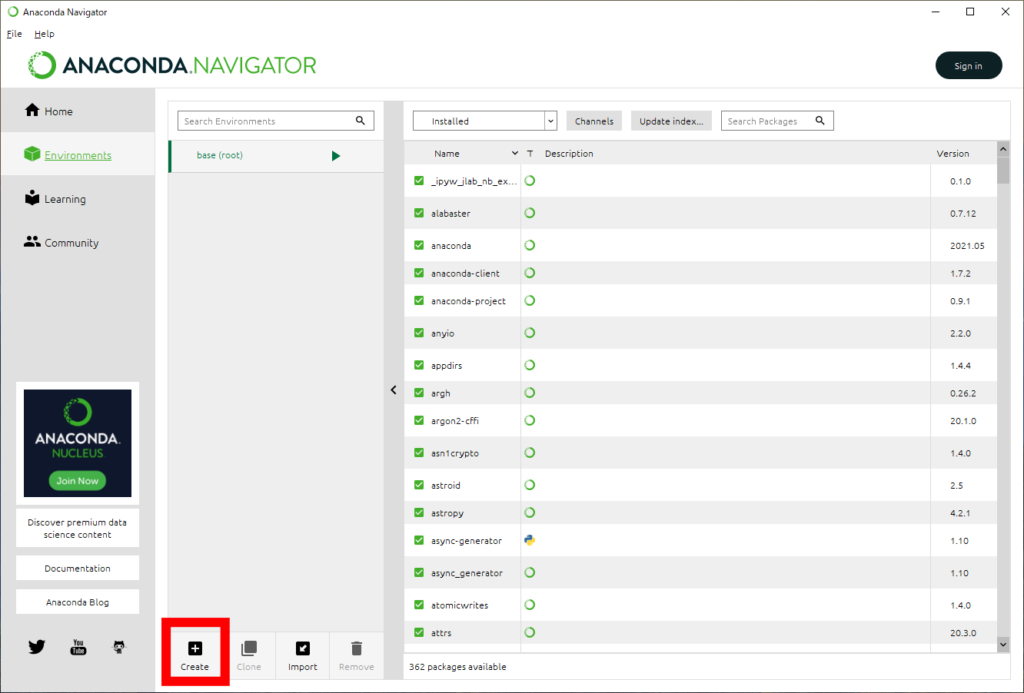
[Name]に、これから作る仮想環境の名前を設定して[Create]ボタンをクリックします。
※「Development Space」(開発領域)の意味で、「DevSpace」と設定しました。
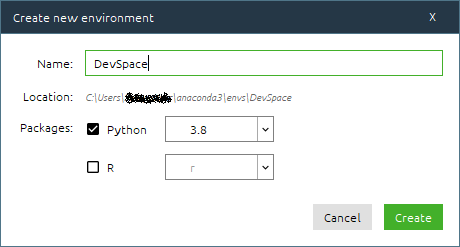
真ん中の仮想環境の一覧に作成した開発環境の名前があれば成功です。
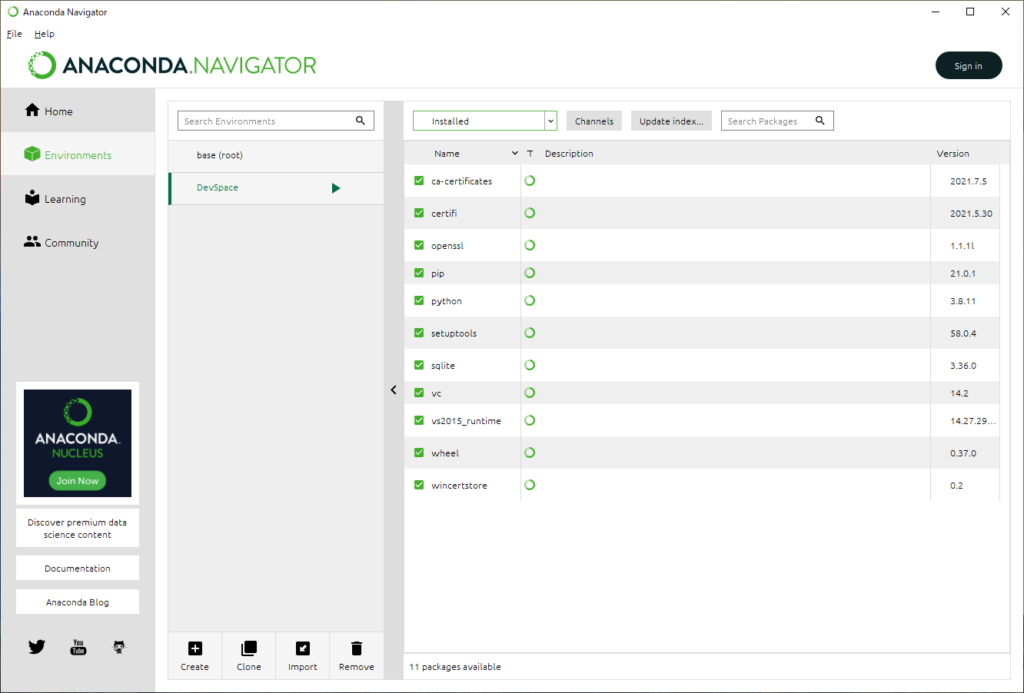
Jupyter Notebookをセットアップする
Jupyter Notebookはブラウザを使って、プログラムの作成と実行ができるソフトです。
プログラムを行単位で実行でき、結果を同じ画面内に表示してくれるので初めてのプログラミングには使い勝手が良いです。
Jupyter Notebookをインストールする
「Applicatios on」に作成した仮想環境が指定されていることを確認します。
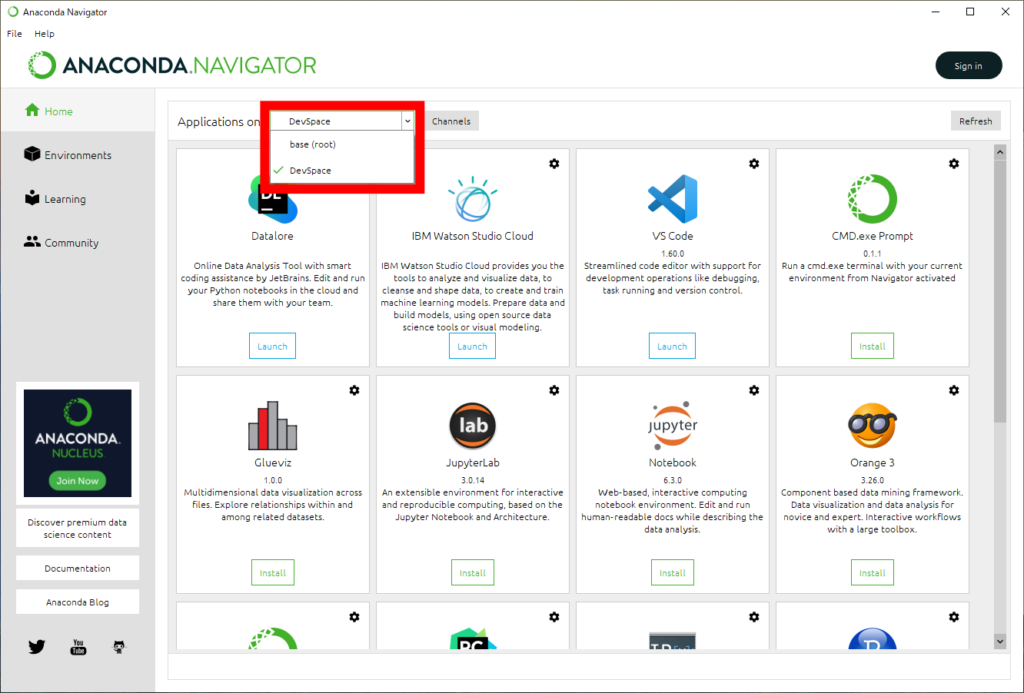
「Jupyter Notebook」を見つけて、[Install]ボタンをクリックします。
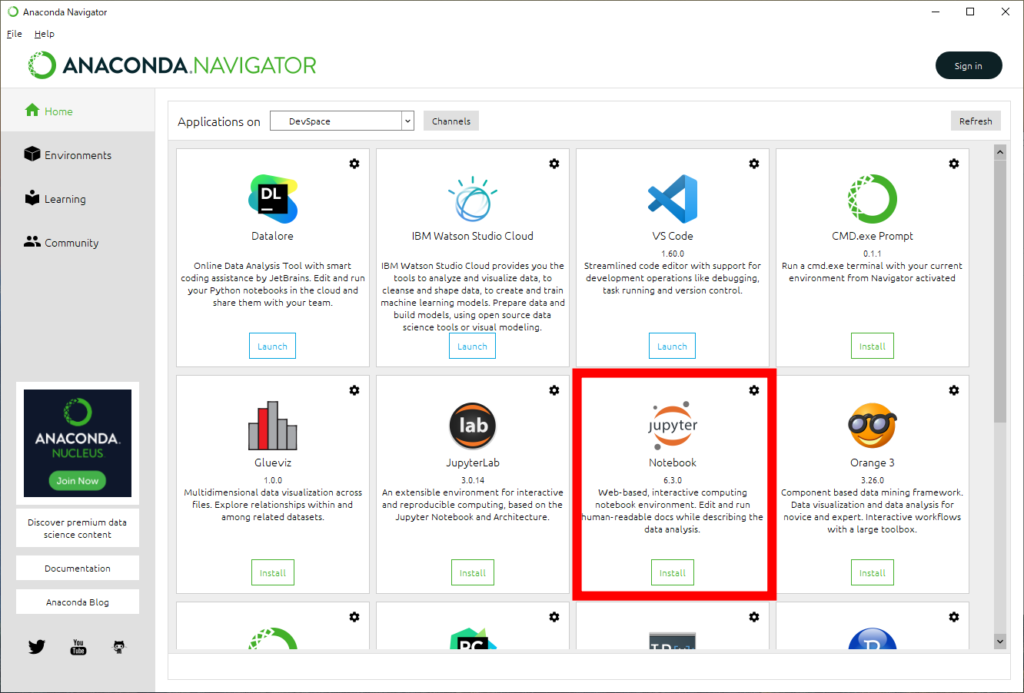
[Install]ボタンが、[Launch]ボタンに変わったらインストール完了です。
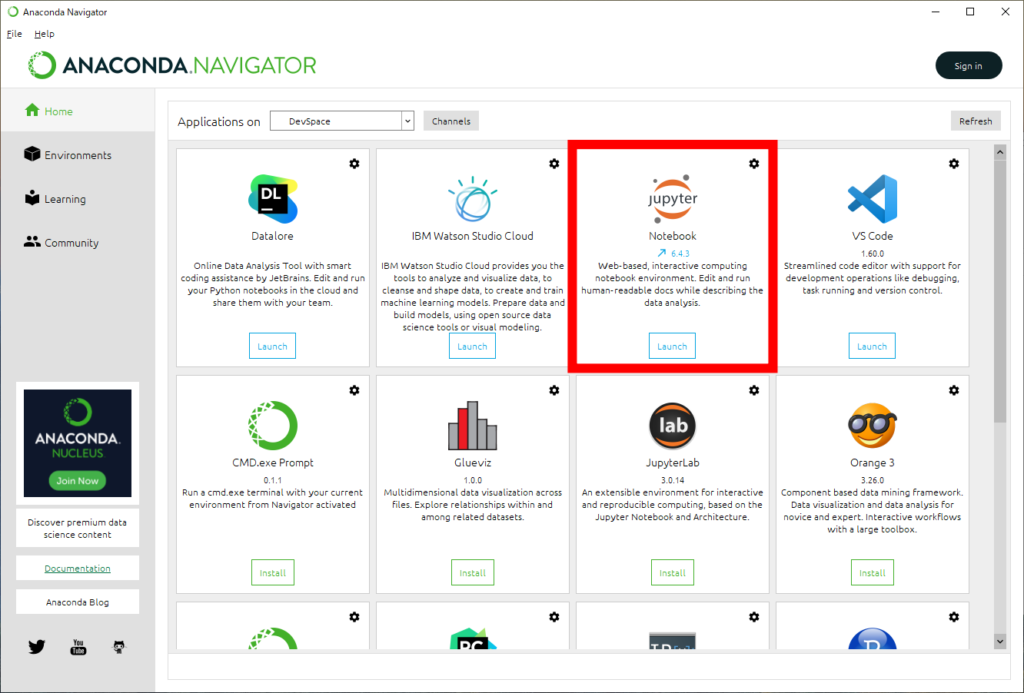
Jupyter Notebookを起動する
「Jupyter Notebook」の[Launch]ボタンをクリックします。
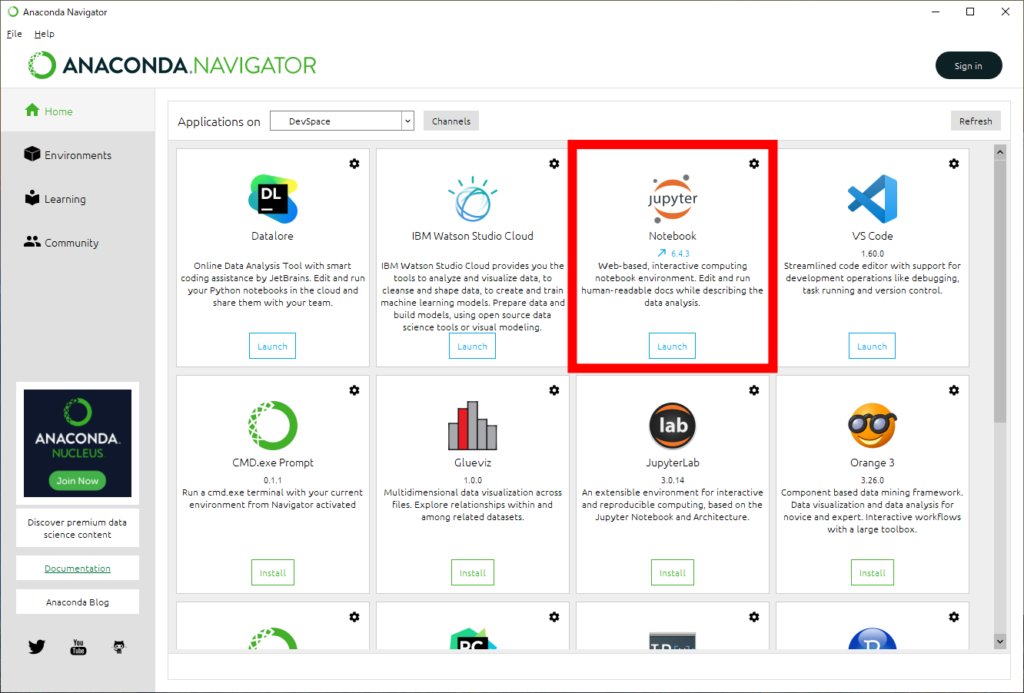
ブラウザが立ち上がり、Anacondaのインストール先に指定したフォルダの中身が表示されていれば成功です。
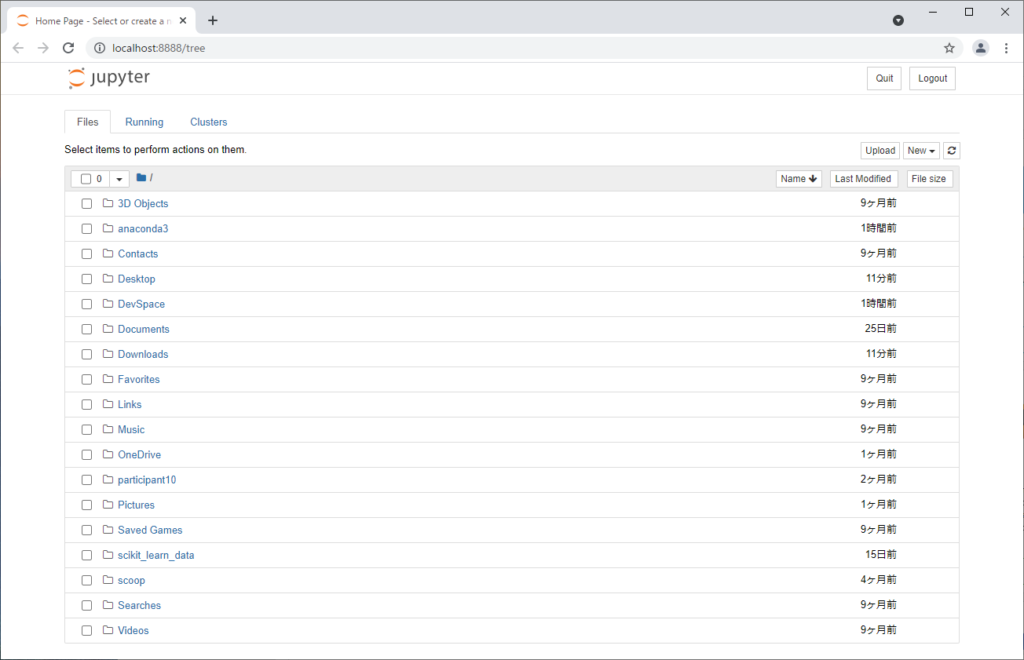
プログラムを作成する
いよいよ初めてのプログラムを作成します。
もうひと頑張りなので、ついてきてください!!
プログラムを書くためのファイルを作成する
右上にある[New]ボタンをクリックして中身を表示し、[Python 3 (ipykemel)]をクリックします。
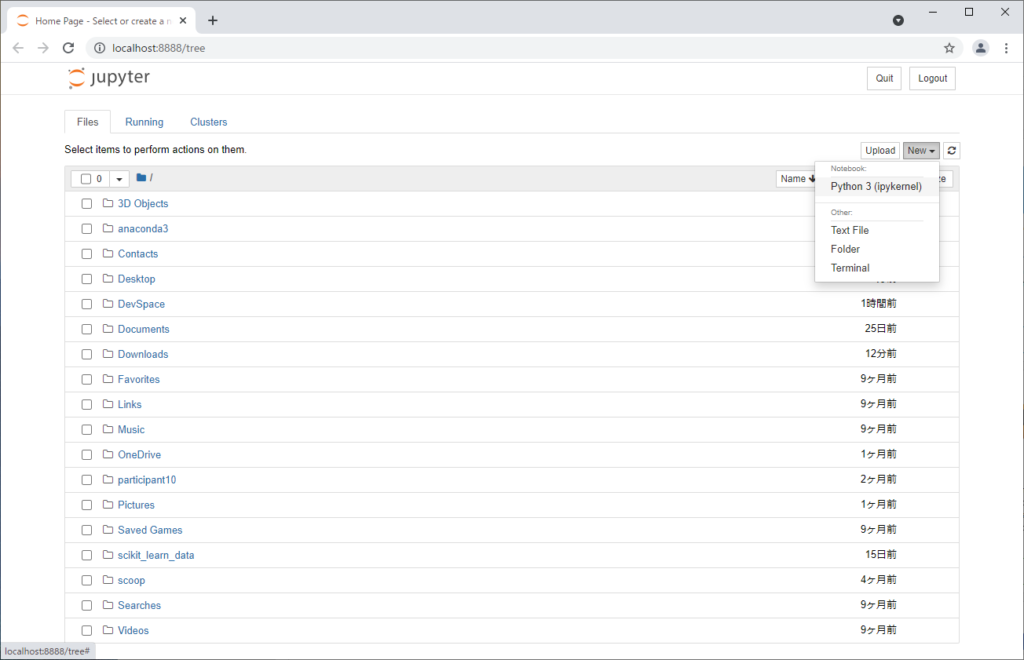
画面が切り替わり、中身が空っぽのファイルが作成されれば成功です。
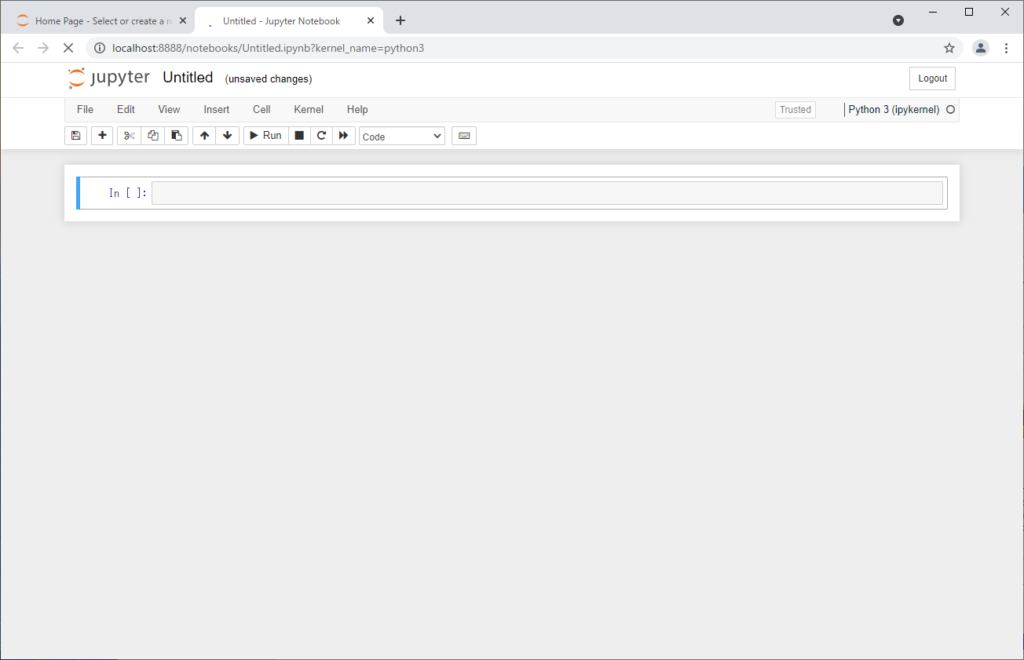
初めてのプログラムを作成する
初めてのプログラムは、オーソドックスに「文字を表示するプログラム」を書きます。
空っぽだった枠内に文字表示の命令を記入して、[Shift]+[Enter]を押します。
print("Hello, World!")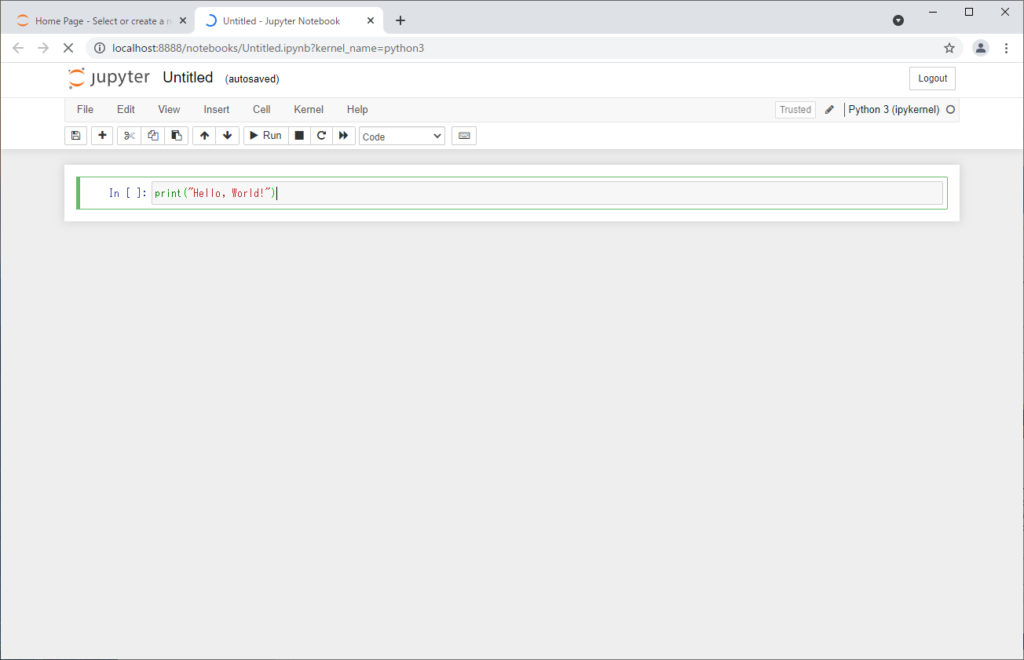
プログラムの下に、「Hello, World!」と表示されれば成功です。
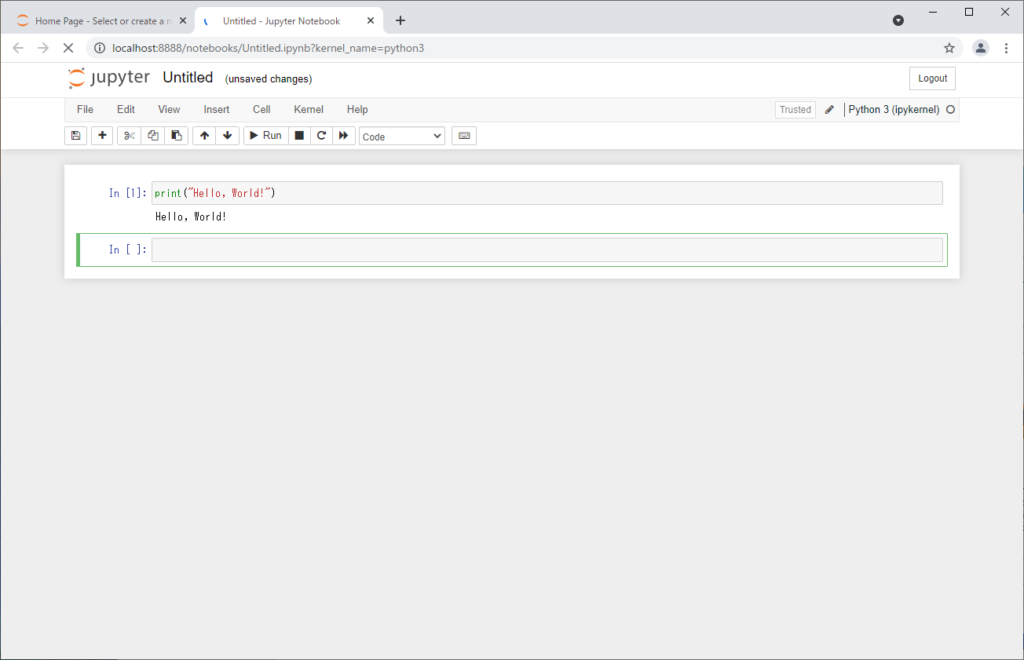
おめでとうございます!!
初めてのプログラムが動きました!!
えっ、簡単すぎてなんか拍子抜けした??
そうです!プログラミング言語にもよりますが、昔は準備だけでもとても大変だったんですが、今ではとても簡単になりました!!
これで、みなさんもプログラマーの仲間入りです。
これから一緒に勉強して、どんどんレベルを上げていきましょう!!
Anacondaを終了する
Anacondaを終了させるには、右上の×ボタンをクリックします。
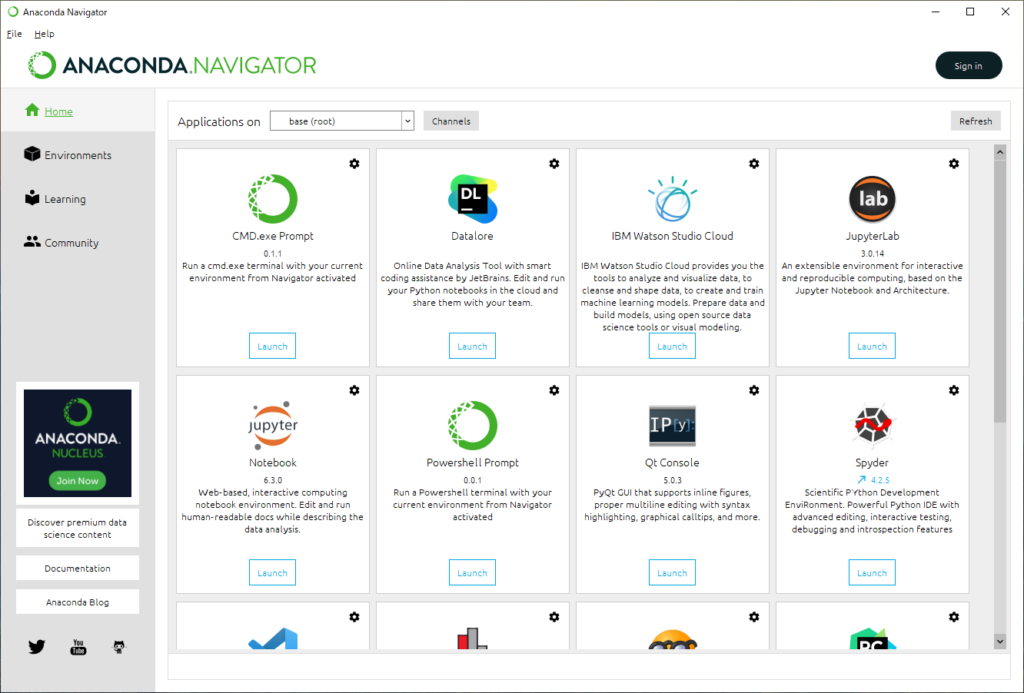
Anacondaを終了するとき、連動して強制終了されるソフトが表示されます。
問題がなければ[Quit]ボタンをクリックして、一緒に強制終了させます。
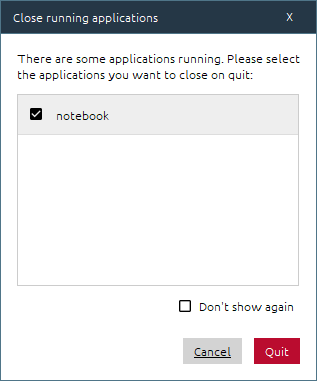
Anaconda本体を終了して良いか聞かれるので、[Yes]ボタンをクリックして終了させます。
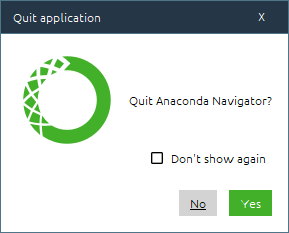
今日はここまでになります!お疲れ様でした!!


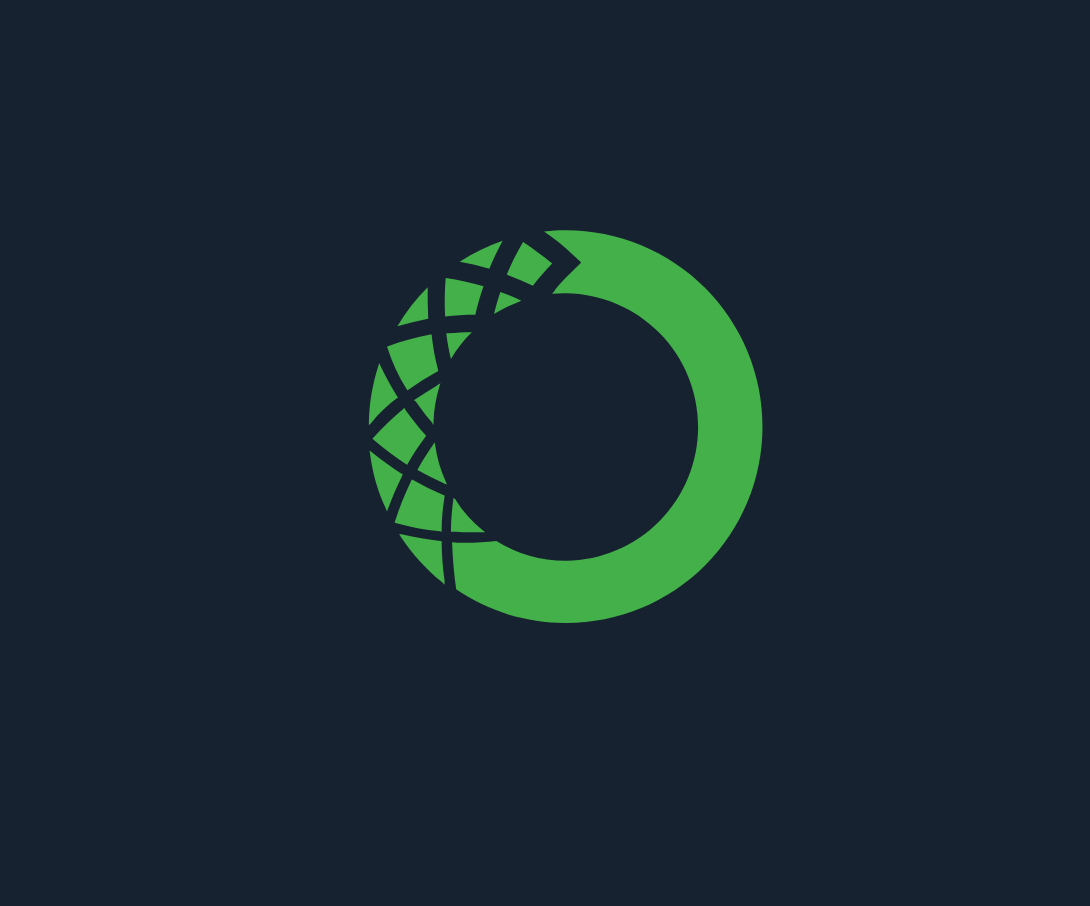

コメント
Anacondaはインストールしましたが、仮想環境の作り方がわからなかったので、なんのためにAnacondaがあるのかわかりませんでした。助かりました。
解決の手助けになれて嬉しいです。