はじめに
AWSのステキな無料利用枠を使って、実際にAWSを触ってみるシリーズ!
まだ、AWSのアカウントを作っていない方は、こちらの記事をご参考にアカウントを作成してください。
今回は、2つ目の初期設定として請求アラートの設定を紹介します。
基本的には、無料利用枠の中でAWSを触っていきますが、使用するサービスによっては若干の料金(数百円程度)が発生します。
また、誤って無料利用枠以外のサービスを使ってしまうと正規の料金を請求されます。
これを監視するのが請求アラートです!
請求アラートとは、「利用料金が〇〇を超えたら(メールなどで)通知する」機能です。
ご存知の方も多いと思いますが、AWSのサービスは使用時間に応じて請求されます。
そのため、有料サービスの利用に気付き、利用を停止すればそれ以降は料金が発生しません。
意図しない多額請求を防止するためにも請求アラートを設定しましょう!
請求アラートの設定方法
マイ請求ダッシュボードでアラートの受信設定をする
ルートユーザーでAWS管理コンソールにログインします。
そして、ユーザー名をクリックしてメニューを表示し、[請求ダッシュボード]をクリックします。
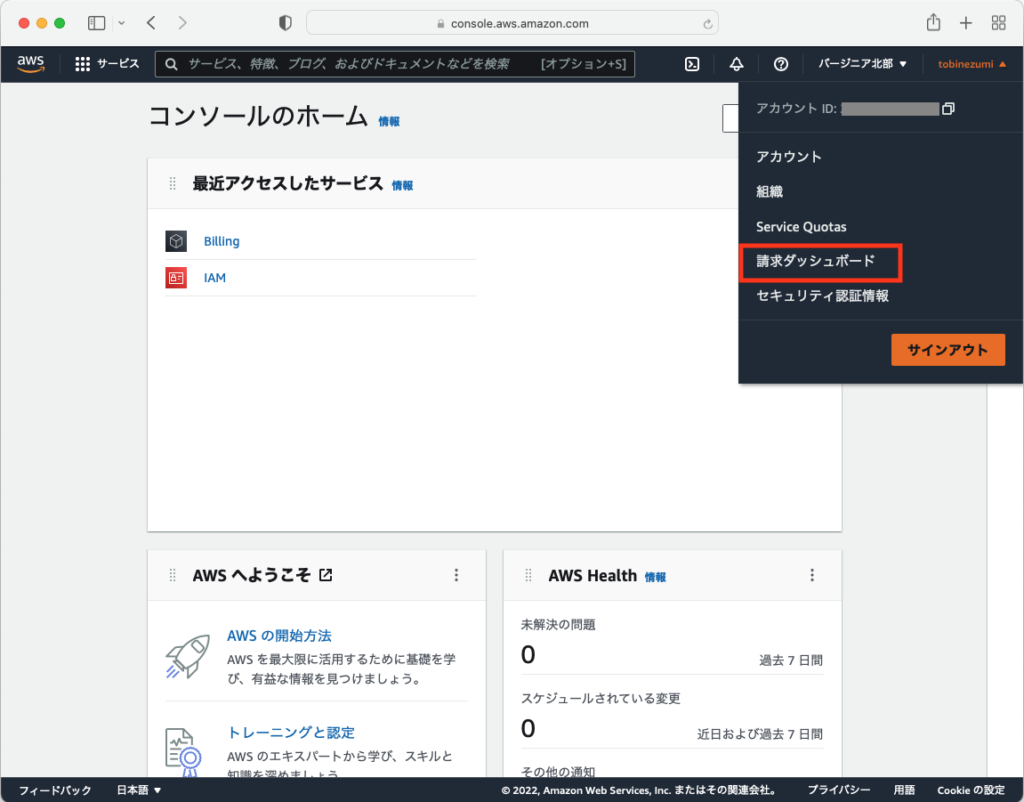
請求情報とコスト管理ダッシュボード画面が表示されたら、サイドバーにある[請求設定]をクリックします。
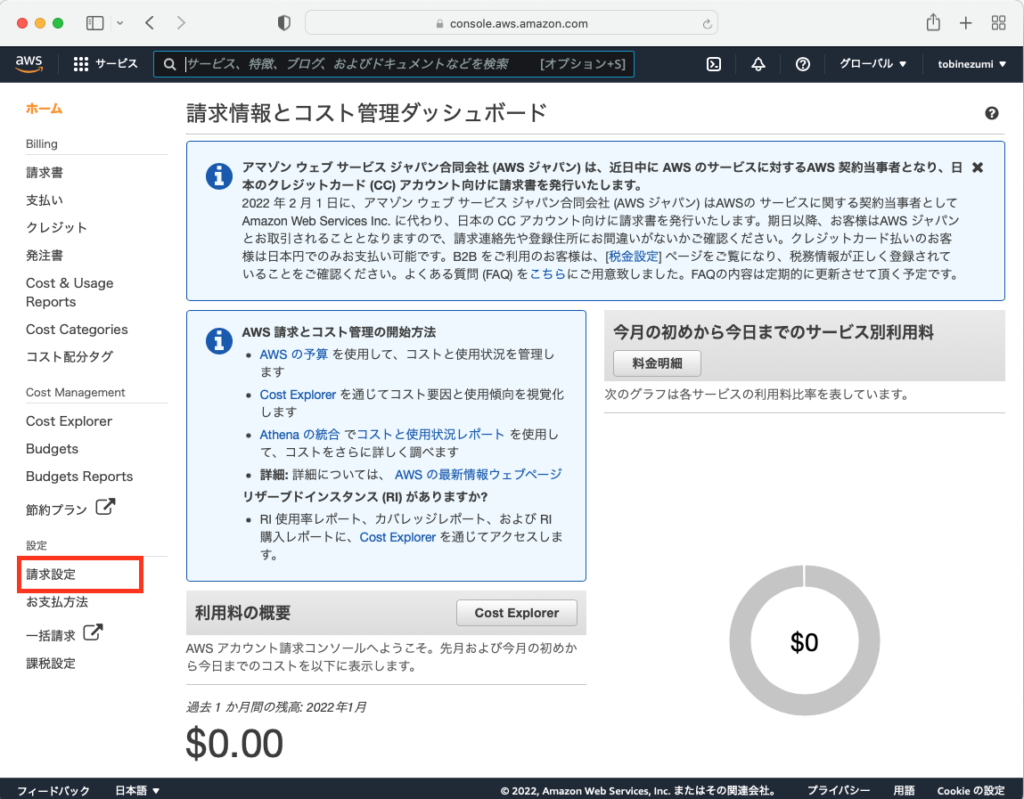
設定画面が表示されたら、次の4つ項目にチェック付加、または入力して、[設定の保存]ボタンをクリックします。
・E メールで PDF 版請求書を受け取る
・無料利用枠の使用アラートを受信する
・E メールアドレス
・請求アラートを受け取る
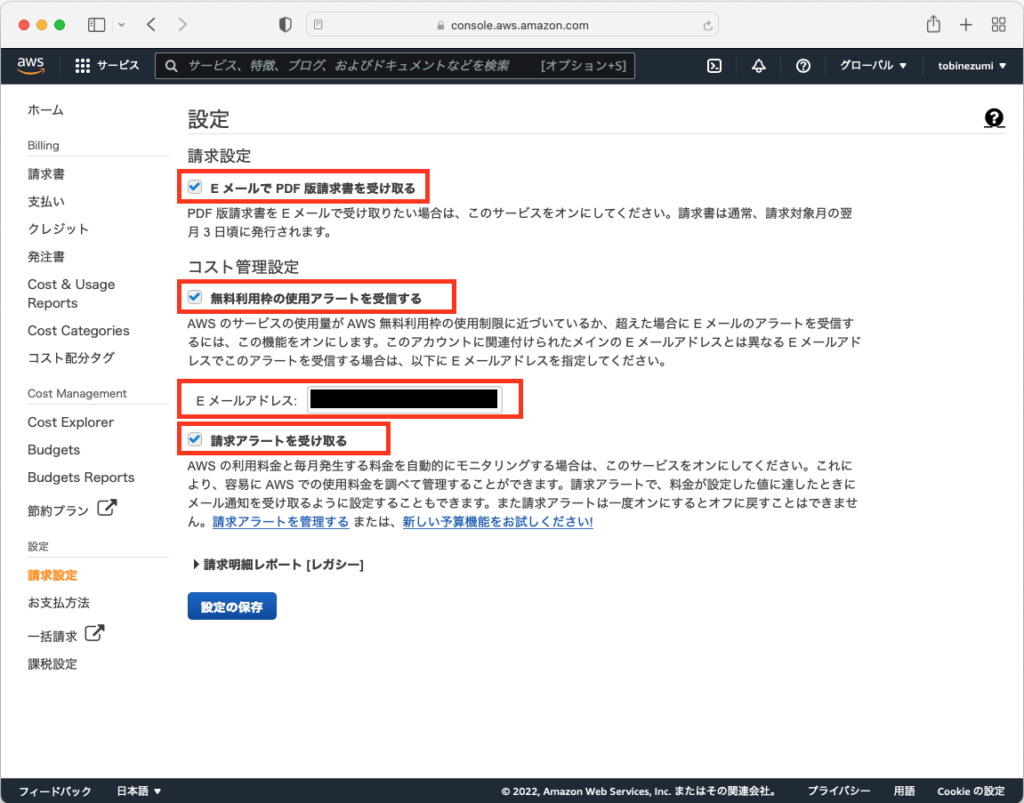
請求アラームを作成する
検索バーに「CloudWatch」と入力し、検索結果の中にある[CloudWatch]をクリックします。
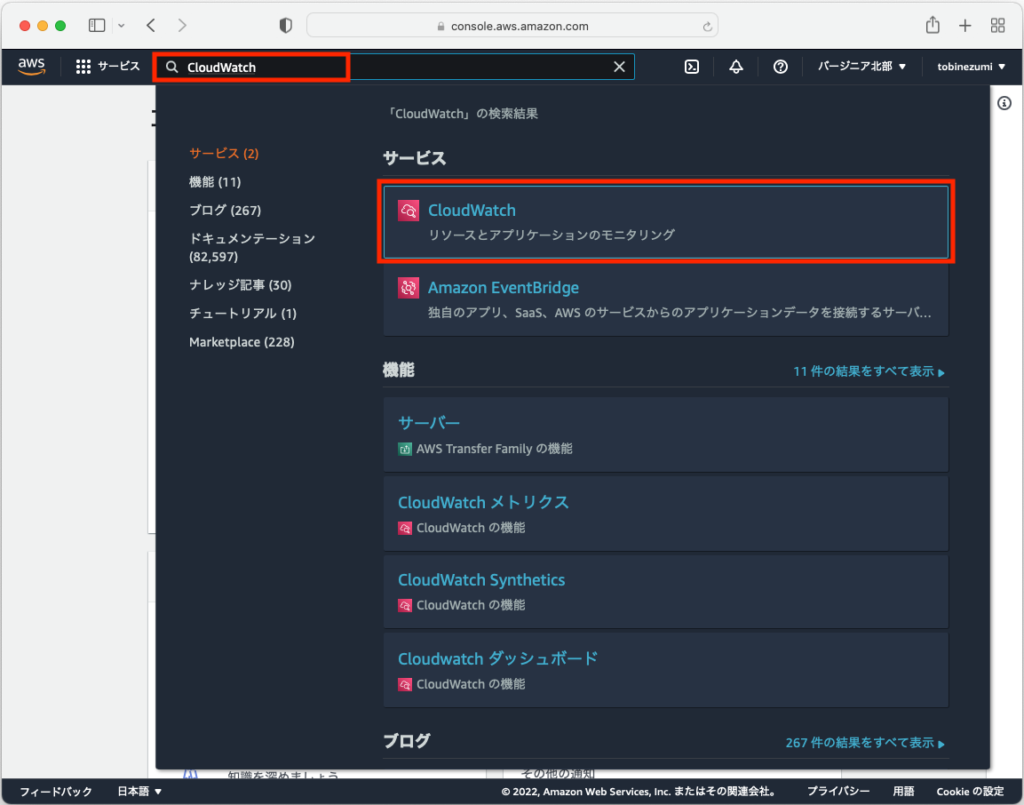
CloudWatch画面が表示されたら、サイドバーにある[アラーム] > [設定]をクリックします。
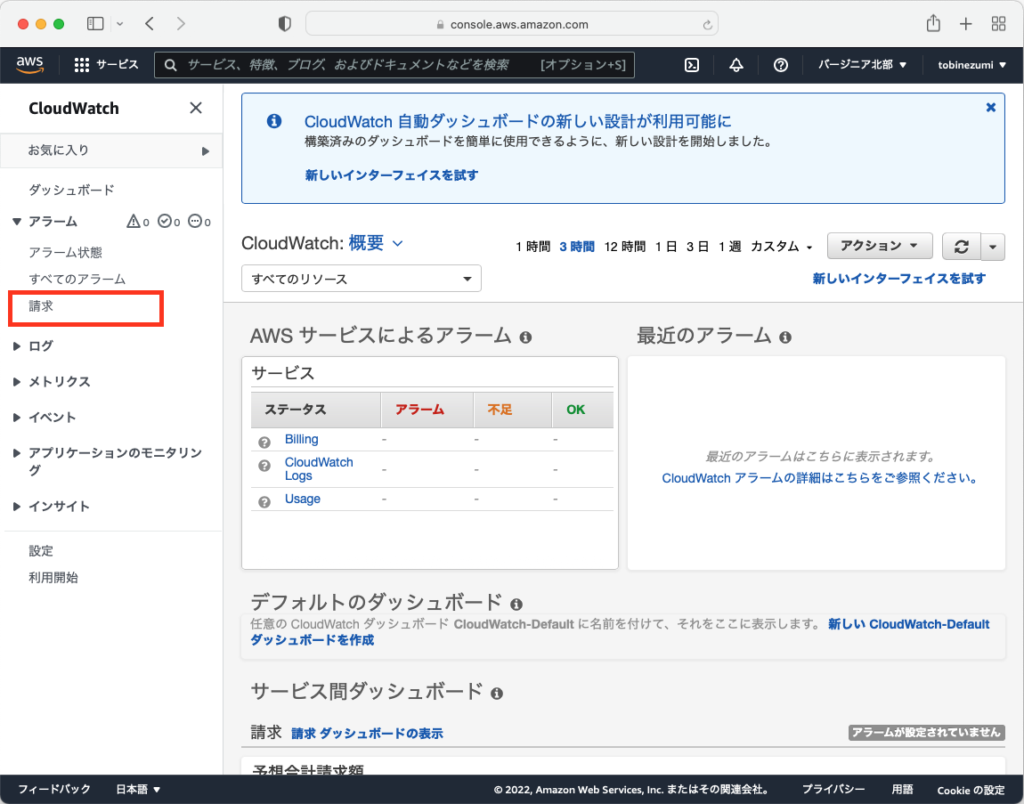
[アラームの作成]ボタンをクリックします。
※2つある場合は、どちらをクリックしてもOKです。
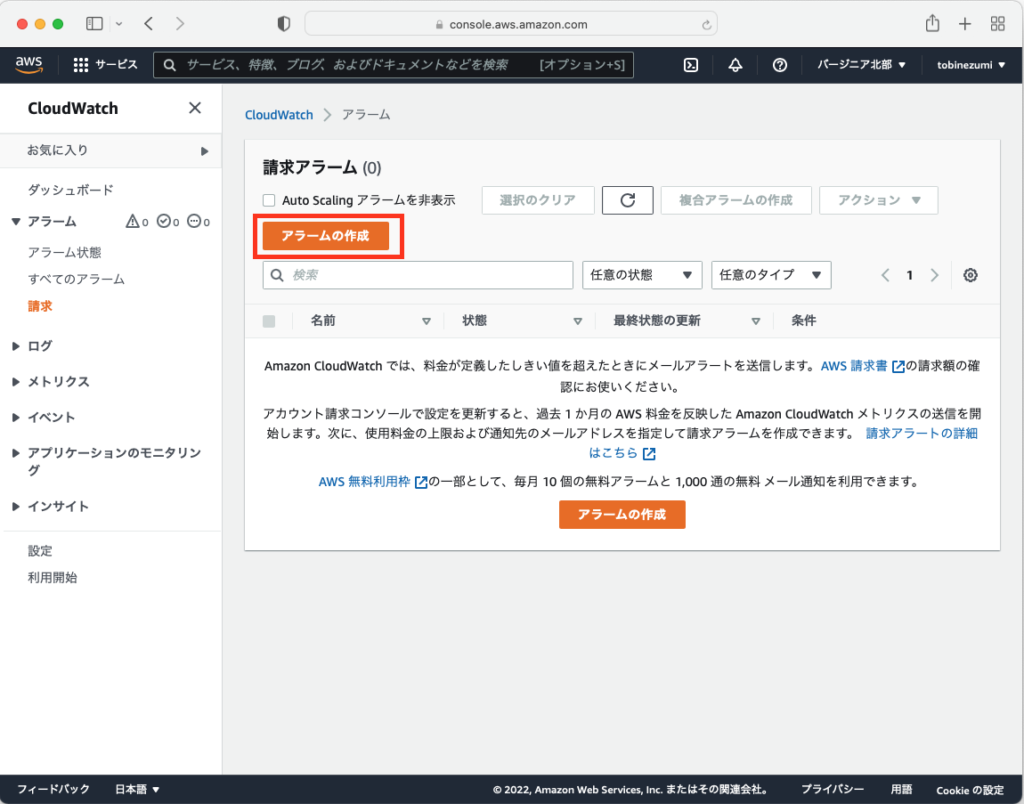
[ステップ1]メトリクスと条件の指定
[メトリックスの選択]ボタンをクリックします。
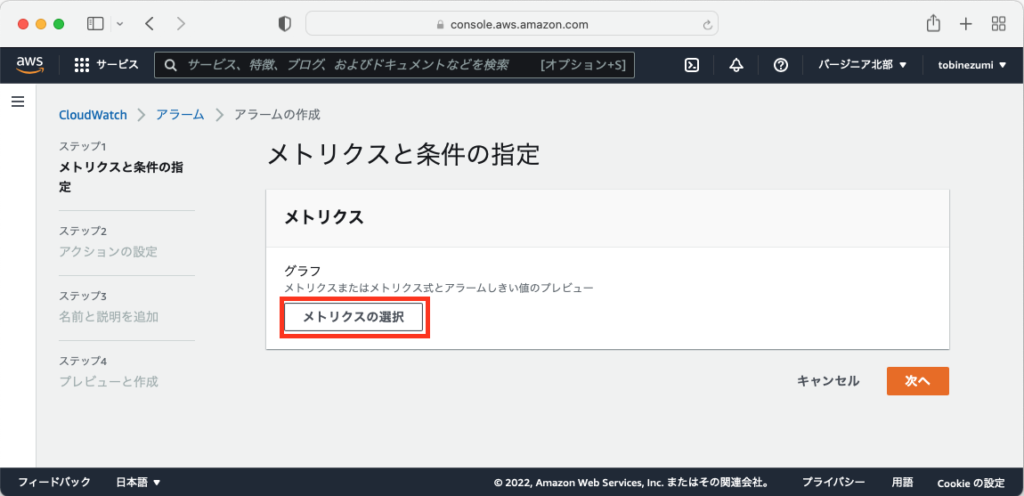
請求金額に関するメトリックスを探して選択します。
メトリックス名が分かっている場合は検索バーに入力して表示させますが、今回は候補の中から絞り込んでいきます。
まず、[請求]をクリックします。
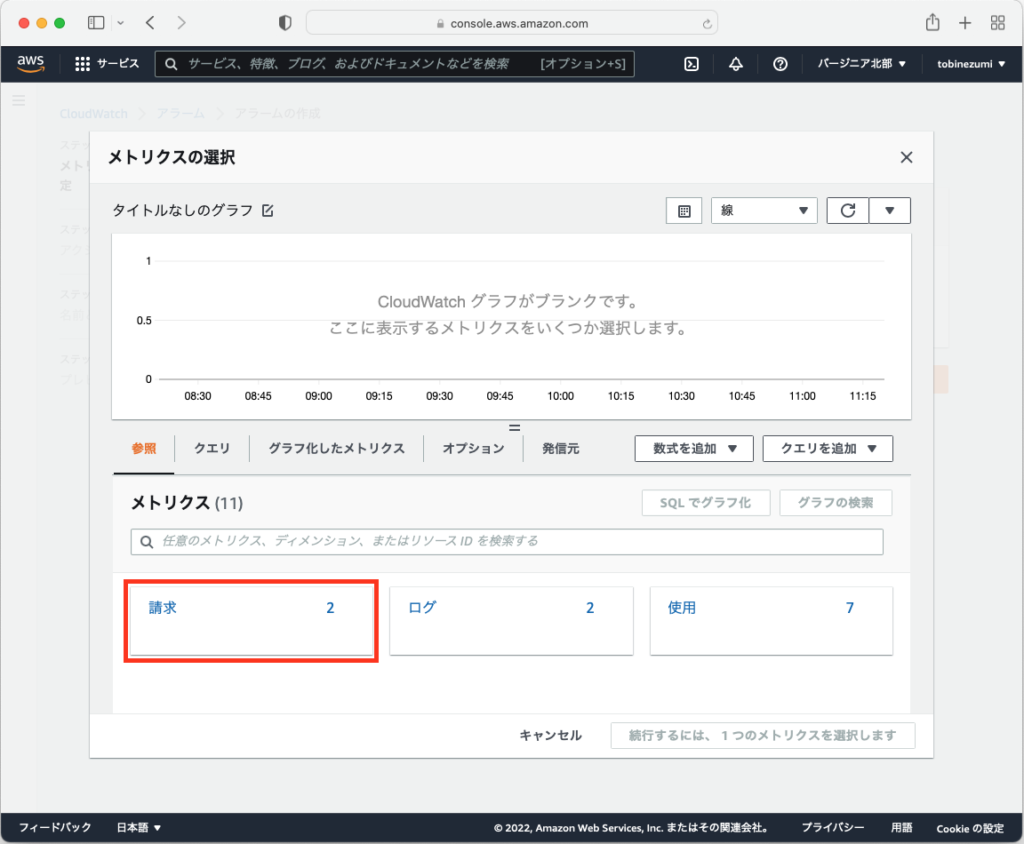
次に、[概算合計請求額]をクリックします。
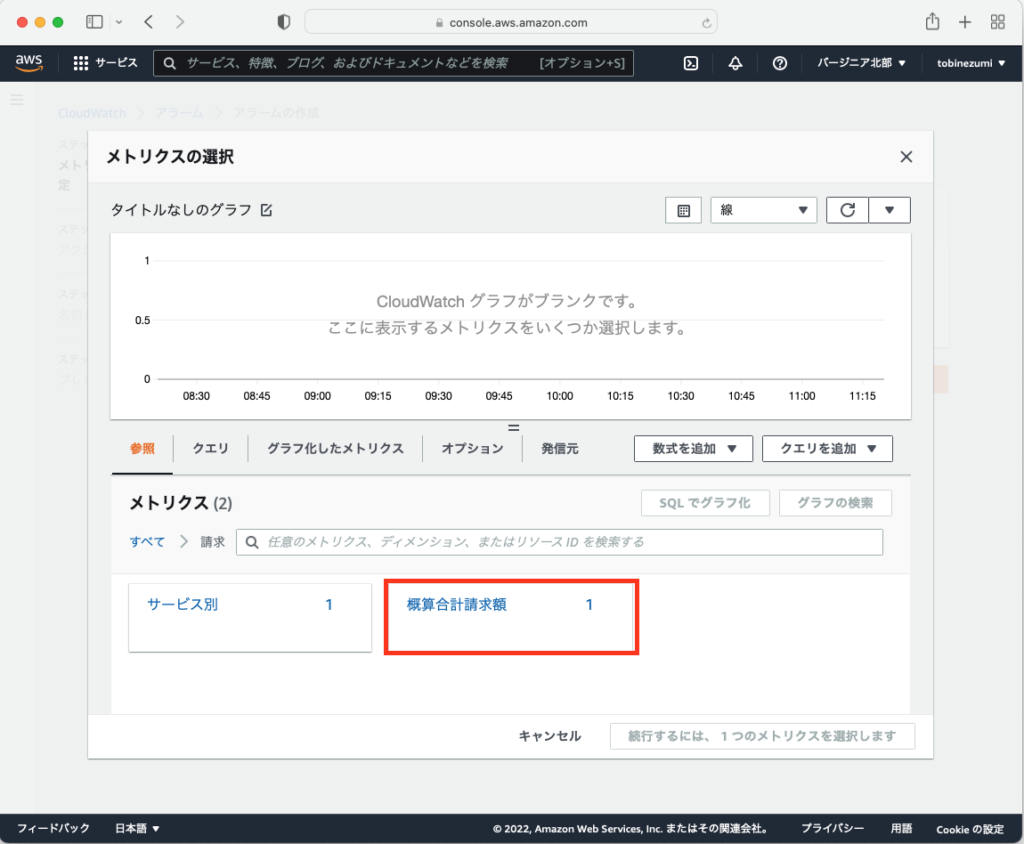
候補から絞り込まれた「EstimatedCharges」にチェックを入れ、[メトリックスの選択]ボタンをクリックします。
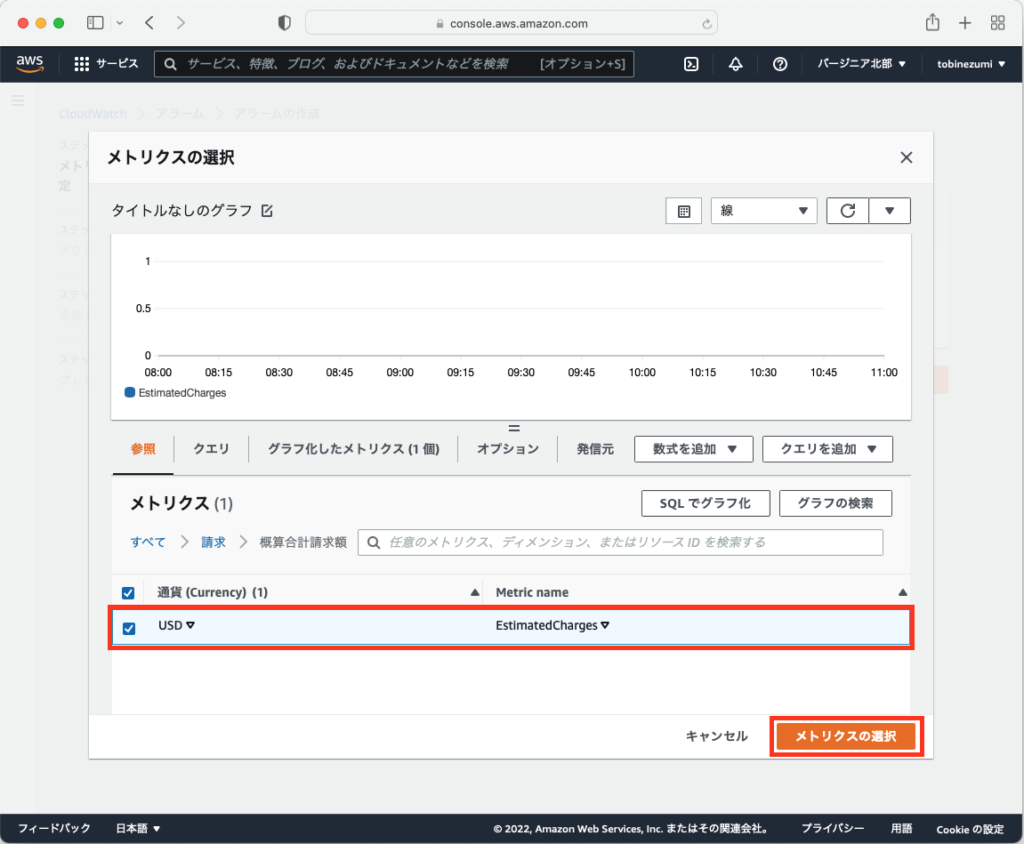
メトリクスと条件の指定画面に戻ったら、アラートを通知する条件を設定して、[次へ]ボタンをクリックします。
今回は、「5ドル(約600円)を超えたらアラートを通知する」条件を設定しました。
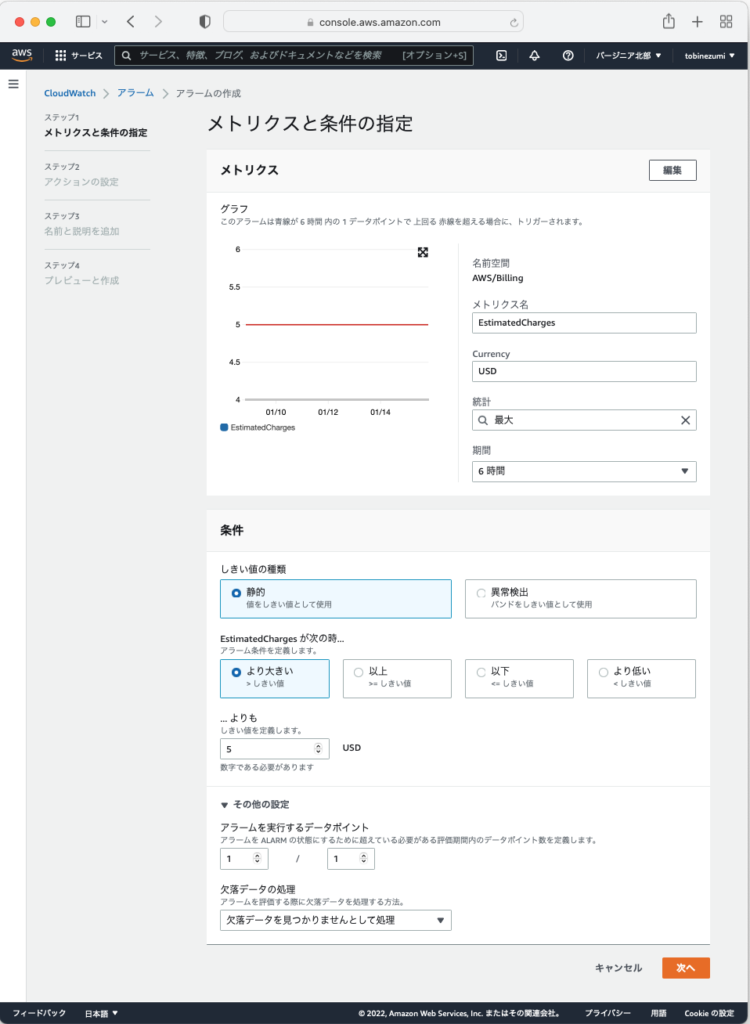
[ステップ2]アクションの設定
このステップでは、「通知」に関する設定のみ行います。
まず、アクションを起こすトリガーに「アラーム状態」を設定します。
※トリガーは、[ステップ1]で設定した「5ドルを超えたら」になります。
次に、通知を送信するための設定であるSNSを選択します。
「まだSNSを作成していない」、「請求用のSNSを別途作成したい」場合は、「新しいトピックの作成」を選択します。
そして、「SNSトピック名」と「送付先メールアドレス」を入力して、[トピックの作成]ボタンをクリックします。
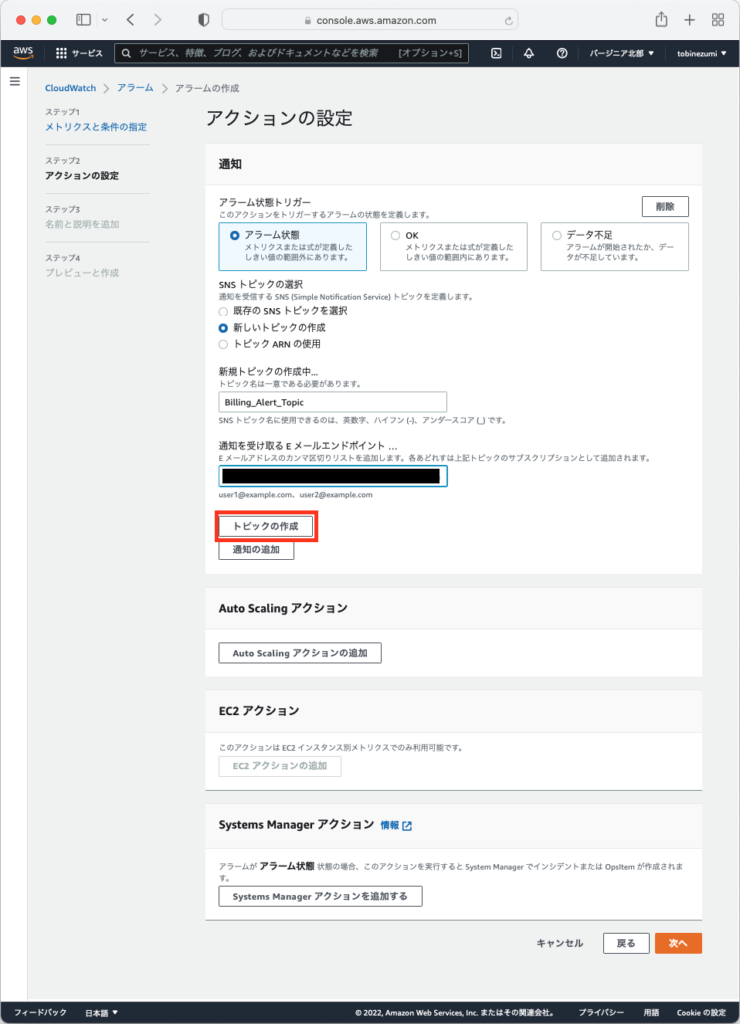
トピックが作成された画面下部の[次へ]ボタンをクリックします。
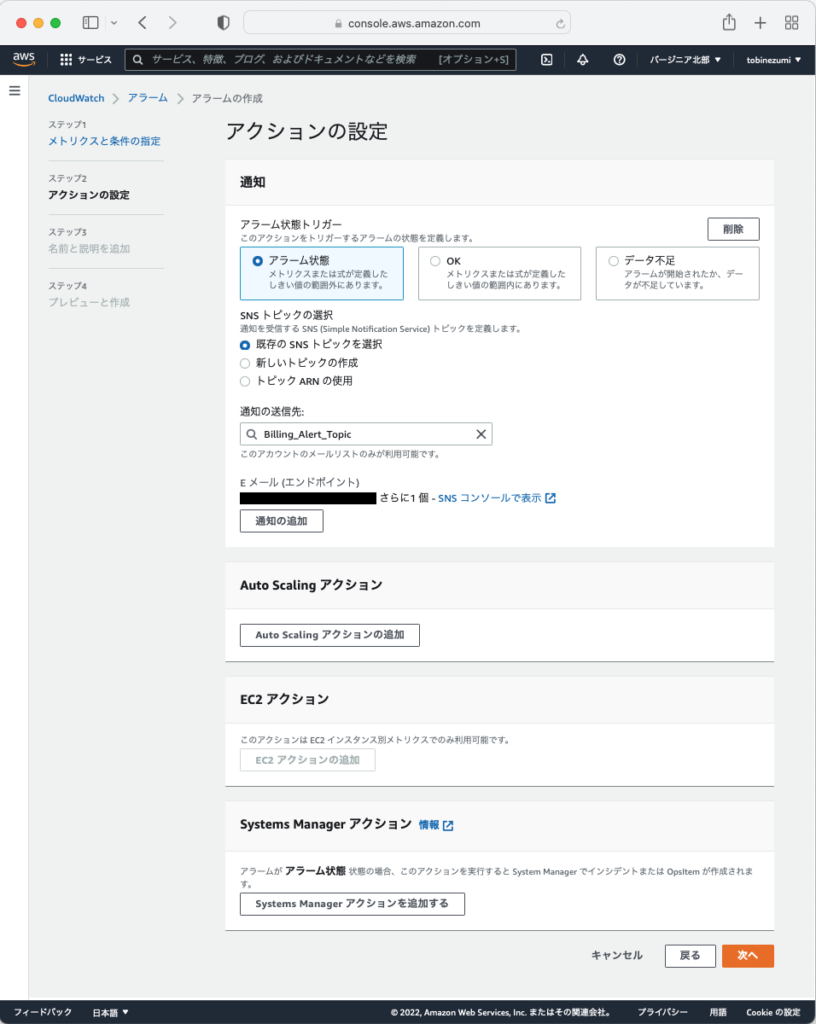
[ステップ3]名前と説明を追加
「アラーム名」と「アラームの説明」を入力して、[次へ]ボタンをクリックします。
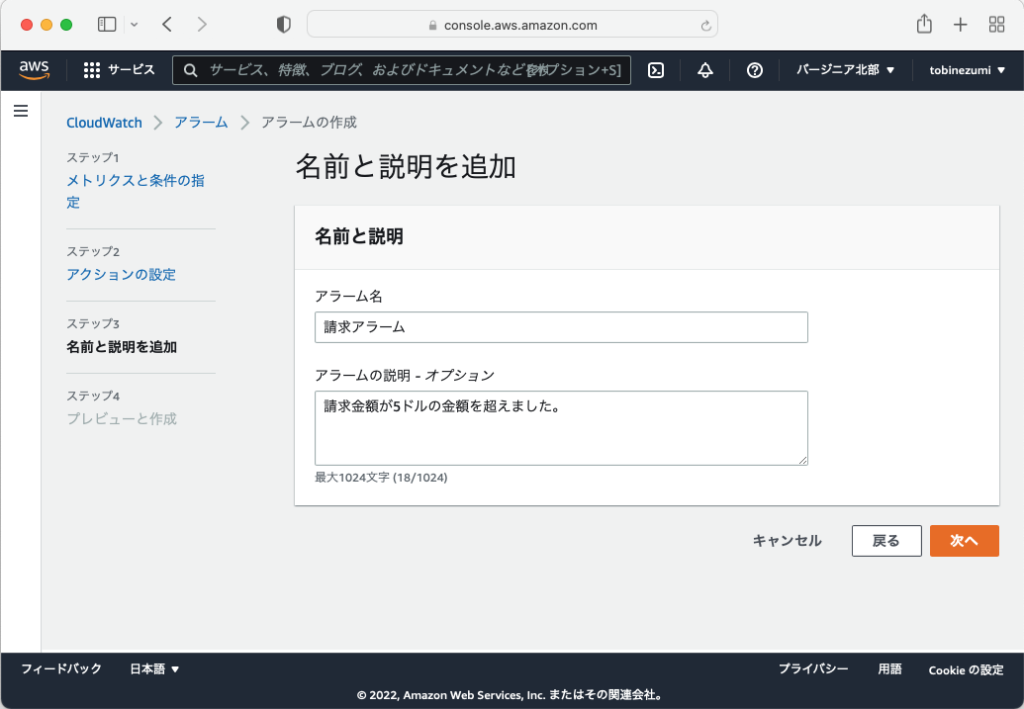
[ステップ4]プレビューと作成
設定内容を九人して、問題なければ[アラームの作成]ボタンをクリックします。
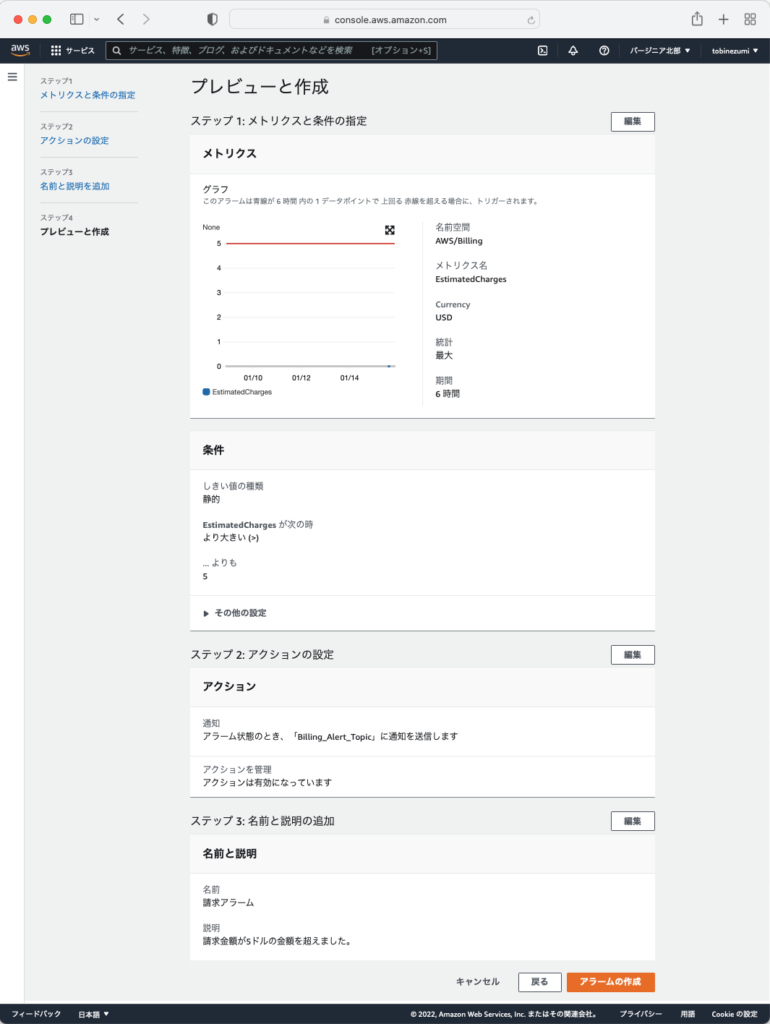
CloudWatchの請求アラームに作成したアラームが表示されていればOKです。
※「状態:データ不足」は、時間が経ってデータが収集されれば「状態:OK」となります。
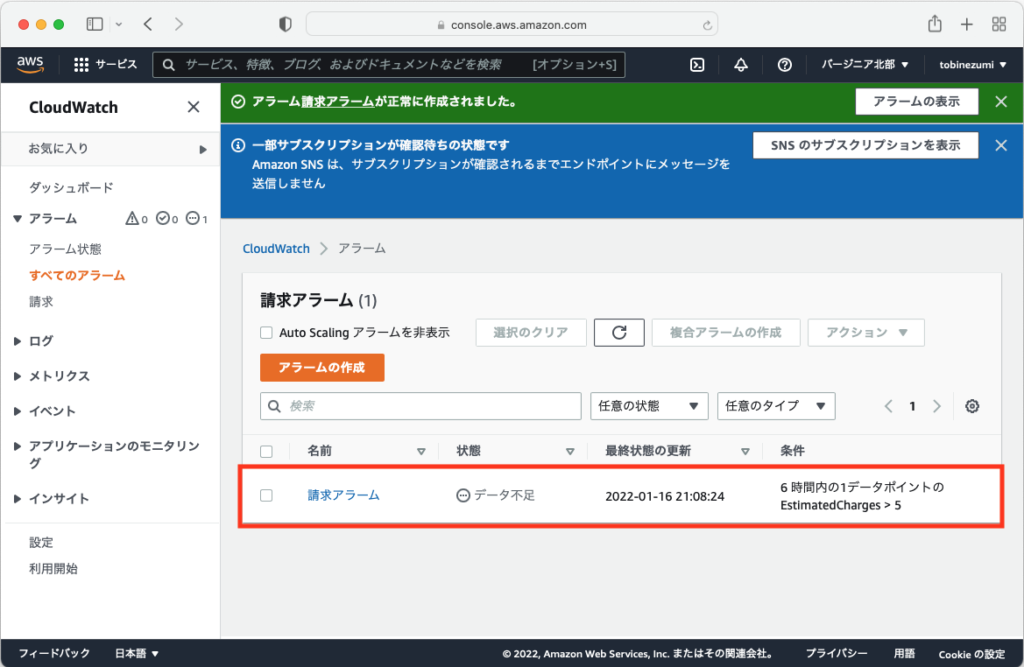
SNSトピックの有効化
AWSのSNSでメール通知を行う場合、はじめに確認メールが送信されます。
確認メールを受信し、記載されたリンクをクリックすることでメール通知を受信できるようになります。
まず、[SNSのサブスクリプションを表示]ボタンをクリックして、状況を確認します。
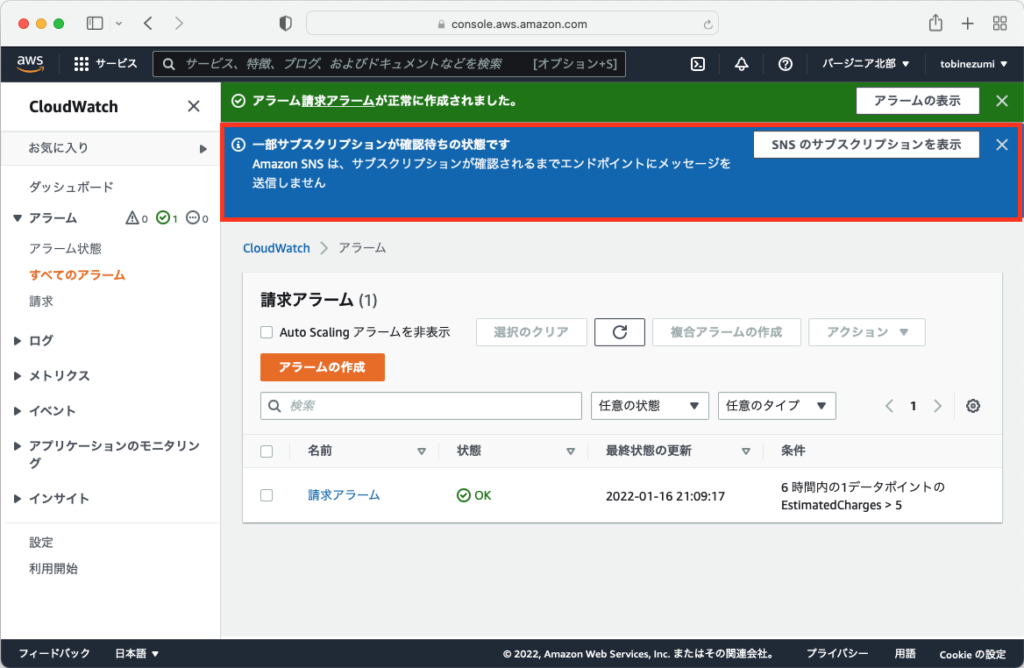
今回は、通知メールの送付先に2つのメールアドレスを設定しました。
(日本語がおかしいですが)両方とも「ステータス:保留中」です。
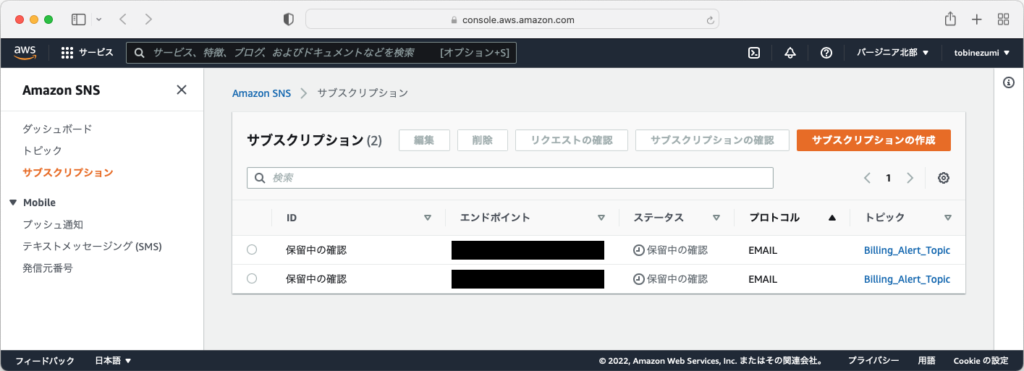
ここで、送付先に設定したメールアカウントの受信状況を確認します。
すると、AWSより次のようなメールが届いているので[Confirm subscription]をクリックします。
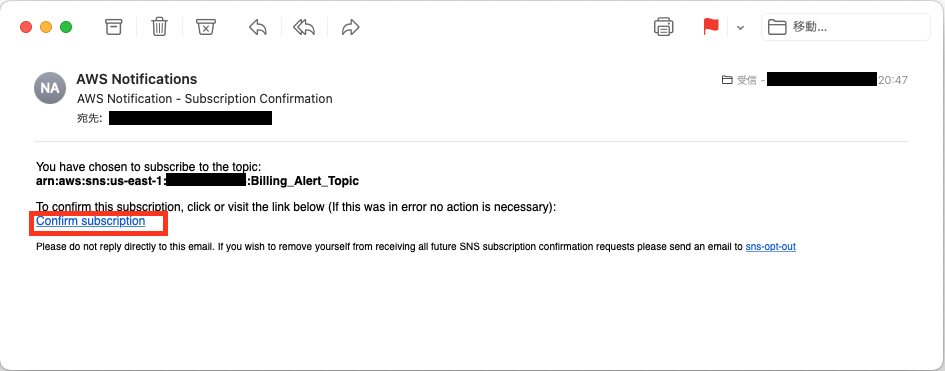
以下のような画面が表示されれば、メールアドレスの確認は成功となります。
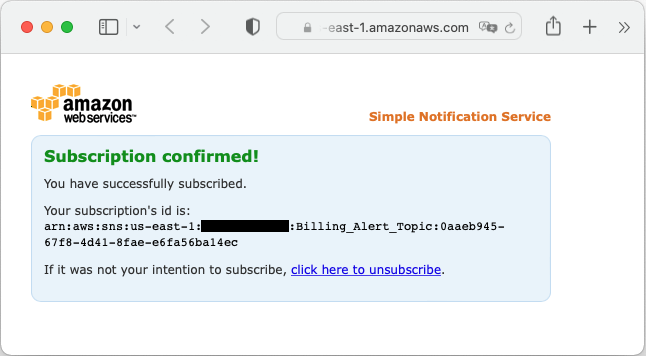
AWSの管理コンソールをリロードすると、「ステータス:確認済み」に変化したことを確認できます。
※同様にもう一つのメールアドレスも「ステータス:確認済み」にします。
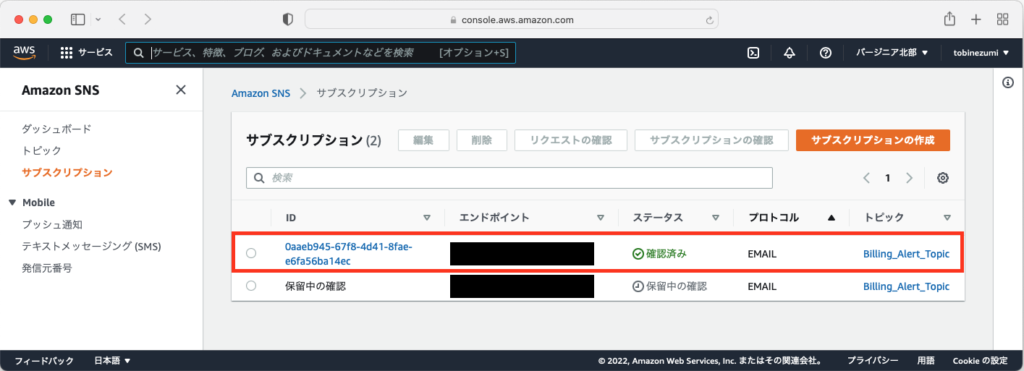
IAMユーザーに請求情報の閲覧を許可する
最後に、IAMユーザーでも請求情報を閲覧できるように設定します。
ユーザー名をクリックしてメニューを表示し、[アカウント]をクリックします。
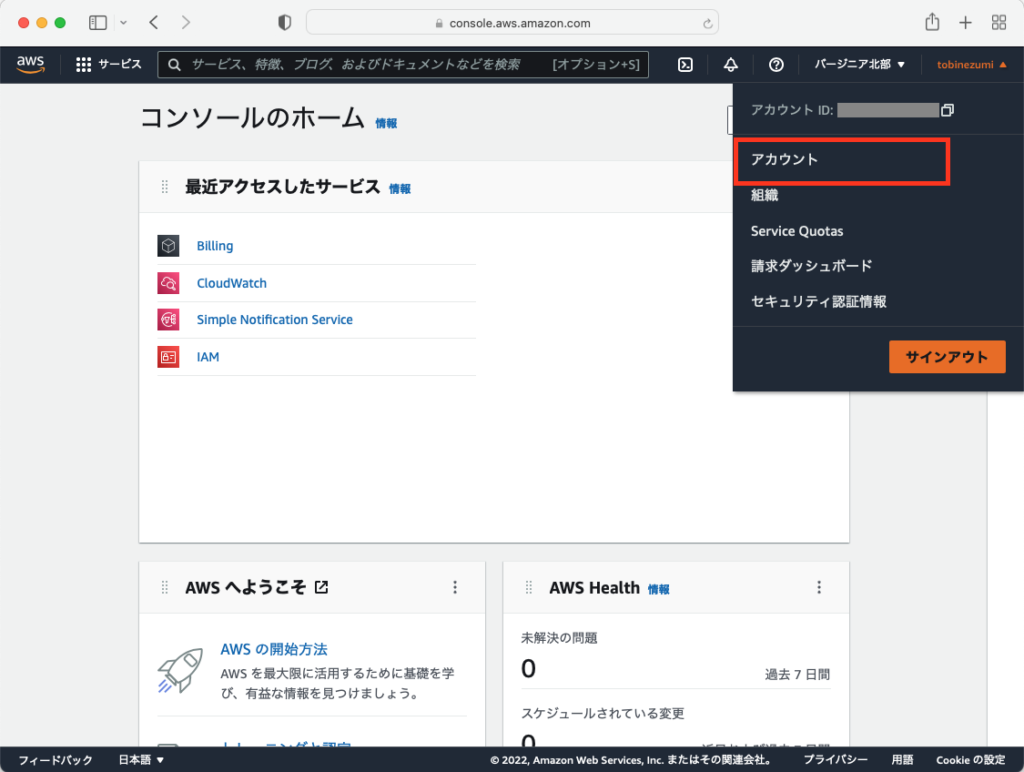
アカウント設定画面が表示されたら画面をスクロールし、真ん中より下の方にある「IAM ユーザー/ロールによる請求情報へのアクセス」の隣の[編集]をクリックします。
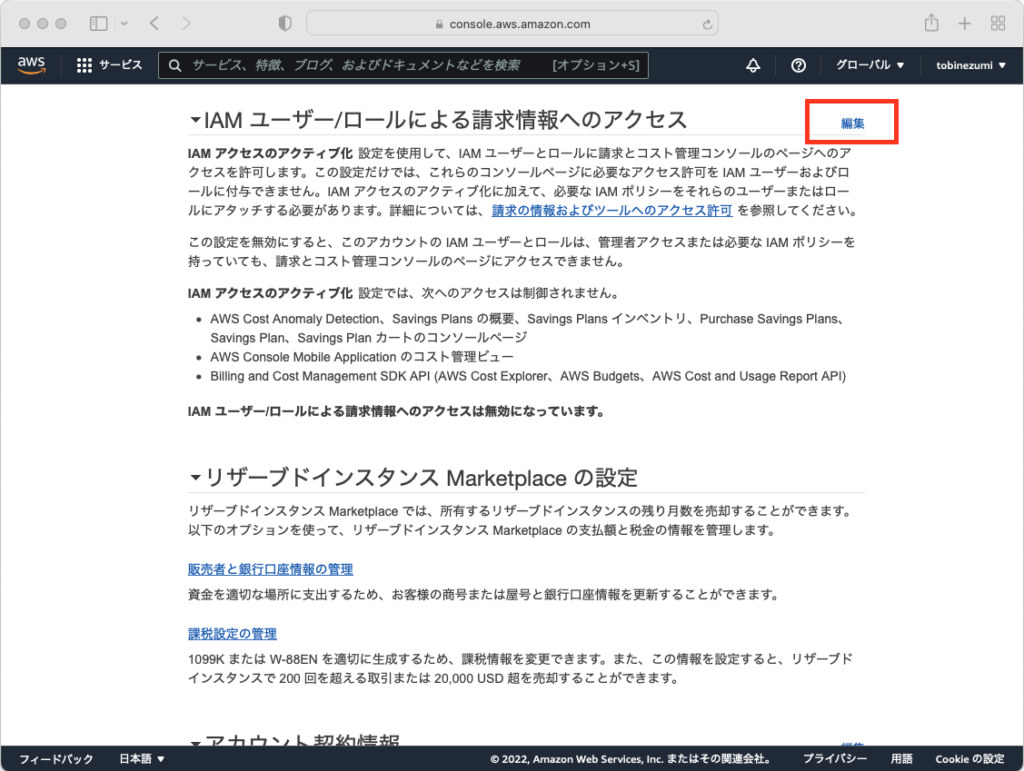
[IAM アクセスのアクティブ化]にチェックを入れ、[更新]ボタンをクリックします。
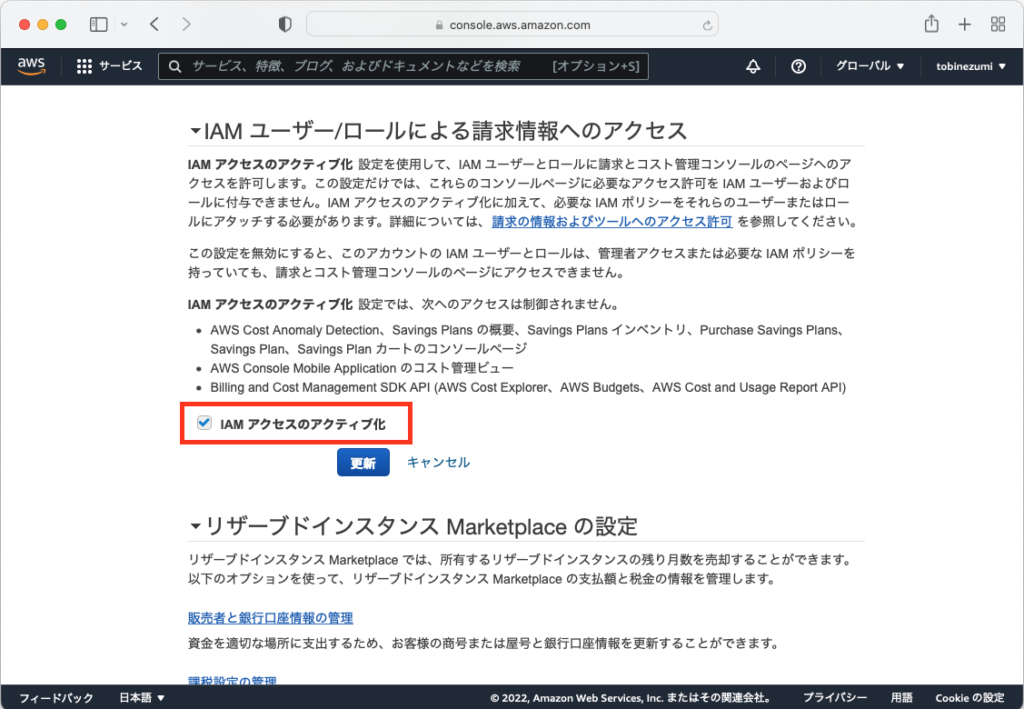
[IAM ユーザー/ロールによる請求情報へのアクセスは有効になっています。]と表示されれば、設定は成功です。
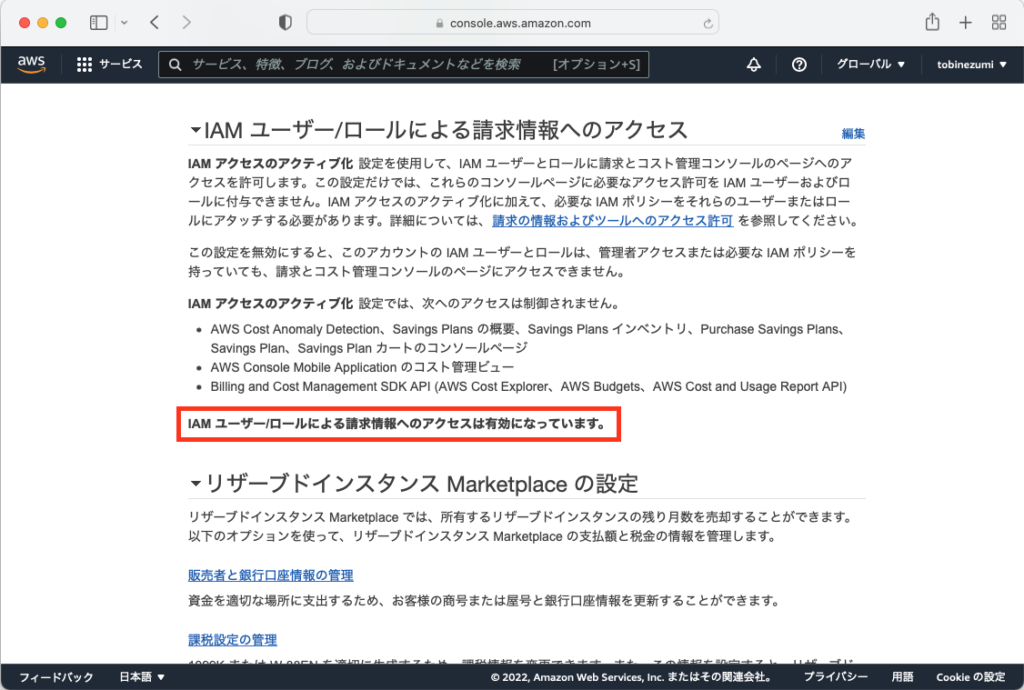
確認のために、IAMユーザーでログインして、請求情報が閲覧できることを確認します。
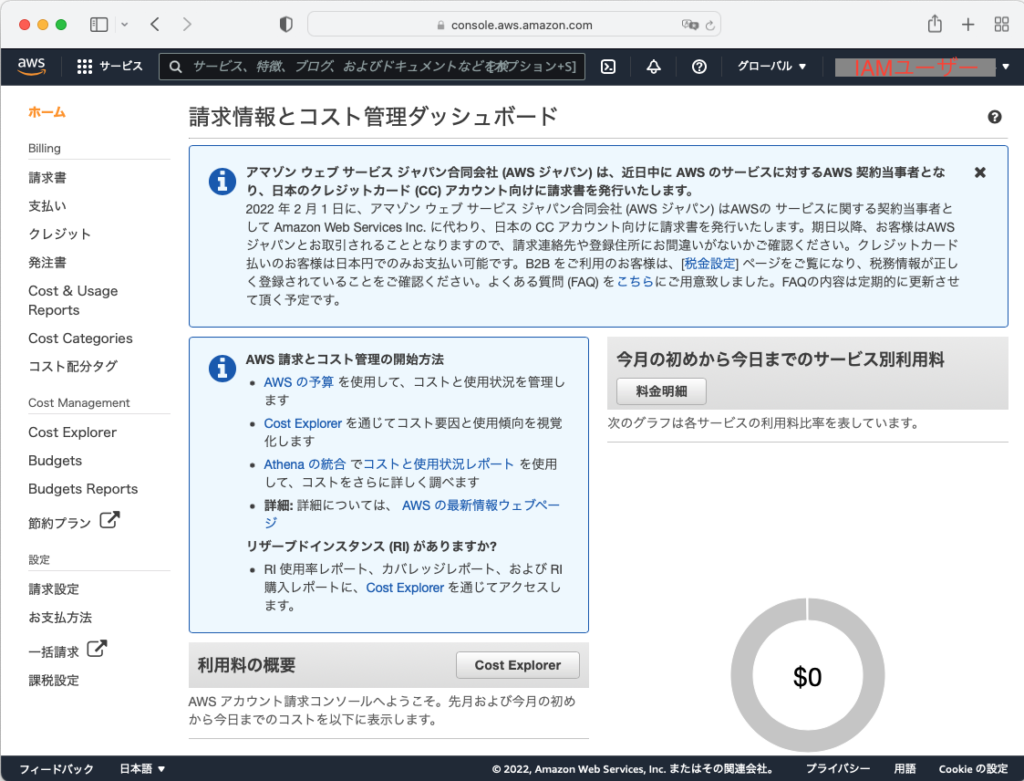
最後に
今回は、CloudWatchという監視系のAWSサービスを利用して請求アラートを作成しました。
前回のIAMも、今回のCloudWatchもAWSの中核サービスですが、やはり下準備感がありますね。
しかし、AWSに心置きなく触れるためにも、この2つの設定は欠かすことができません。
少し退屈かもしませんが、頑張ってやり切りましょう!!




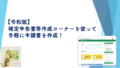
コメント