はじめに
多くの人が確定申告に持っているイメージは、このようなものだと思います。
「なんか怖い・・・」
「ミスったら脱税で捕まる??」
「面倒だからやらない・・・」

しかし、私はむしろ「取られすぎた税金を取り戻すチャンス!!」だと思っています。
しかも、国税庁が公開しているWEBサイト「確定申告書等作成コーナー」を使えば、そこそこの基礎知識で確定申告の申請書が作れてしまいます。
もしかしたら、戻ってくる金額はわずかかもしれません・・・
しかし、無条件で無慈悲に取られていた税金について考えるキッカケになると思います。
ぜひ、今年こそは確定申告に挑戦してみてください。
・所得、控除、課税所得の意味
・確定申告書類を作成する流れ
・よく申請する項目の入力方法
>給与所得 :源泉徴収票から給与情報
>有価証券等の損益 :株式などの損益情報
>寄附金控除 :ふるさと納税など
>医療費控除 :一定額以上に支払った医療費
>小規模企業共済等掛金控除:iDeCoの掛金情報など
※情報量が多いので、一部は別記事へのリンクとなっています
税金に関する基礎知識
まず、大切な用語として所得、控除、課税所得の3つを把握しましょう!
所得
所得とは、自分自身が稼いだお金から必要経費を引いた残りの金額になります。
例えば、8万円の品物を仕入れて、10万円で売ることができたら、所得は2万円になります。
さらに、品物の送料、宣伝費などなど必要経費が5,000円かかっていたら、所得は1.5万円になります。
所得は、内容に応じて種類が整理されており、国税庁の公式サイトで確認できます。
会社員の方が給与をもらうときは「給与所得」、退職金をもらうときは「退職所得」、株式取引などで利益が出たときは「譲渡所得」などと整理します。
控除
控除とは、個々人の経済事情を税金の計算に反映させる制度です。
つまり、結婚している、子供がいる、家のローンがあるなどお金が必要な人から税金を取りすぎないようにします。
控除には様々な種類と適用期間があります。
少しもったいないですが、代表的なものだけ抑え、80点を狙うくらいの気持ちで申請することをオススメします。
課税所得
課税所得とは、税金を計算するための金額です。
次の計算式で求めることができます。
所得 − 控除 = 課税所得
(ここに記載した控除は、厳密には所得控除です)
税金の計算
税金とは、課税所得に定められた税率を掛け算して計算します。
課税所得 × 税率 = 税金
(計算結果の税金を直接減額する税額控除もある)
① 所得を減らす
② 控除を増やす
③ 税率を下げる
確定申告の目的
確定申告とは、1年間の収支(所得)や経済状況(控除)を国税庁に報告し、税金を確定させるモノです。
基本的には、所得が発生した全国民が実施する必要があります。
ただし、会社員は会社が代行して所得を国税庁に報告し、年末調整で控除の申請も行っています。
そのため、会社員の確定申告は任意となっています。
しかし、会社を通して国税庁に報告していない所得や控除がある場合は、必要に応じて確定申告を行う必要があります。
例えば、
・(所得)年内に転職して、前職での給与をもらっていた。
・(控除)医療費をたくさん使った
確定申告の申請方法
今回紹介する申請方法は、国税庁の「確定申告書等作成コーナー」で申請書を作成して、郵送などで税務署に送付する方法です。
マイナンバーカードを使うと、WEBサイト完結の電子申請ができますが、事前準備が必要です。
そのため、今回は気軽にできる方法を紹介します。
確定申告書等作成コーナーへアクセス
国税庁の確定申告書等作成コーナーに表示します。
そして、[作成開始]ボタンをクリックします。
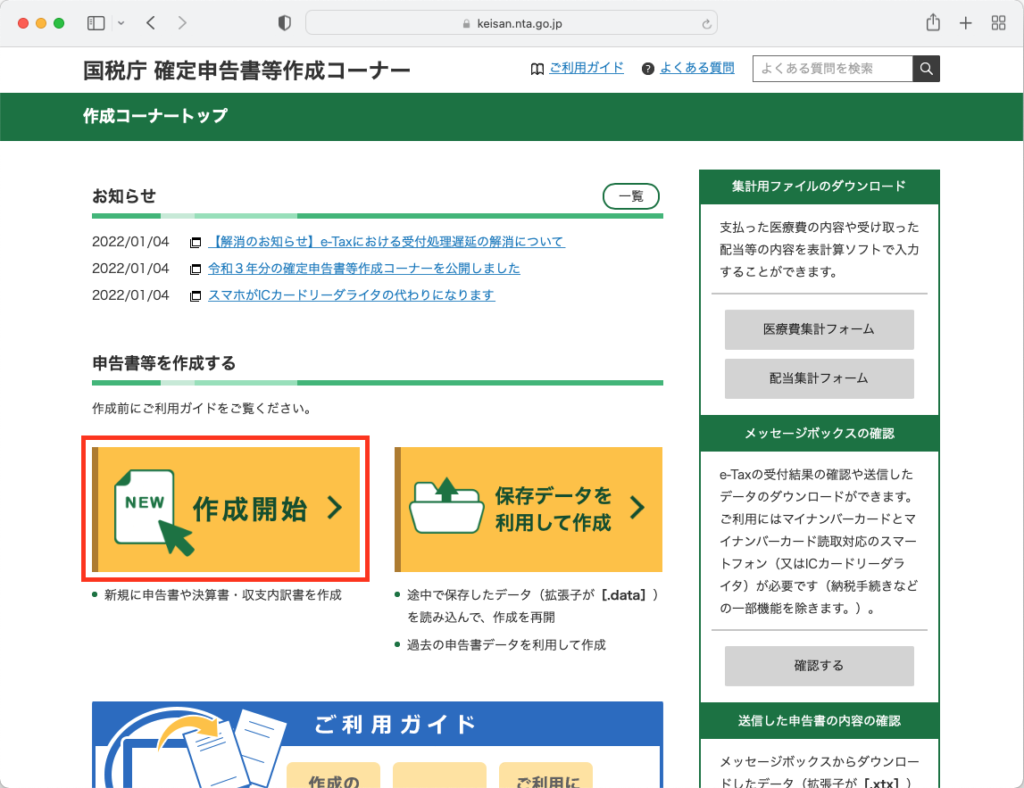
事前確認
税務署への提出方法を選択します。
今回は、[印刷して提出]を選択します。
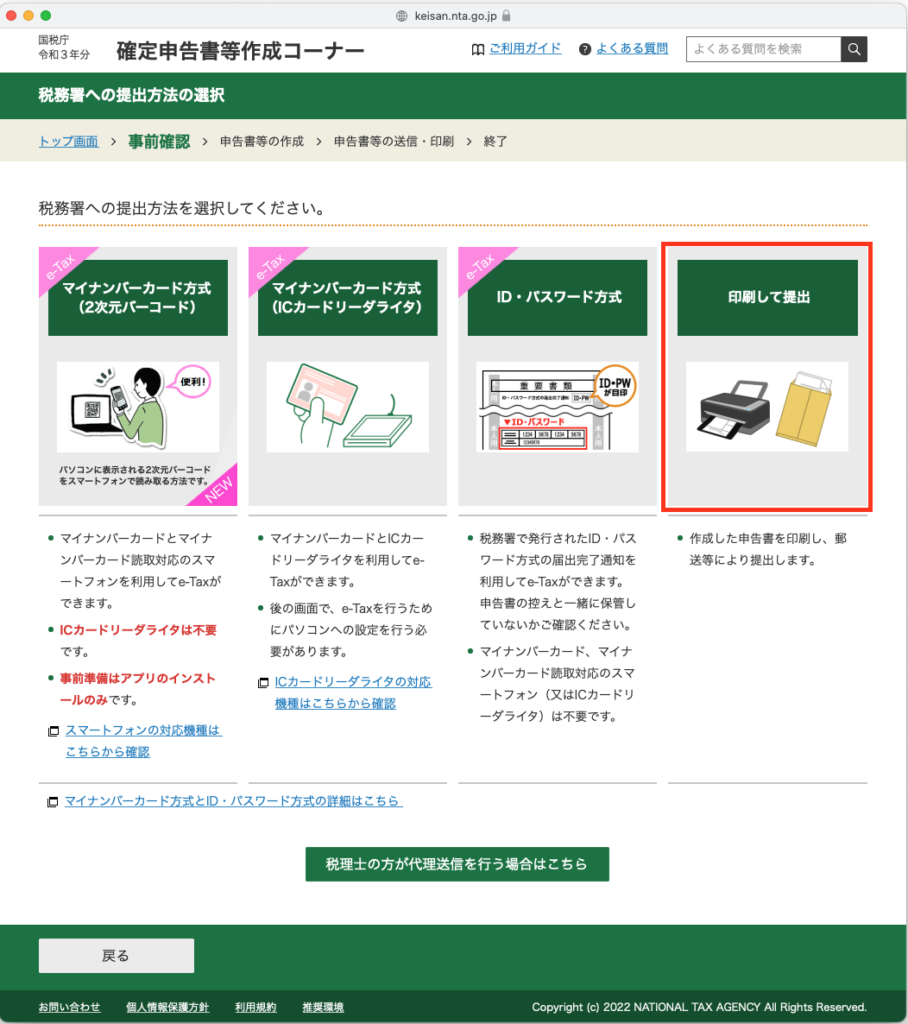
ご利用中のPCなどが、このWEBサイトに対応していることと利用規約を確認し、[利用規約に同意して次へ]ボタンをクリックします。
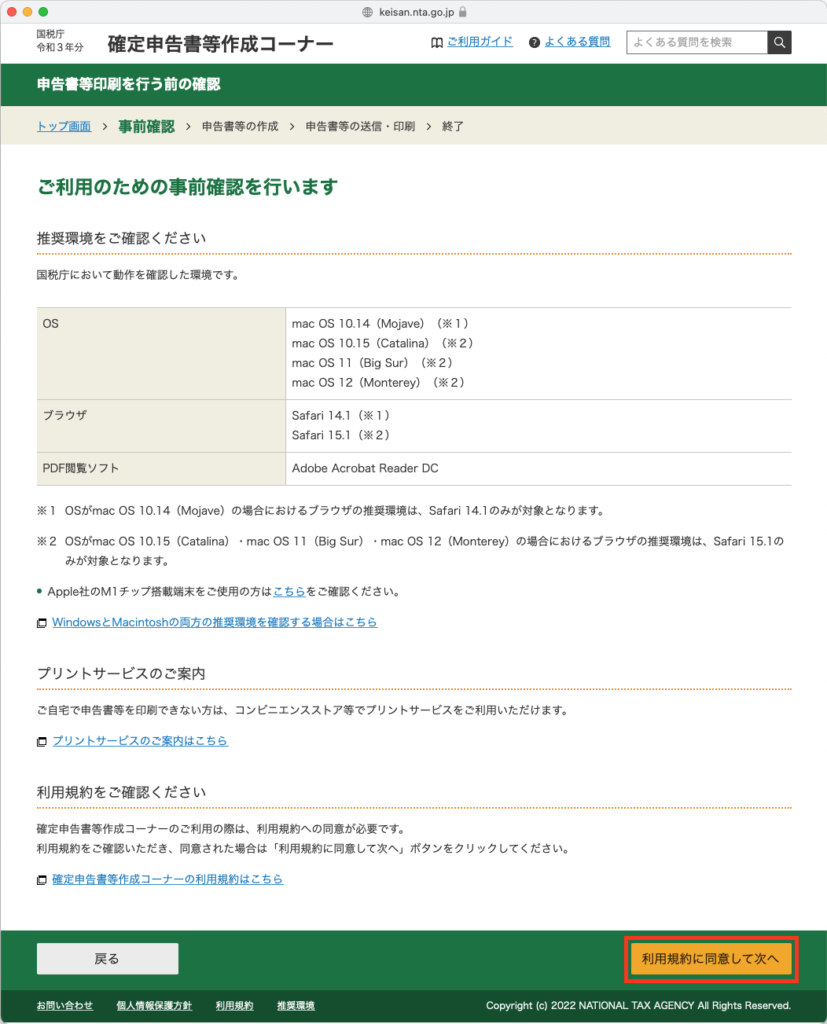
作成する申請書を選択します。
今回は、会社員が確定申告することを想定しているので[所得税]を選択します。
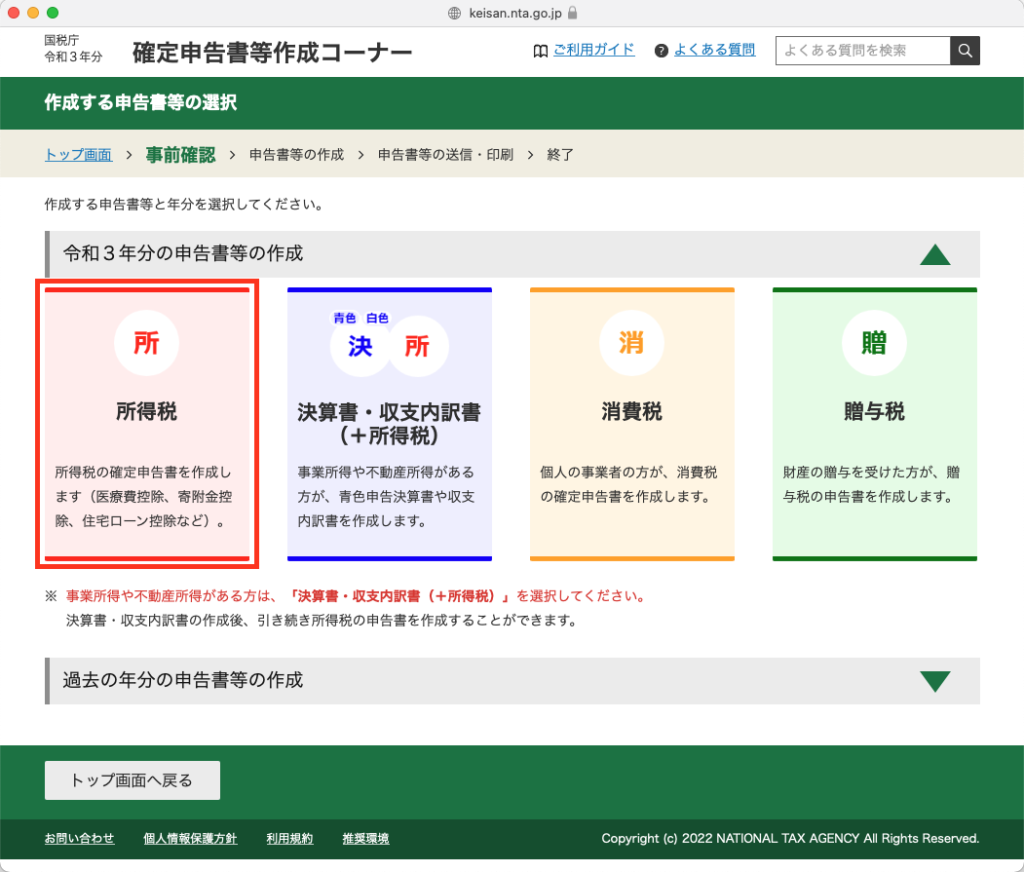
申請書等の書類を作成
入力方法の選択
[次へ進む>]ボタンをクリックします。
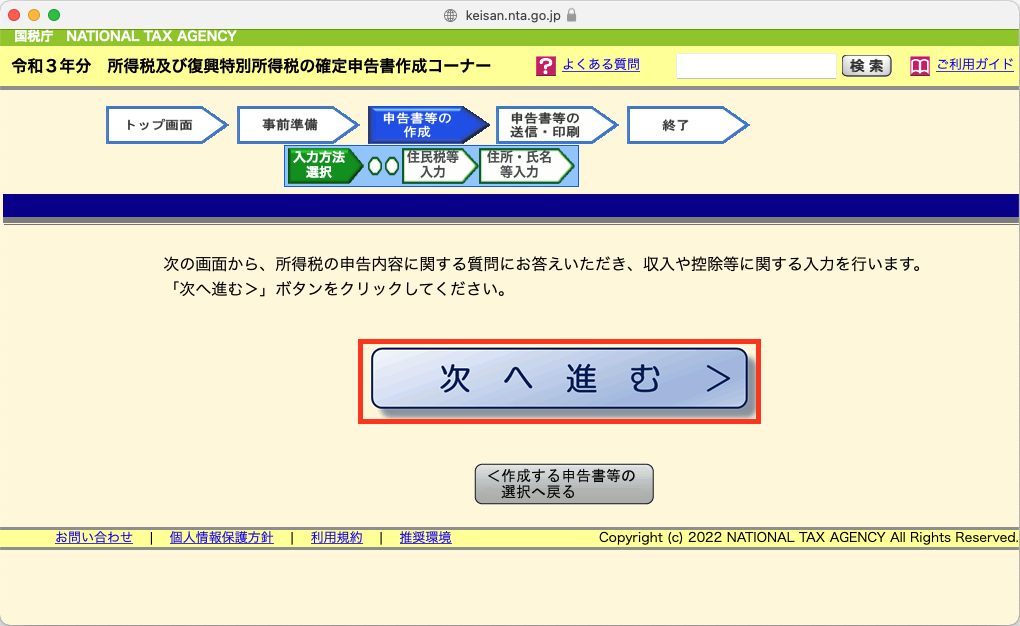
申告の作成をはじめる前に
まず、自分自身の[生年月日]を入力しましょう!
そして、申告に関する質問に答えていきます。
最初の「給与以外に申告する収入はありますか?」は、「所得の申告が給与所得のみか?」を聞いています。
株式取引(譲渡所得)、年金(雑所得)、退職金(退職所得)など給与所得以外も申請する場合は「はい」を選択します。
※今回の例では給与所得のみ申告しますが、「はい」を選択してその他の所得を入力しないことにします。
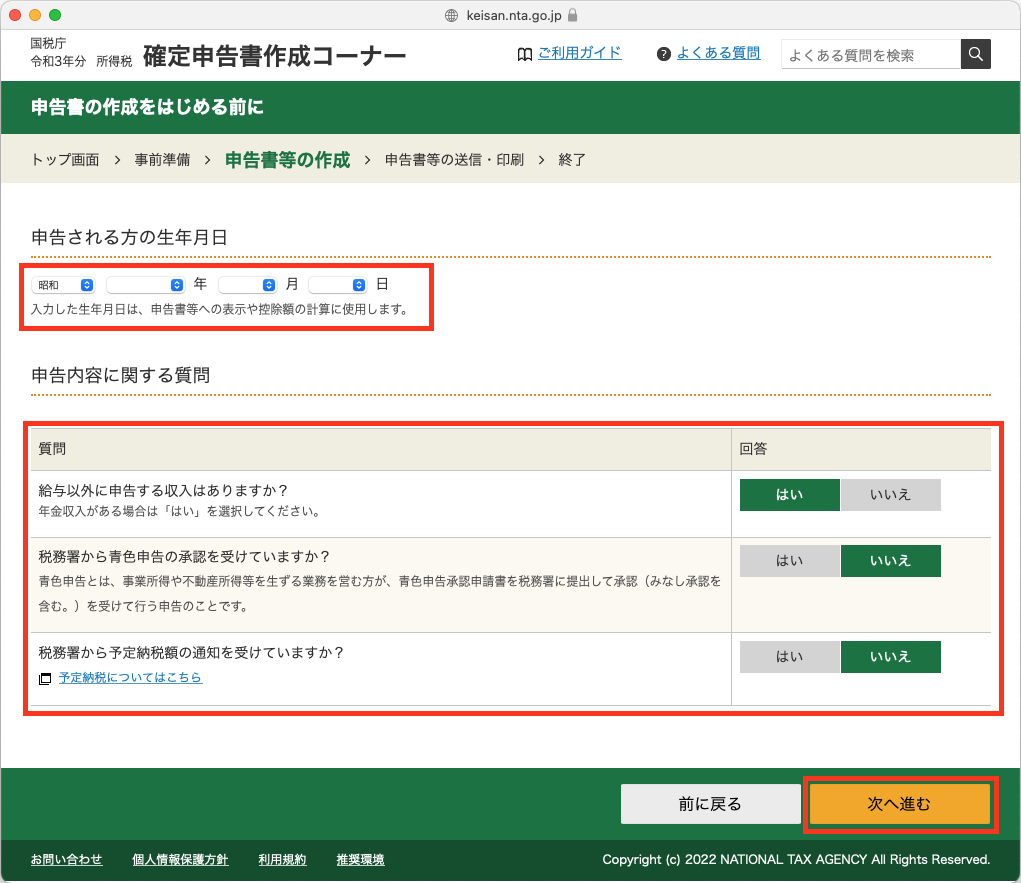
収入金額・所得金額入力
ここでは、申告すべき所得に関する情報を入力します。
今回は、会社員がメインにする「給与所得」を例に説明します。
源泉徴収票をもとに、給与所得を申請する場合
まず、給与所得欄の[入力する]ボタンをクリックします。
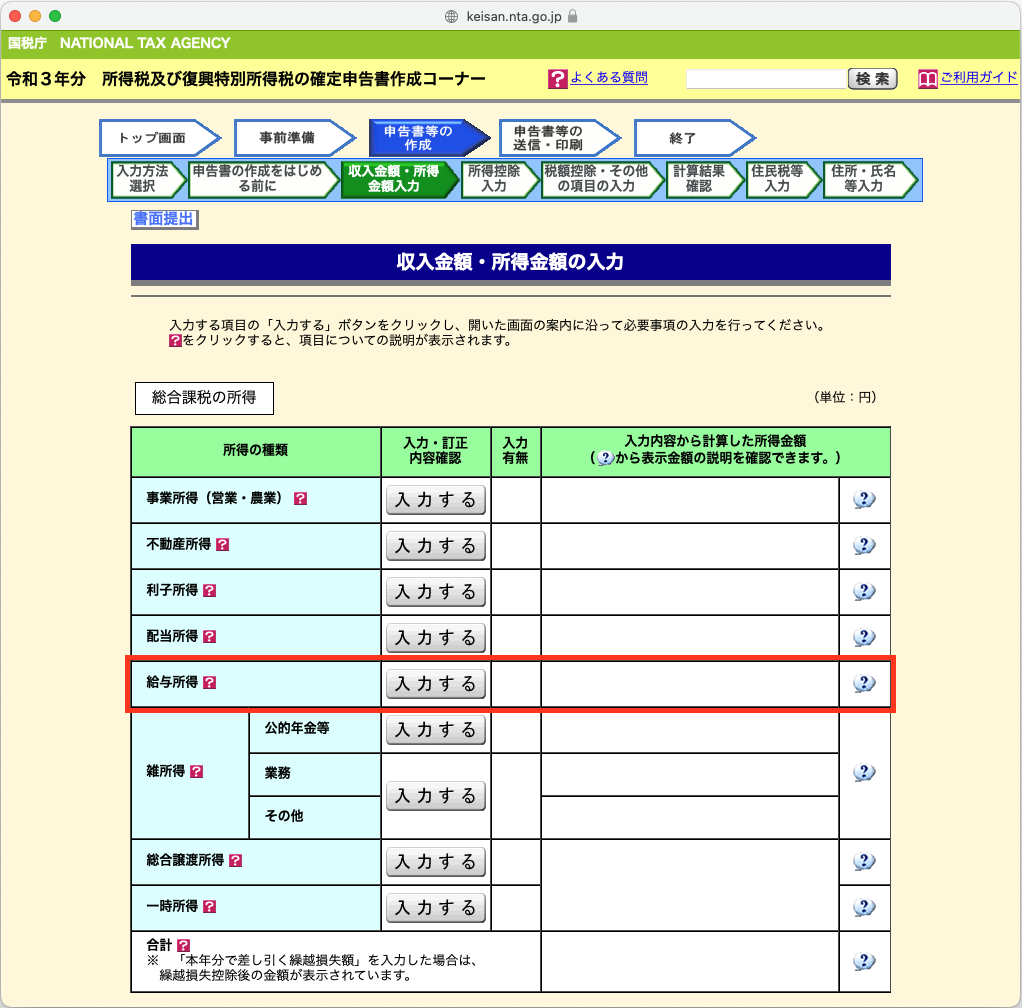
源泉徴収票を準備して、「年末調整済み」か「年末調整済みでない」でないかを確認します。
今回は、年末調整済みの源泉徴収票を例に説明します。
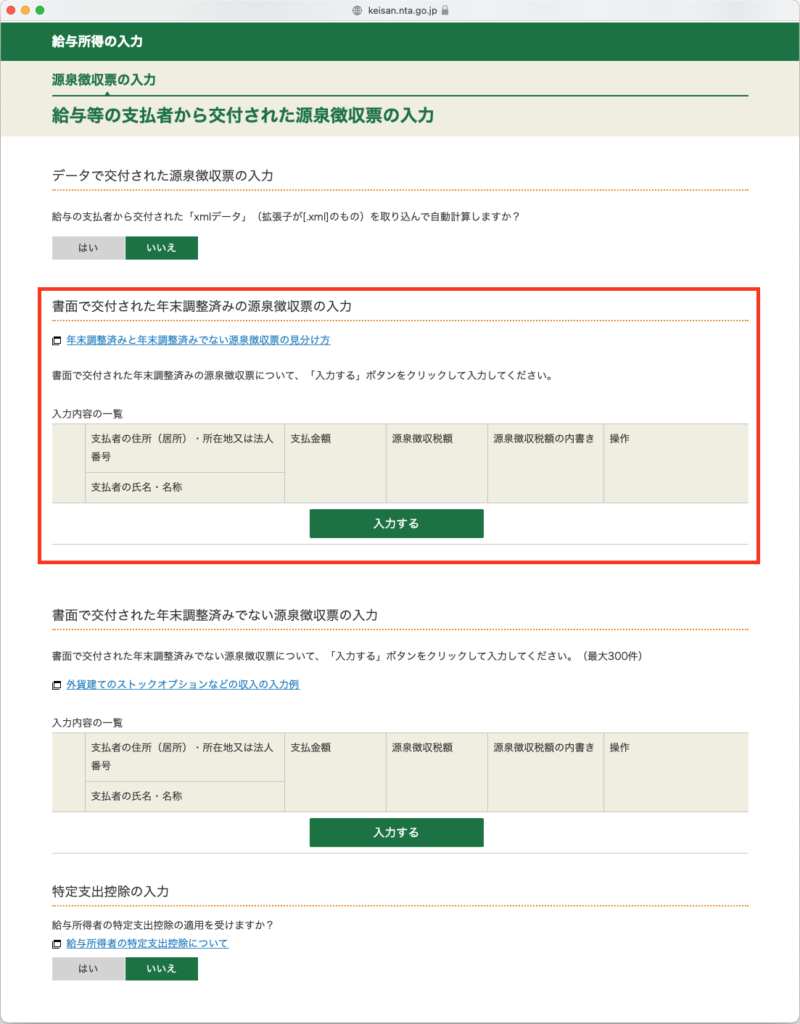
「給与所得の入力」画面が表示されます。
右側に表示された例と手元の源泉徴収票を確認しながら、丁寧に1つ1つの項目を入力します。
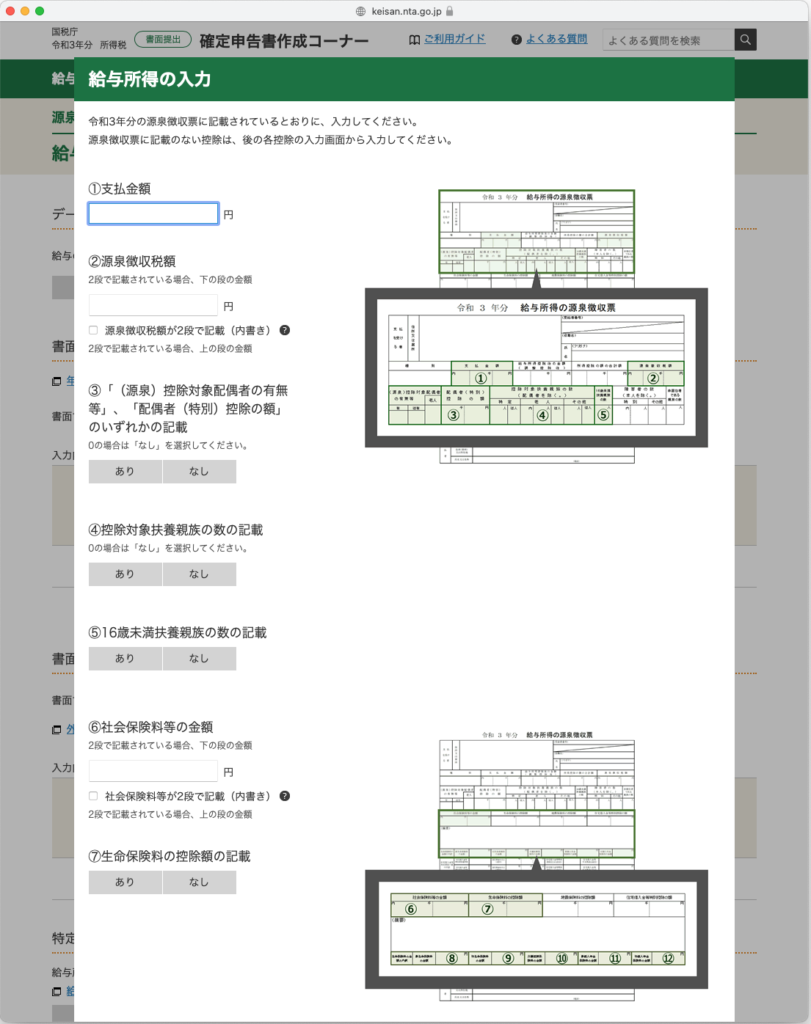
入力が完了したら、入力内容一覧に追記されていることを確認します。
源泉徴収票が複数枚ある場合は、「年末調整済みでない源泉徴収票の入力」も利用しつつ、すべて入力します。
そして、源泉徴収票の入力が完了したら、[次へ進む]ボタンをクリックします。
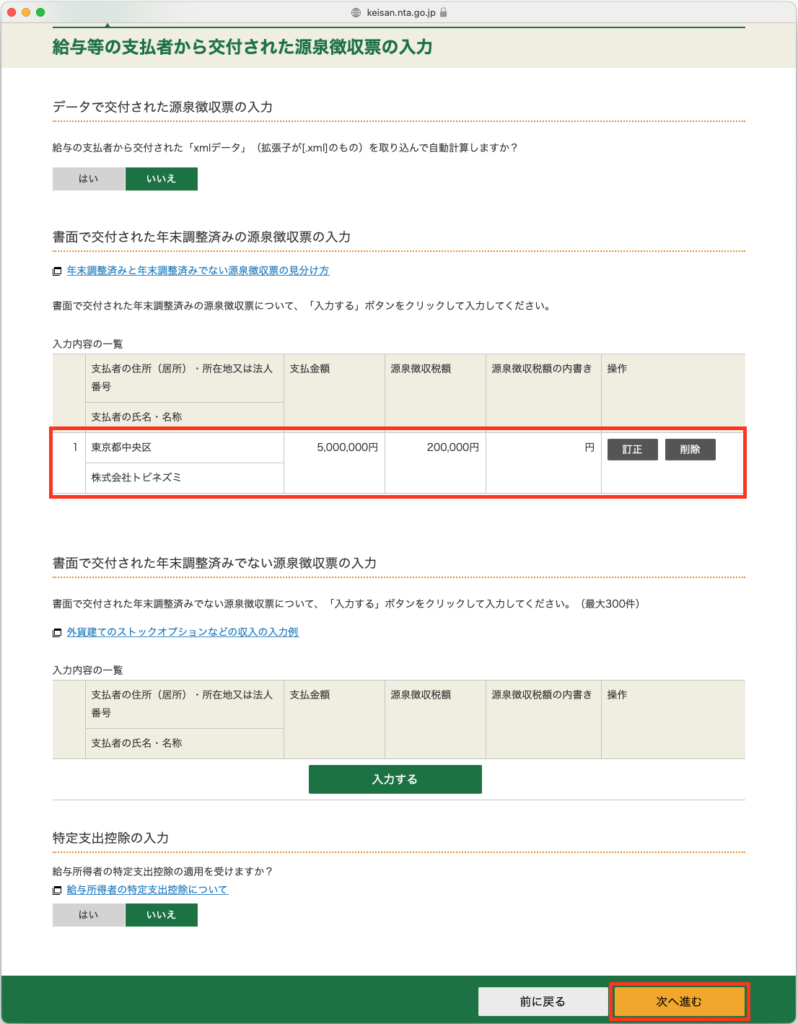
「収入金額・所得金額の入力」画面に戻って、「給与所得」に入力したデータが反映されているかを確認します。
そして、他に申告すべき内容があれば、所得の種類を選択して入力を行います。
全ての入力が完了したら、[次へ進む]ボタンをクリックします。
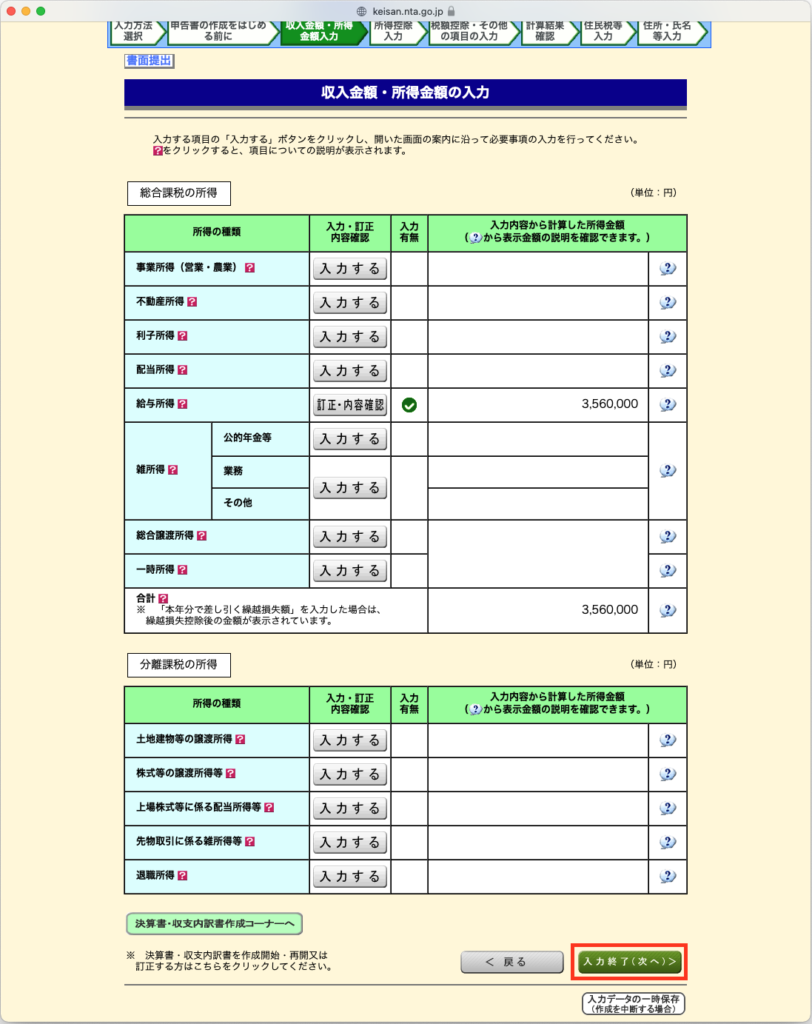
有価証券等の損益を申請する場合
株や投信信託などの有価証券の売買で利益/損失が出た場合は、次の記事を参考にその内容を申請してください。
所得控除の入力
こでは、申告すべき控除に関する情報を入力します。
※一部、所得の入力データから自動的に控除に反映されているモノもあります。
今回は、このブログでもオススメしている「ふるさと納税」を行った場合の「寄付金控除」を例に説明します。
寄附金控除で「ふるさと納税」を申請する場合
寄附金控除欄の[入力する]ボタンをクリックします。
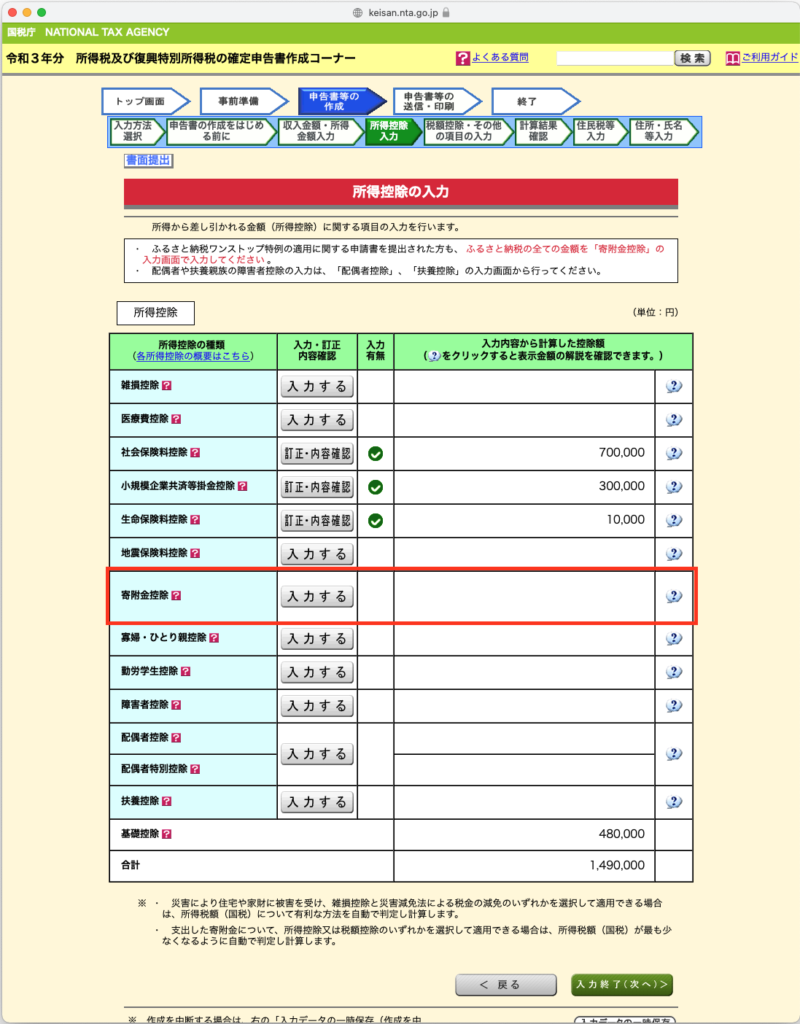
「入力内容の一覧」の下にある[入力する]ボタンをクリックします。
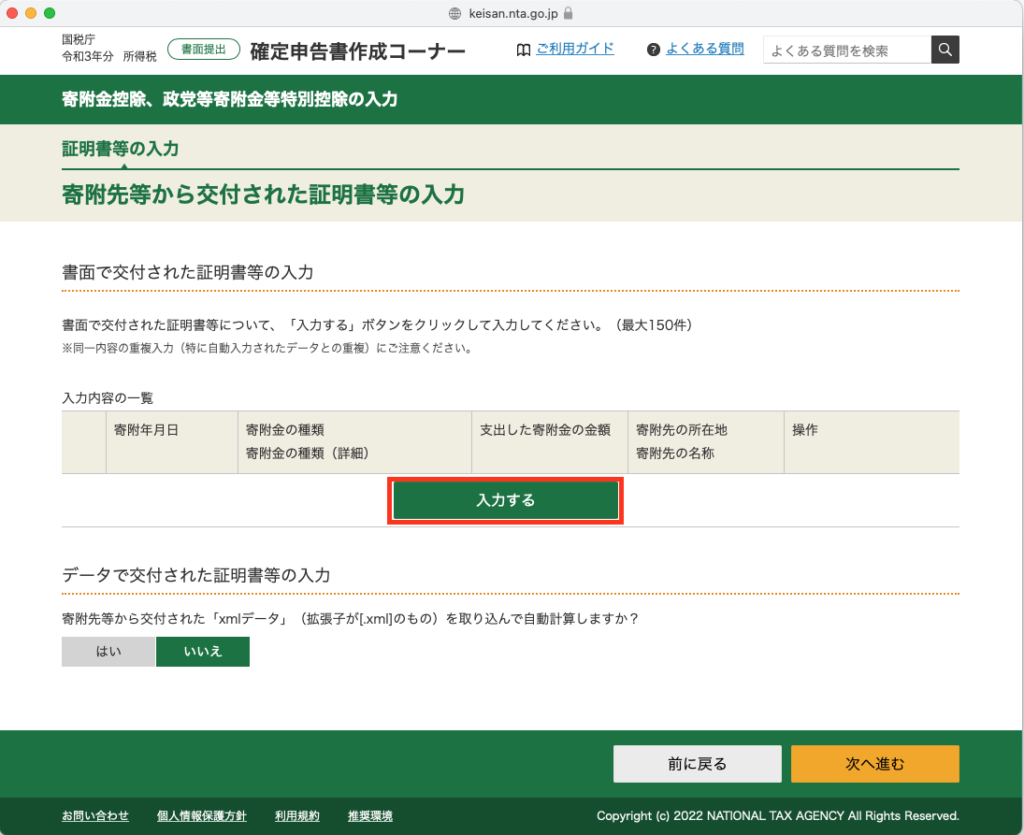
寄付金の証明書をもとに「寄付年月日」を入力し、「寄付金の種類」を選択します。
今回は、「ふるさと納税」に対応する「都道府県、市区町村に対する寄付金(ふるさと納税など)」を選択します。
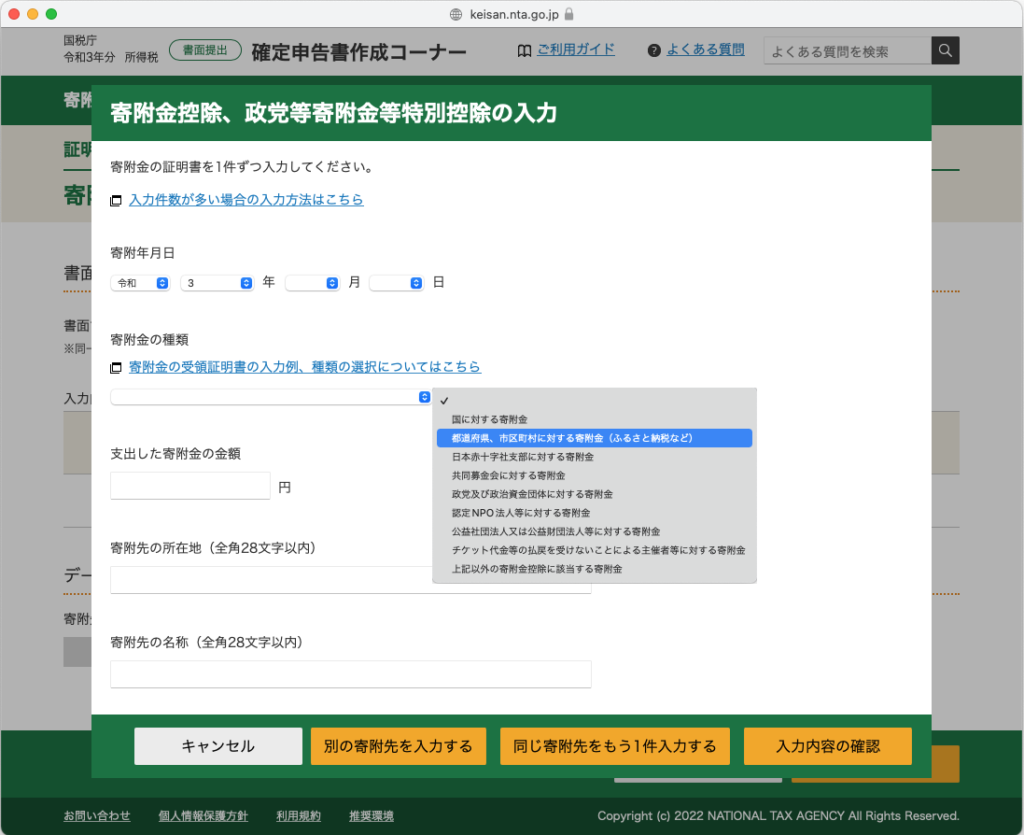
「都道府県、市区町村に対する寄付金(ふるさと納税など)」を選択したことで表示される寄付内容の入力項目に記入し、完了したら[入力内容の確認]ボタンをクリックします。
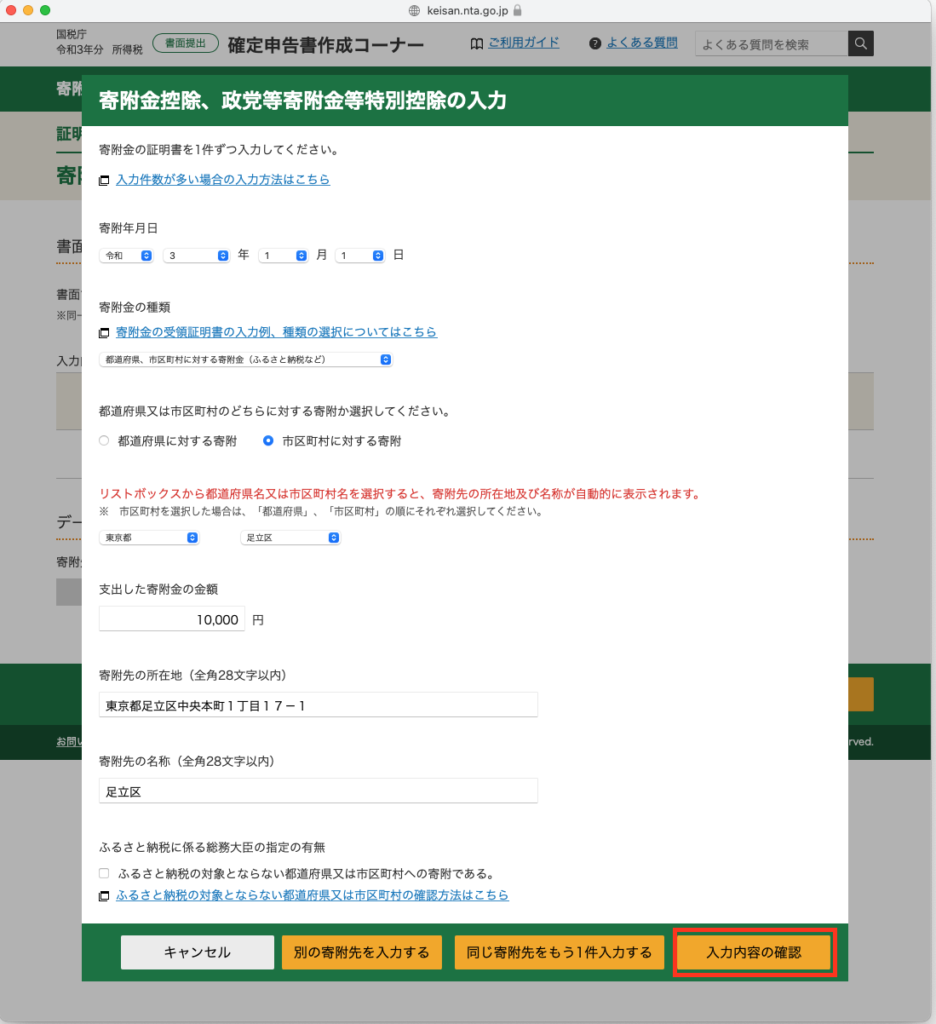
「入力内容の一覧」に、入力した「ふるさと納税」の情報が表示されていることを確認します。
「この他のふるさと納税」の「その他の控除対象の寄付金(日本赤十字やユニセフなど)」を入力する場合は、入力を続けます。
全ての入力が完了したら[次へ進む]ボタンをクリックします。
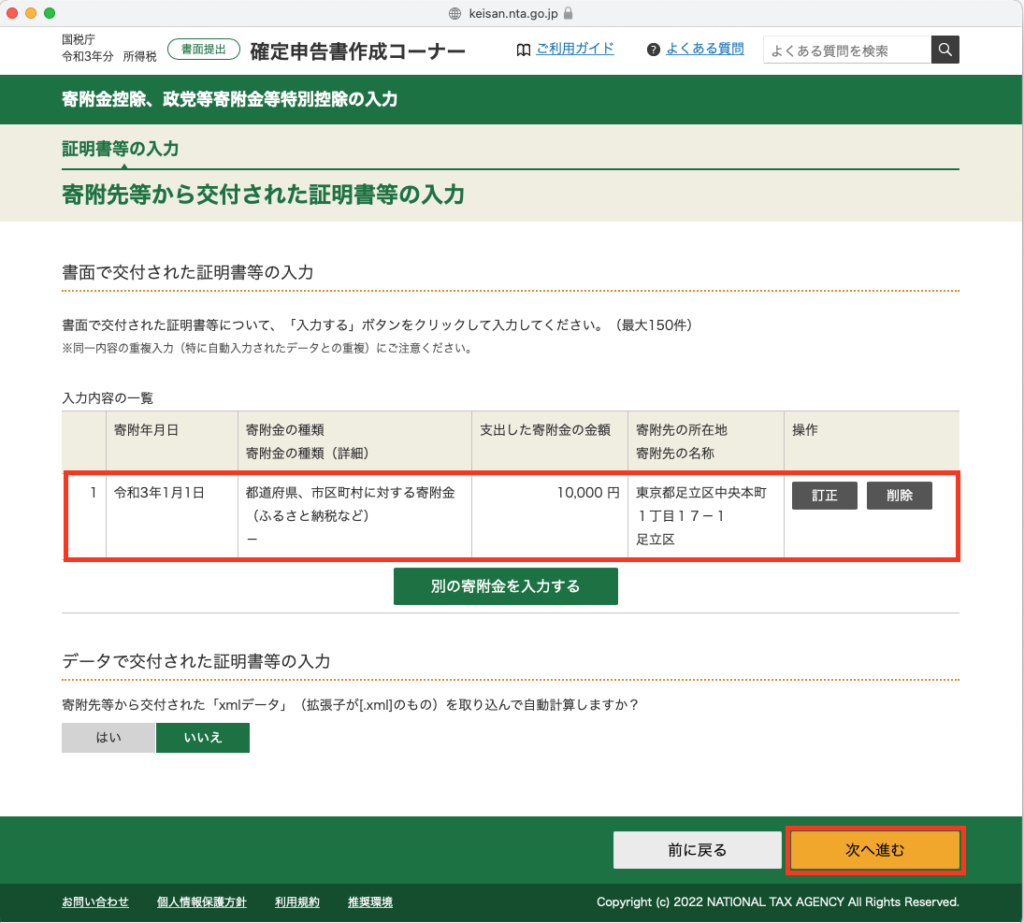
控除金額の計算結果が表示されるので、内容を確認して[OK]ボタンをクリックします。
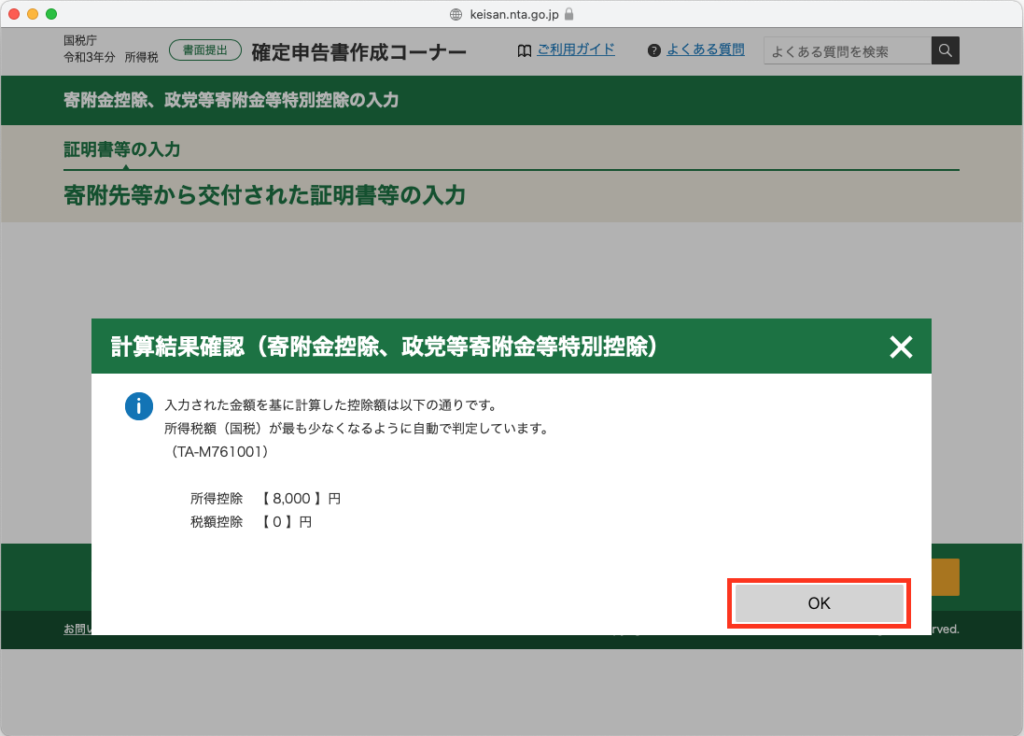
「所得控除の入力」画面に戻って、「寄附金控除」に入力したデータが反映されているかを確認します。
そして、他に申告すべき内容があれば、所得控除の種類を選択して入力を行います。
全ての入力が完了したら、[次へ進む]ボタンをクリックします。
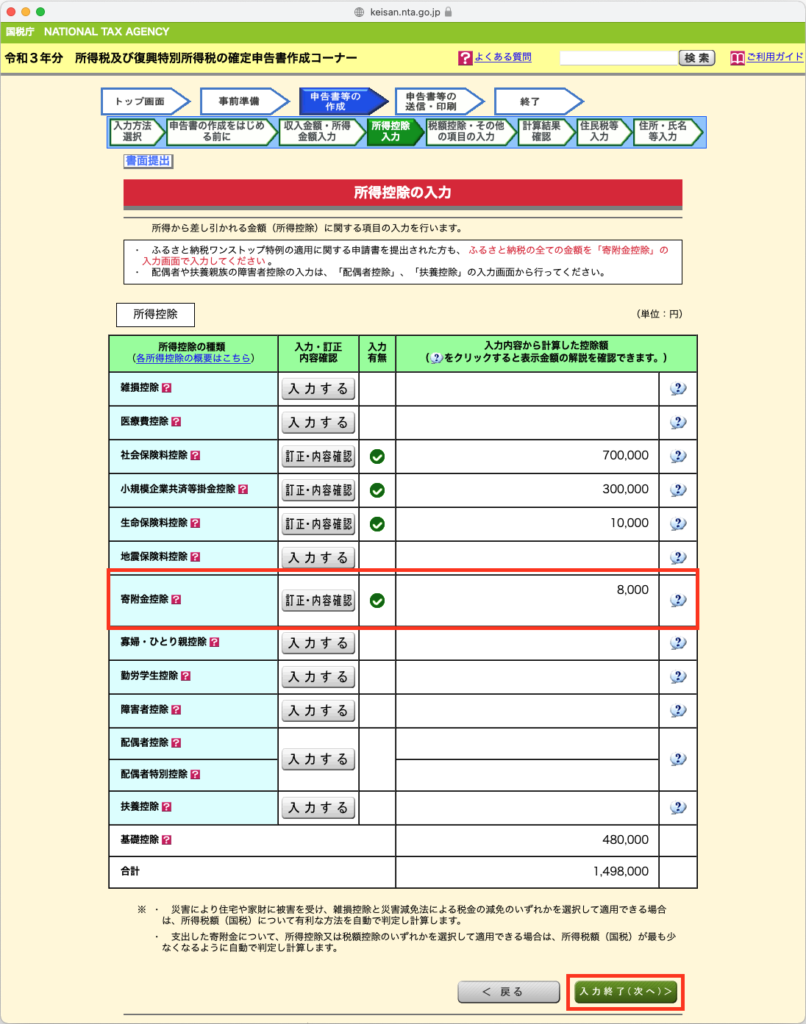
医療費控除を申請する場合
年間で支払った医療費を申告したい場合は、次の記事を参考にその内容を申請してください。
iDeCo(小規模企業共済等掛金控除)を申請する場合
本人が支払ったiDeCoの掛金は、年末調整か確定申告で控除を申請できます。
年末調整ではなく確定申告を行う場合は、次の記事を参考にその内容を申請してください。
税額控除・その他の項目の入力
ここでは、税額控除やその他項目の入力を行います。
必要に応じて各項目の入力を行いますが、今回は説明を割愛して[入力終了(次へ)]ボタンをクリックします。
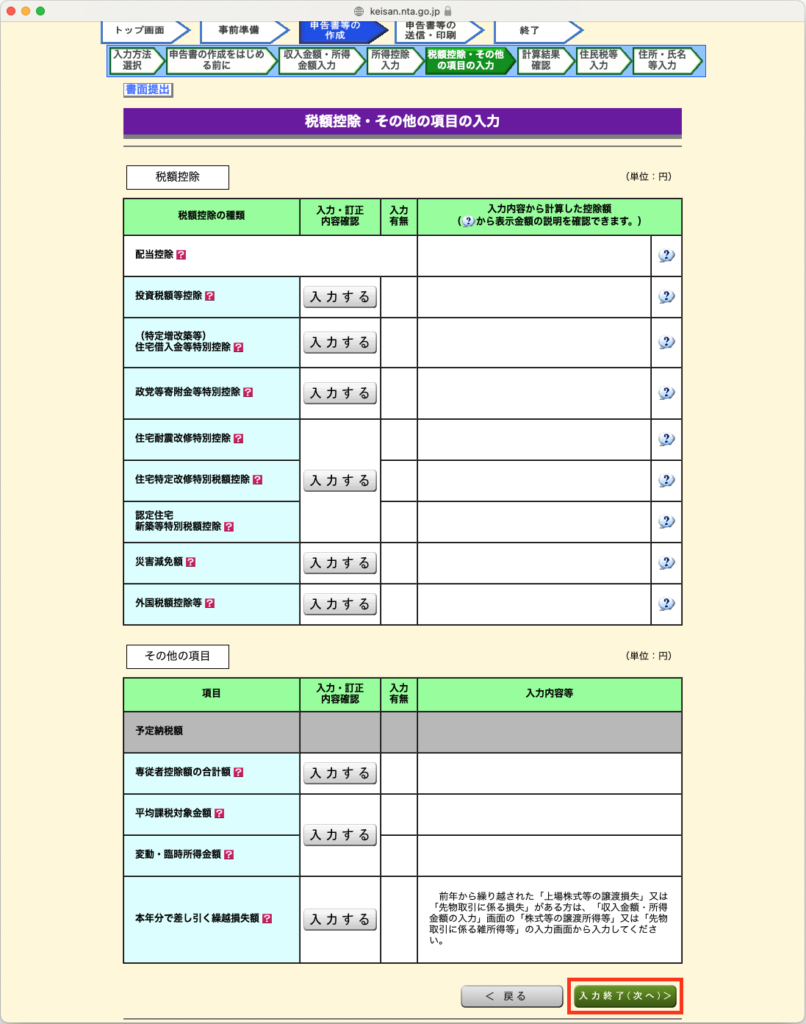
計算結果確認
いよいよ税金の計算結果が表示されます。
画面上部に「還付される金額は、〜」と表示されていれば、その金額が余分に徴収された税金なので返還されます。
対して、「納付する金額は、〜」と表示されていると、この金額が徴収不足の税金なので追加で納める必要があります。
表示内容に問題がなければ、画面下部の[次へ]ボタンをクリックします。
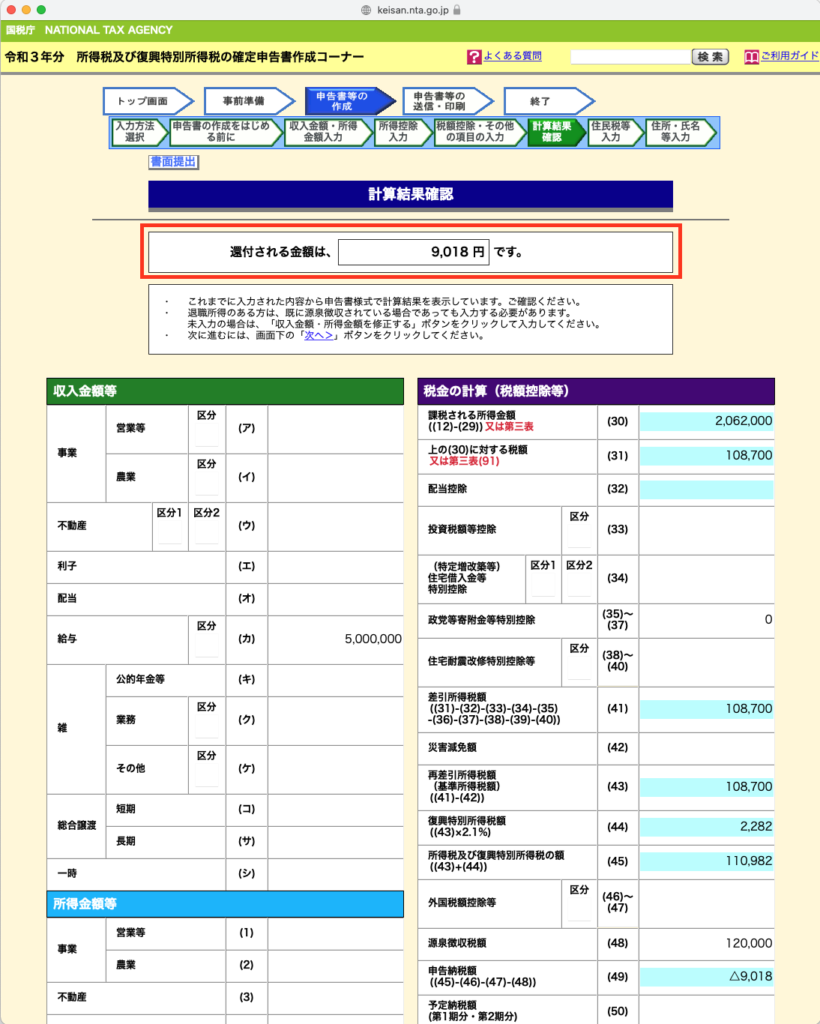
住民税等入力
住民税に関する入力を行います。
四角枠の中で該当する項目があれば、[住民税・事業税に関する事項]ボタンをクリックして、必要事項を入力します。
今回は、該当項目はないということで説明を割愛して、[入力終了(次へ)]ボタンをクリックします。
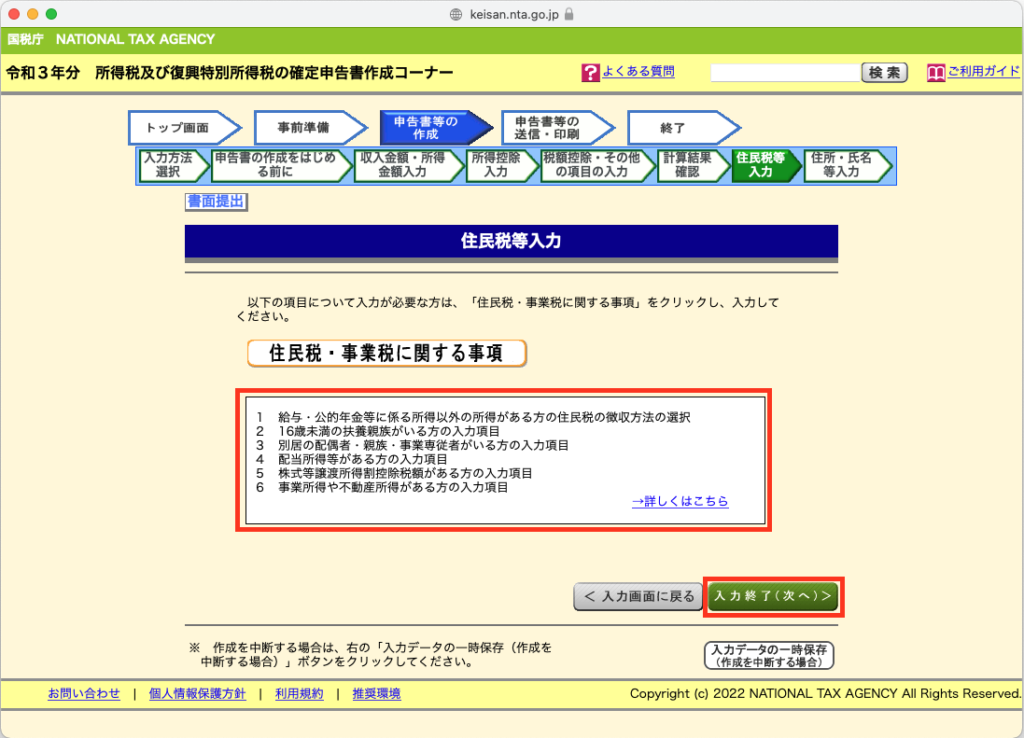
住所・氏名等入力
ここでは、「還付金を受け取る銀行口座」、「届出先の税務署」、「自分自身の個人情報」を入力します。
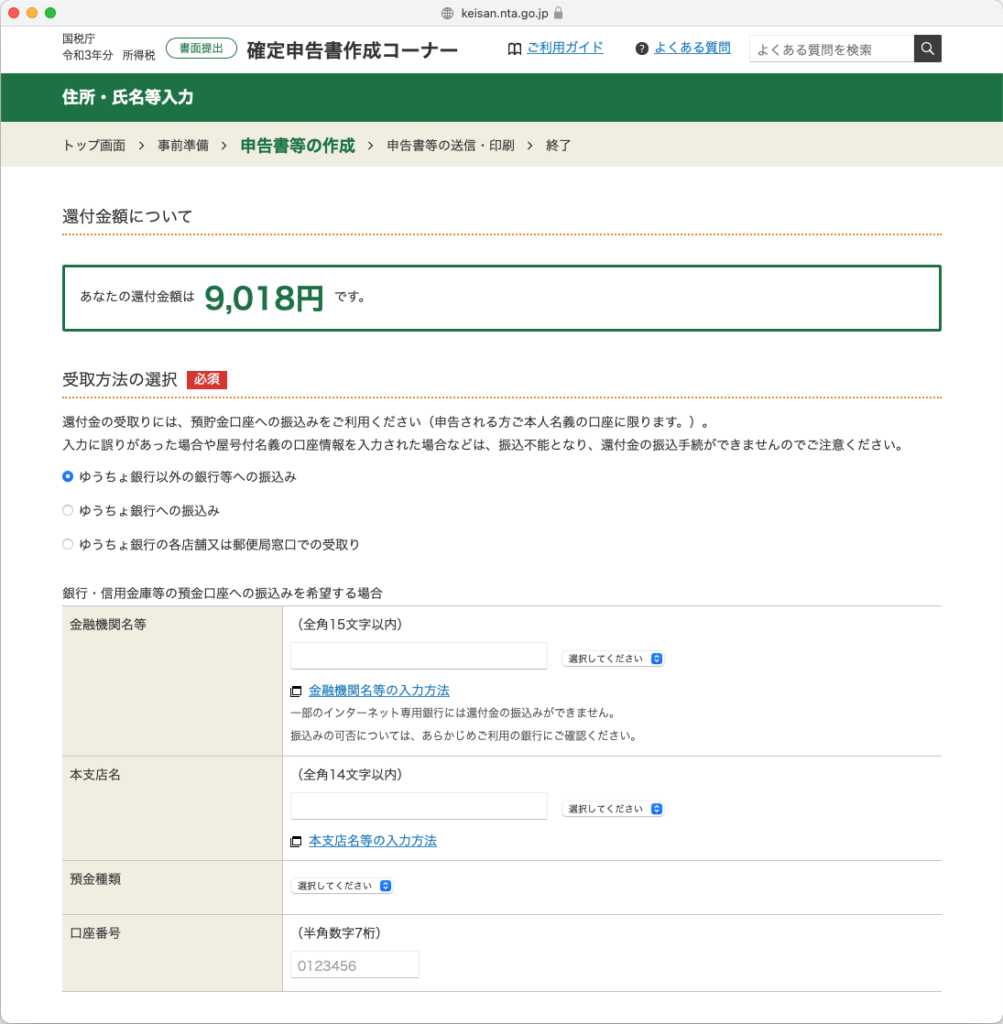
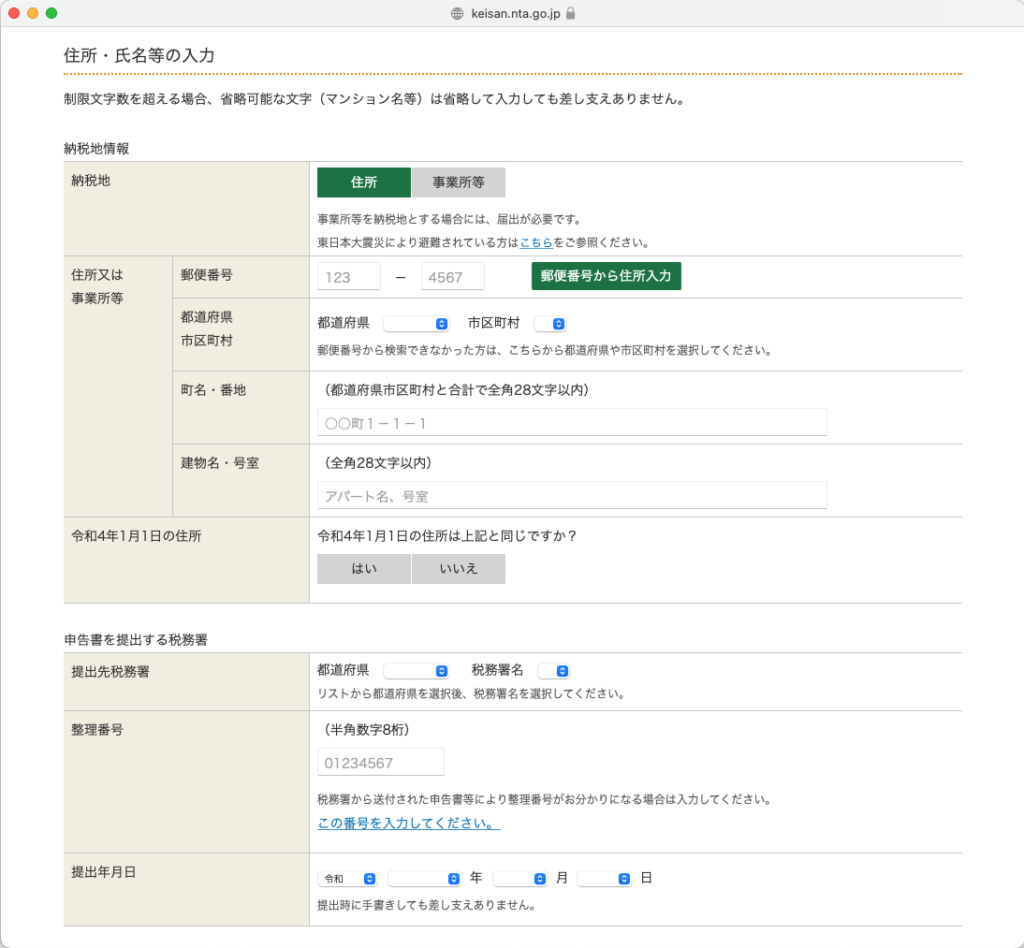
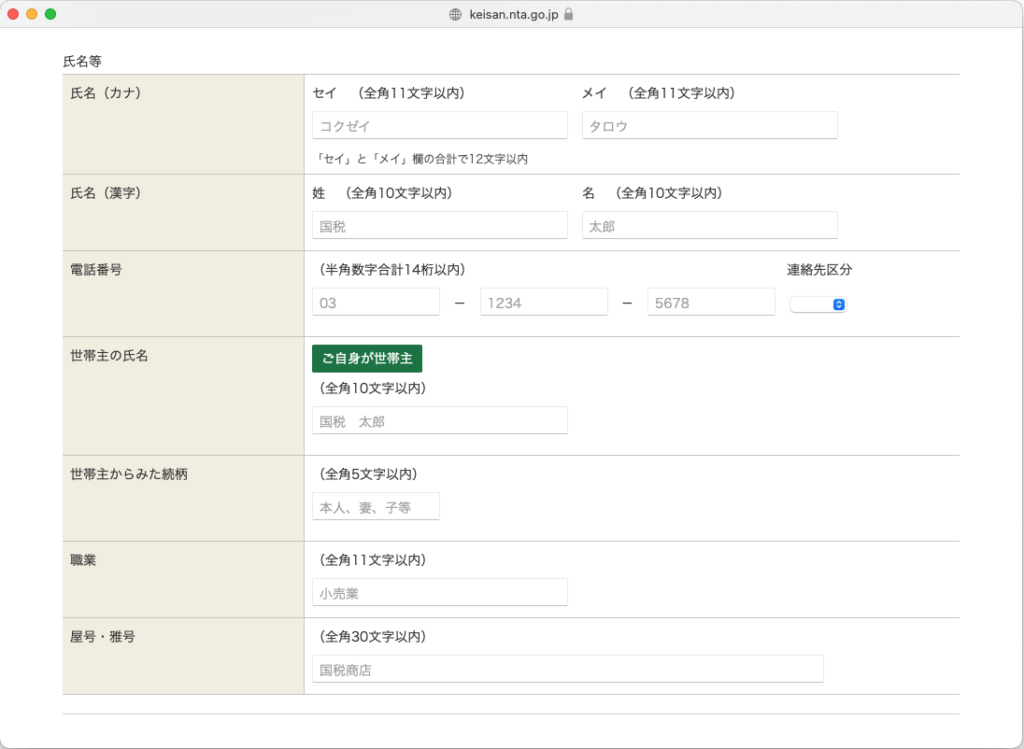
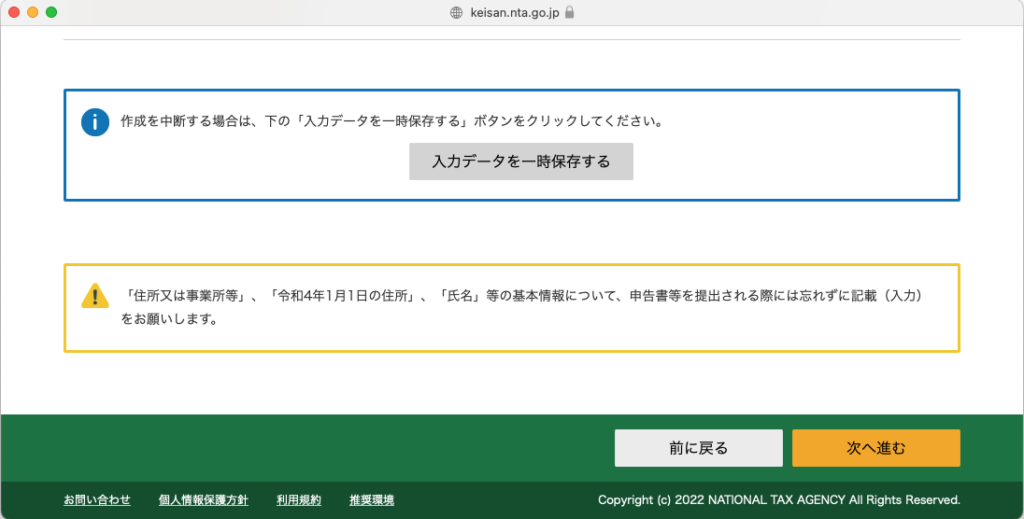
マイナンバーの入力
マイナンバーのを入力します。
こちらで入力することをオススメしますが、「マイナンバーは申告書を印刷後に手書きで記入したい」場合は、空欄のままでも次へ進むことができます。
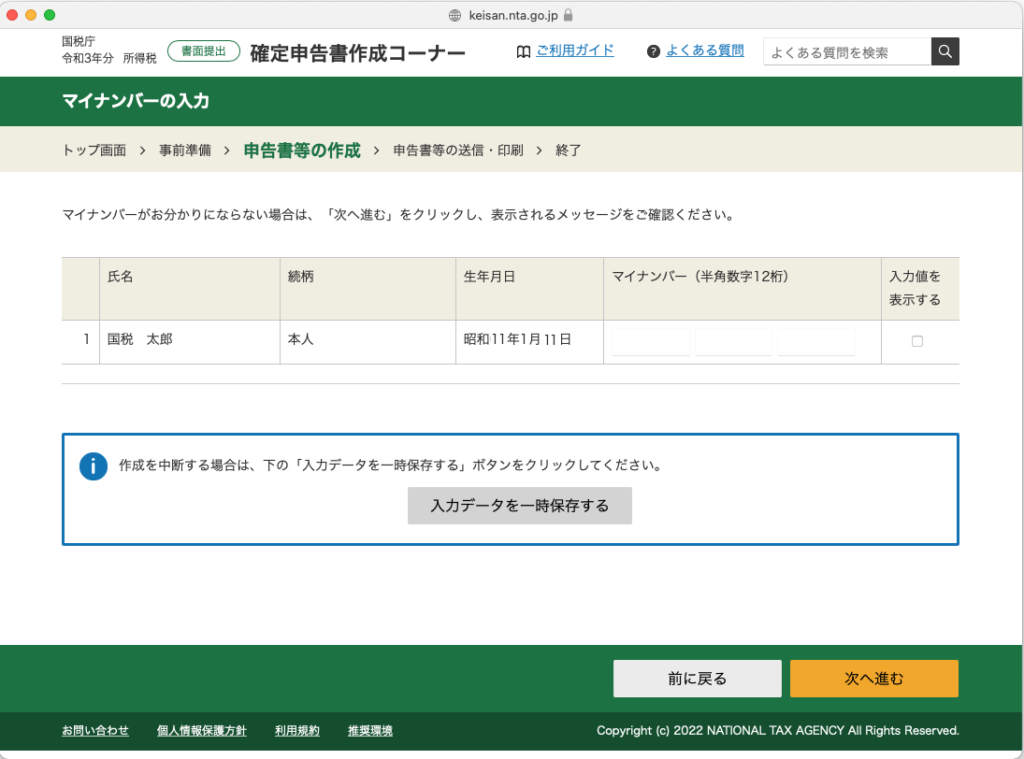
マイナンバーを空欄にして[次へ進む]ボタンをクリックすると警告が表示されます。
記入漏れでなく、意思を持って記入しなかった場合は[いいえ]ボタンをクリックすることで、作業を続けることができます。
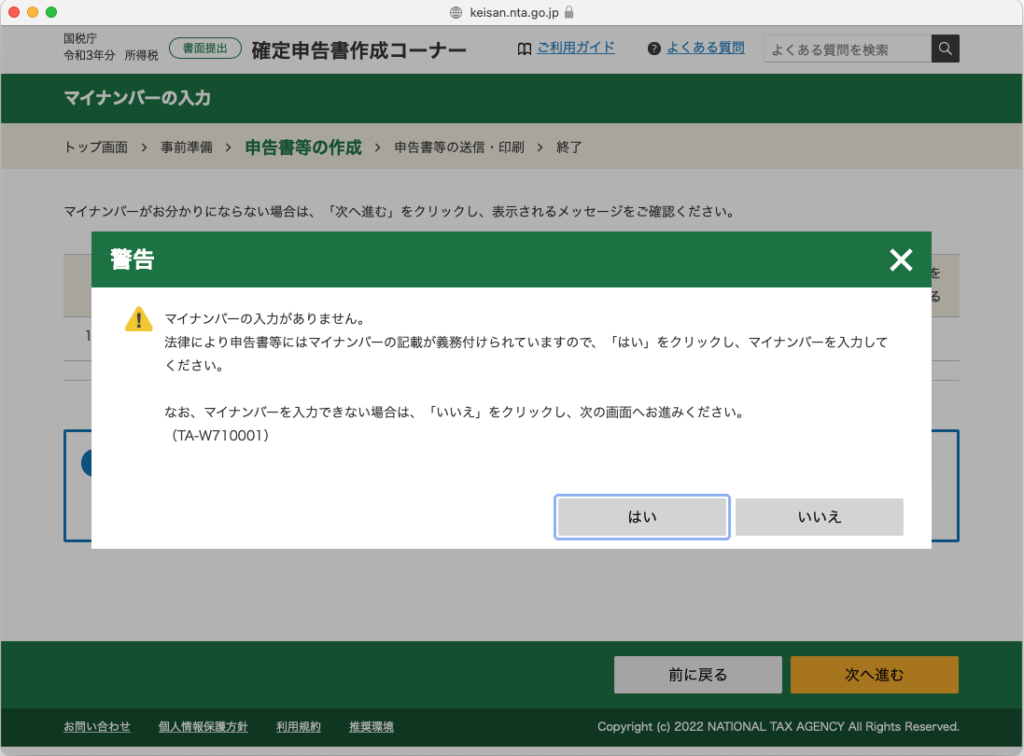
申請書等の送信・印刷
申請書等印刷
作成した書類をPDF形式でダウンロードします。
印刷する帳票を選択し、[帳票表示・印刷]ボタンをクリックします。
ファイルがダウンロードできたことを確認したら、[次へ進む]ボタンをクリックします。
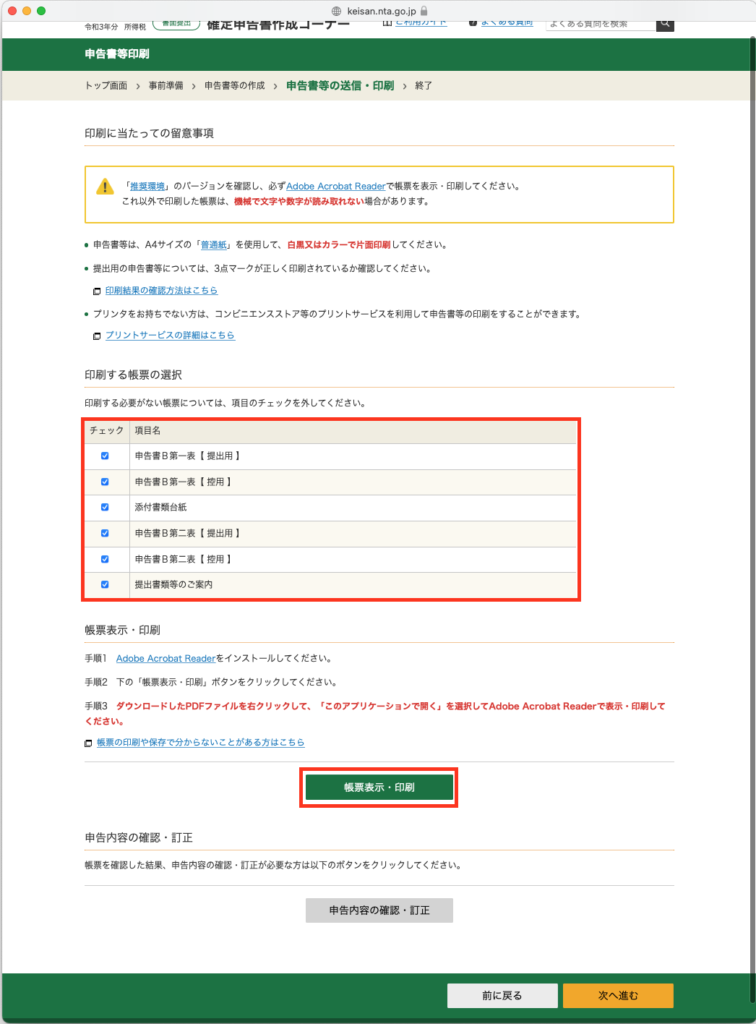
終了
申告書を印刷した後の作業について
最後に、今後の手続きについての説明が表示されます。
この中で、「データ修正が必要になった時」や「来年の確定申告」に備えて、[入力データを保存する]ボタンをクリックして、入力データがダウンロードしておくことをオススメします。
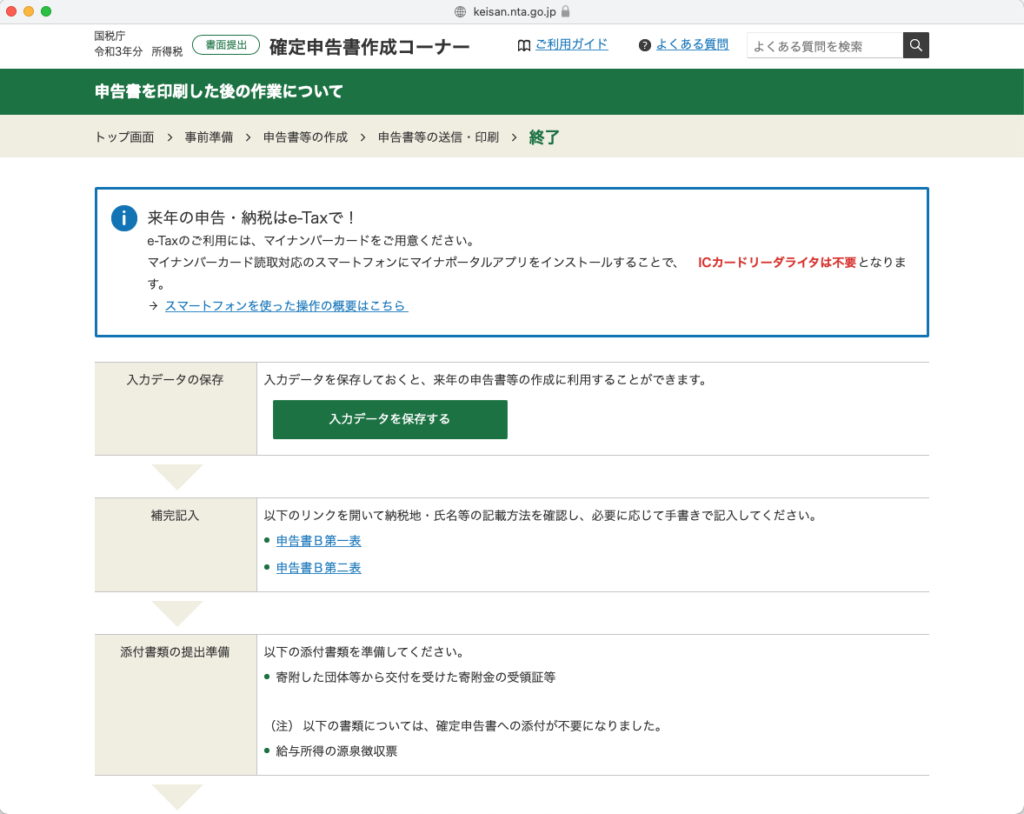
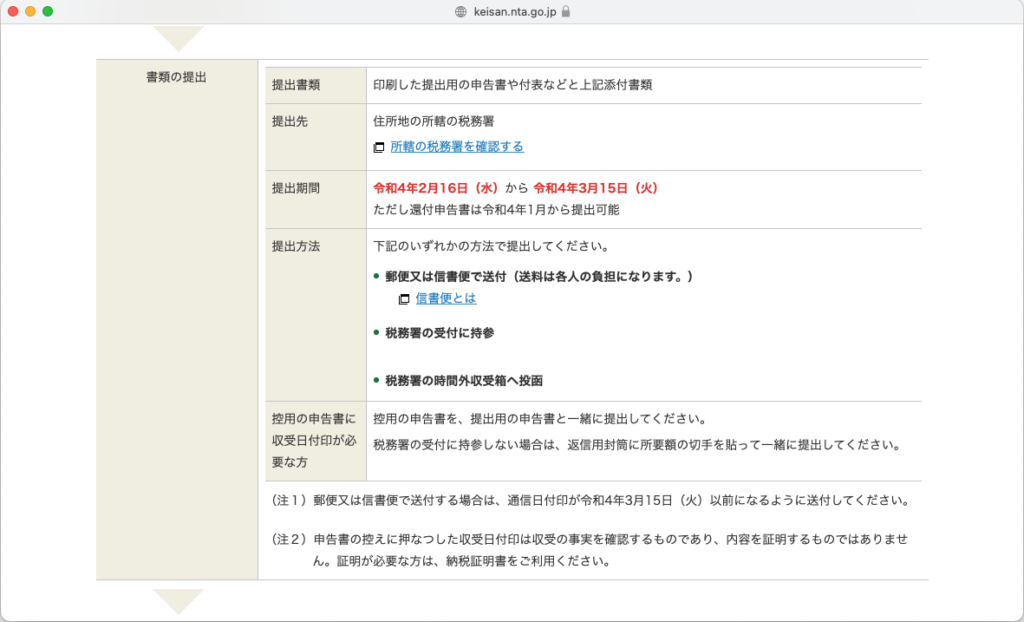
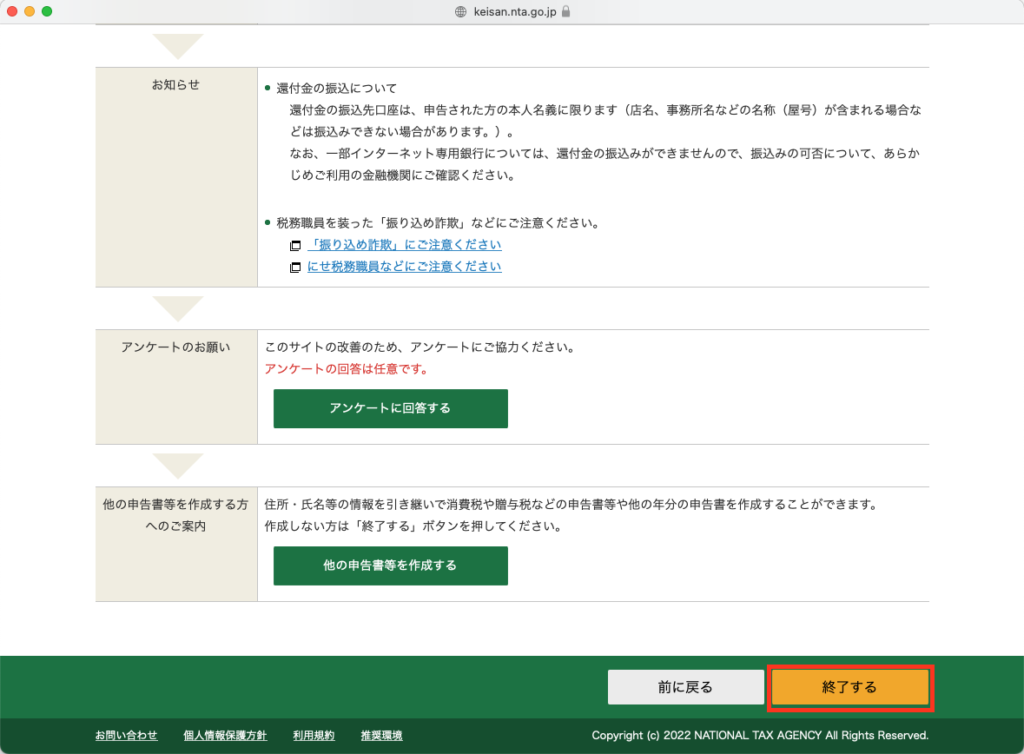
この画面で[はい]ボタンをクリックすると、全ての作業が完了となります。
同時に、これまで画面に入力していた情報が全て消去されます。
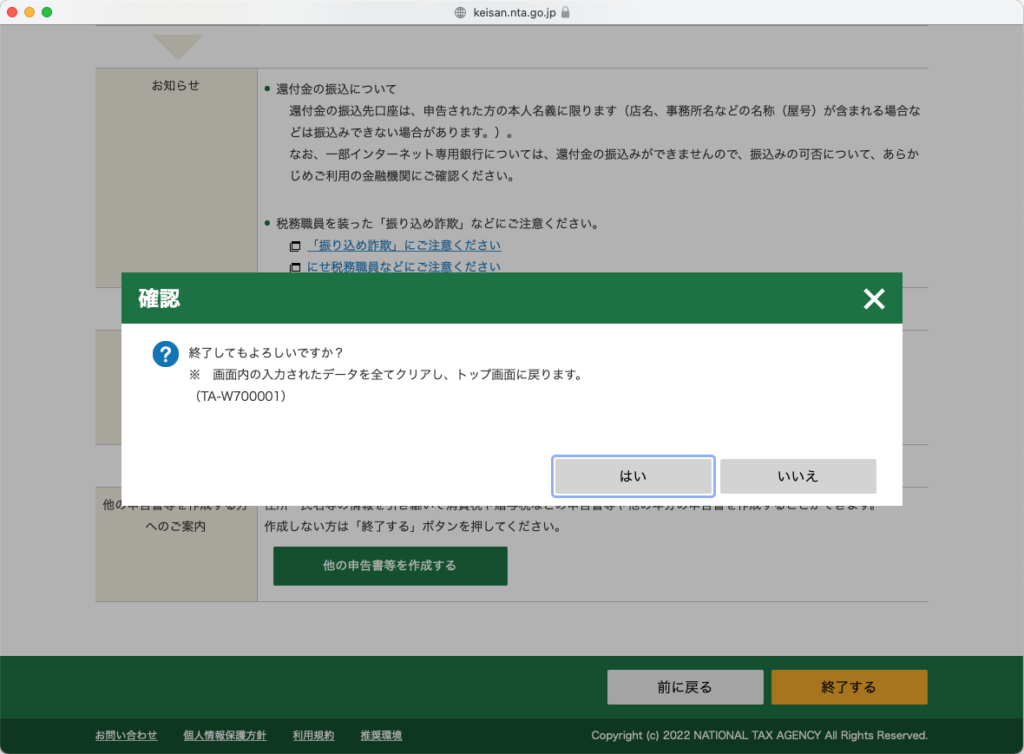
最後に
お疲れ様です!
あとは、申告書を印刷して、必要な証明書類(源泉徴収票など)と一緒に税務署に提出すれば、今年の確定申告は完了となります!!
「意外と簡単♪」でしたか?
それとも「やっぱり面倒・・・」でしたか?
最初は難しく感じても、基本は転記作業なので、必要な書類さえ集まっていれば数時間で完了できると思います。
今回作成した確定申告書類は、データがメチャクチャなので当然破棄します(笑)
みなさんもとりあえず挑戦してみて、うまくいかなければ破棄するでも大丈夫です!
「確定申告って怖い」と思っている人も、とりあえず挑戦してみてはいかがでしょうか?

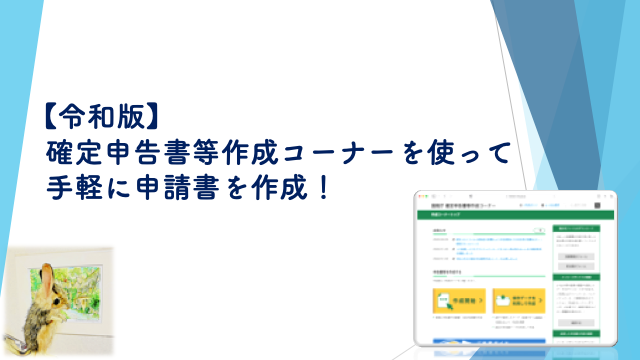
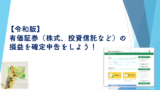





コメント