はじめに
パソコンは使い続けていると必ず買い換えをすることになります。
新しいパソコンを手に入れる嬉しさの反面、現在のパソコンでセットアップしたソフトウェアの移行作業に頭を悩ませるでしょう。

このブログでは、仮想化ソフトVirtualBoxを利用したBitnami Redmineのセットアップを紹介しています。
Bitnami Redmineの利点は様々ありますが、今回紹介するのは別PCへの移行が容易にできることです。
この方法で移行を行えば、Redmineの設定だけでなく、登録したユーザーやチケットなど全て別PCへ引き継ぐことができます。
今回はBitnami Redmineの移行手順に加え、移行時に発生するエラーの解消方法も紹介します。
・仮想マシンを別PCへ移行する方法
・移行時に発生する代表的なエラーの解消方法
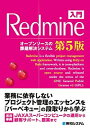
仮想マシンをイメージ化してエクスポート
VirtualBoxで仮想マシンを別PCへ移行するには「仮想マシンのイメージファイル」を作成します。
移行する仮想マシンが[電源オフ]であることを確認し、[エクスポート]ボタンをクリックします。
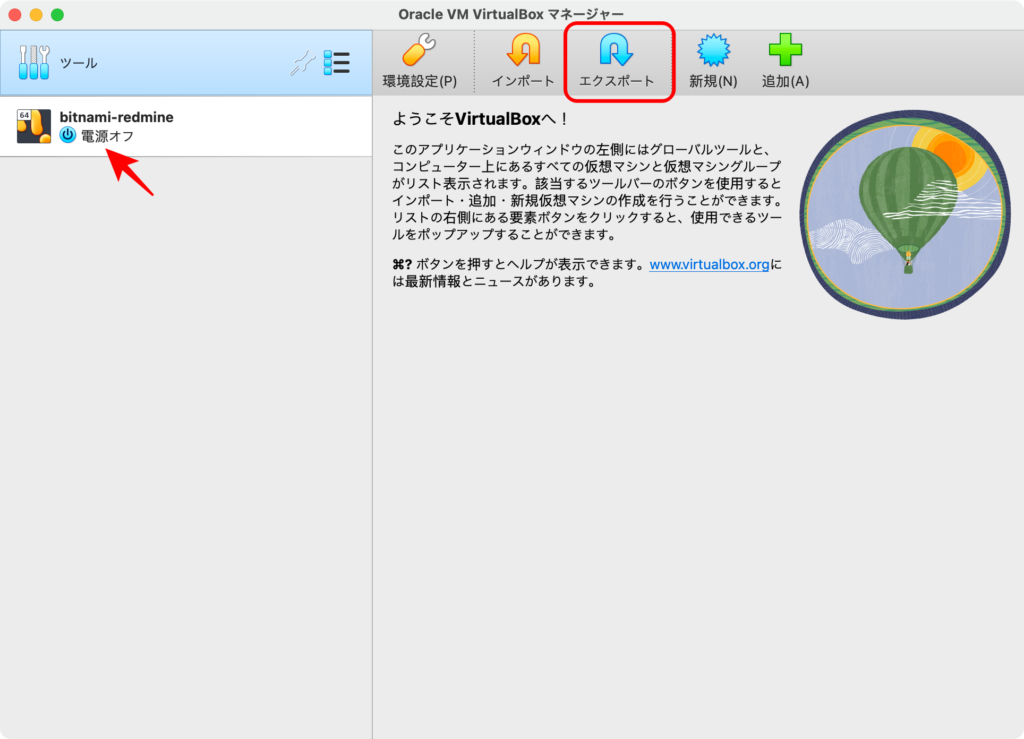
エクスポート画面が立ち上がるので、画面表示にしがたって設定を行なっていきます。
まず、エクスポートする仮想マシンを選択して[次へ]ボタンをクリックします。
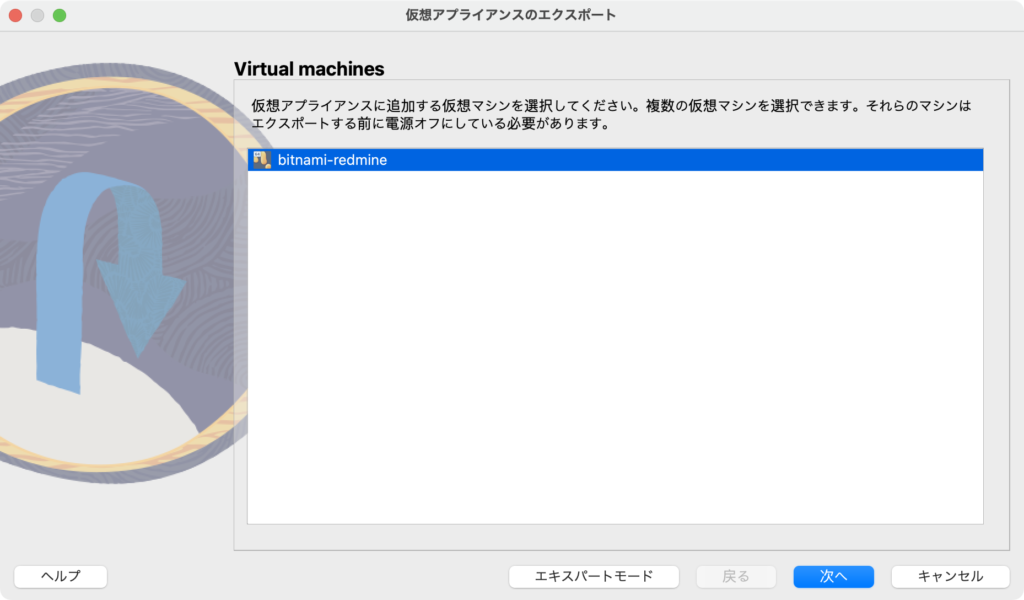
フォーマット設定画面が表示されます。
ここでは、特段の拘りがないようならばデフォルト設定のままにして、[次へ]ボタンをクリックします。
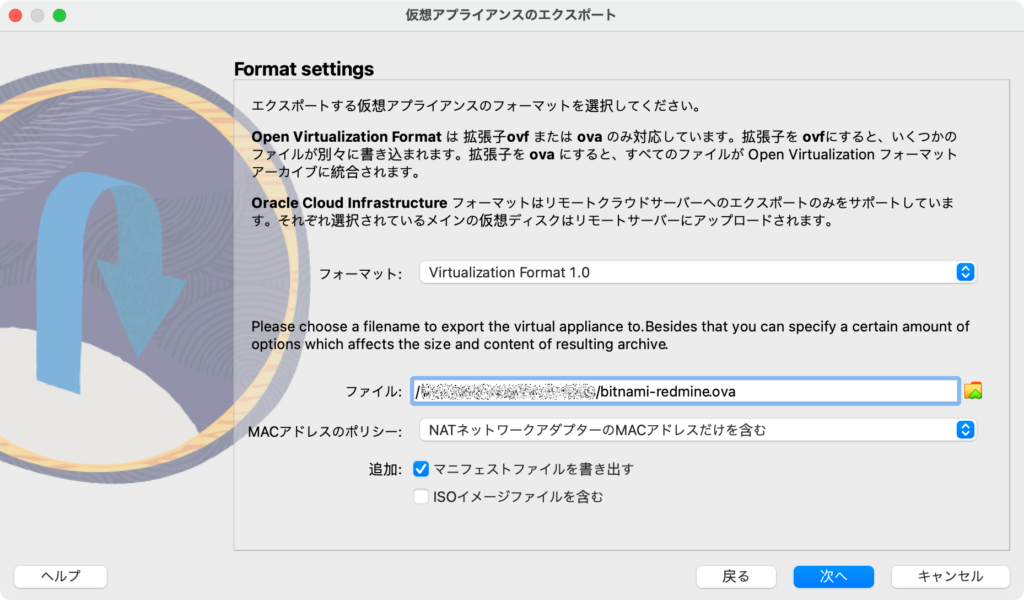
エクスポート設定のサマリが表示されます。
内容を確認して問題がなければ、[完了]ボタンをクリックします。
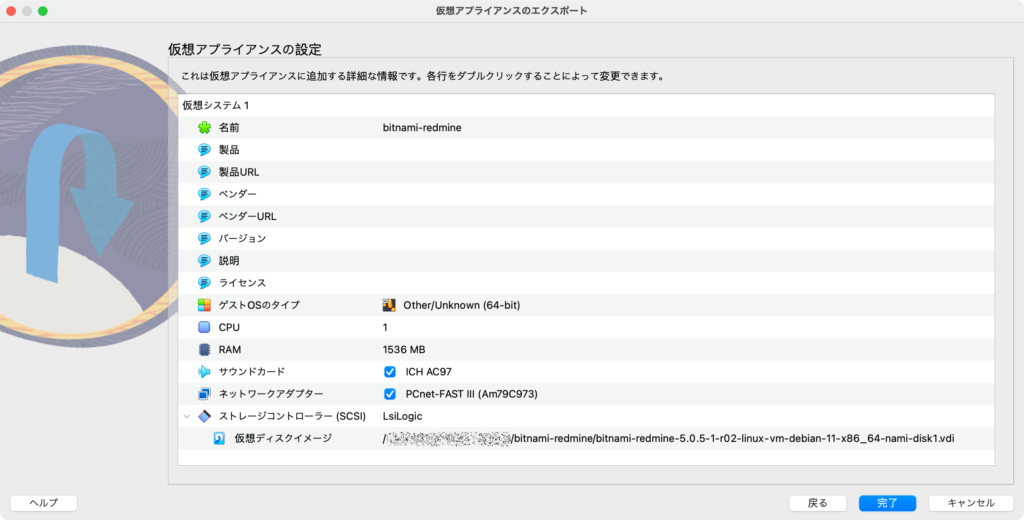
仮想マシンのイメージファイルの作成が始まるとプログレスバーが表示されます。
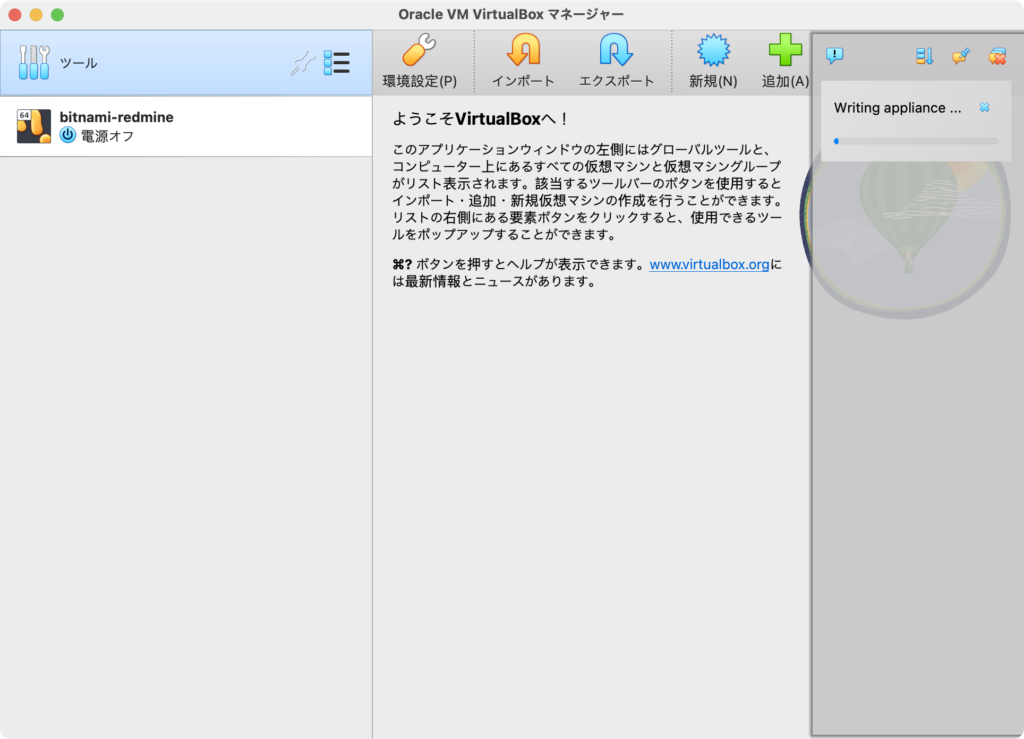
仮想マシンのイメージファイルの作成完了後、エクスポート設定で指定した場所にファイルが作成されていれば成功です。
このファイルを、移行先PCへ移動させます。
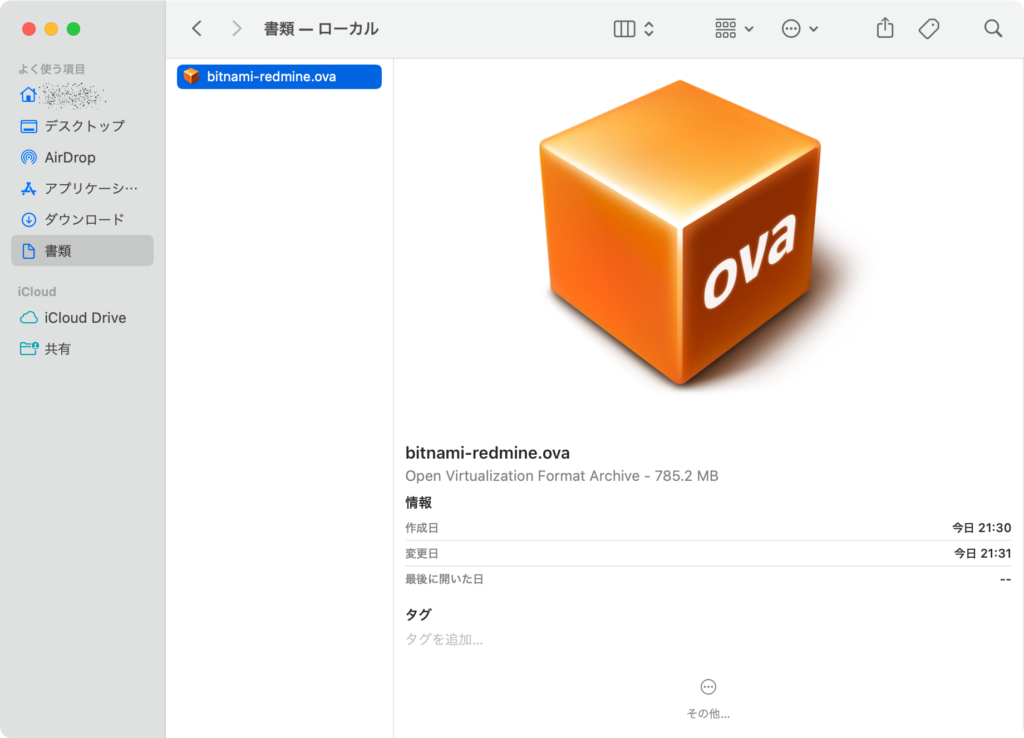
仮想マシンのイメージをインポート
移行元PCでエクスポートした仮想マシンのイメージファイルを、移行先PCへインポートします。
VirtualBoxを起動し、[インポート]ボタンをクリックします。
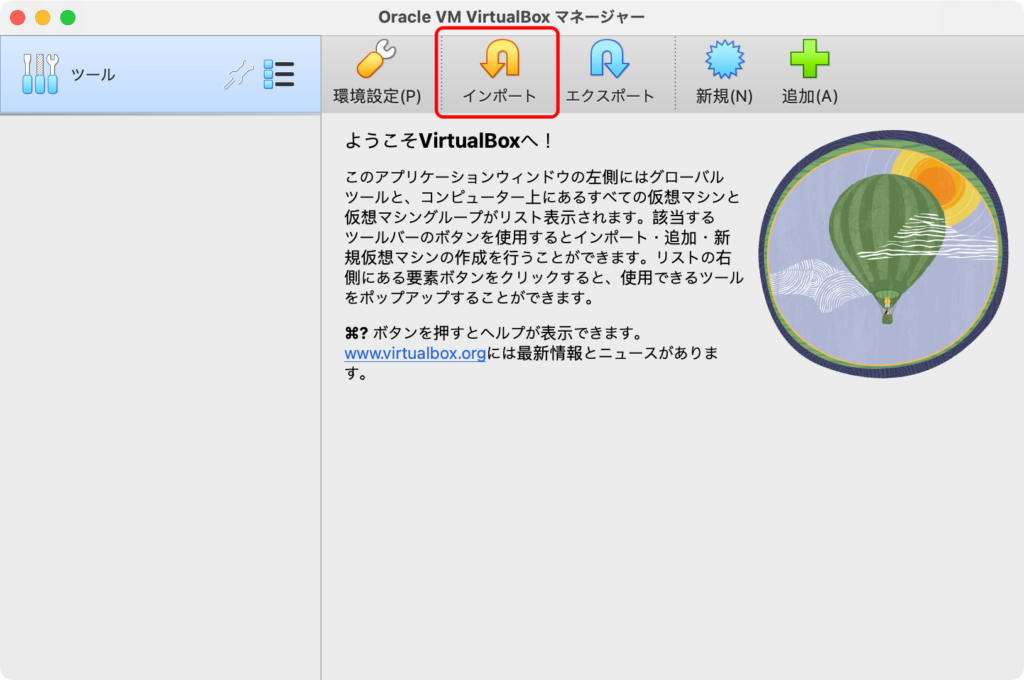
仮想マシンのイメージファイル(OVAファイル)を指定して、[次へ]ボタンをクリックします。
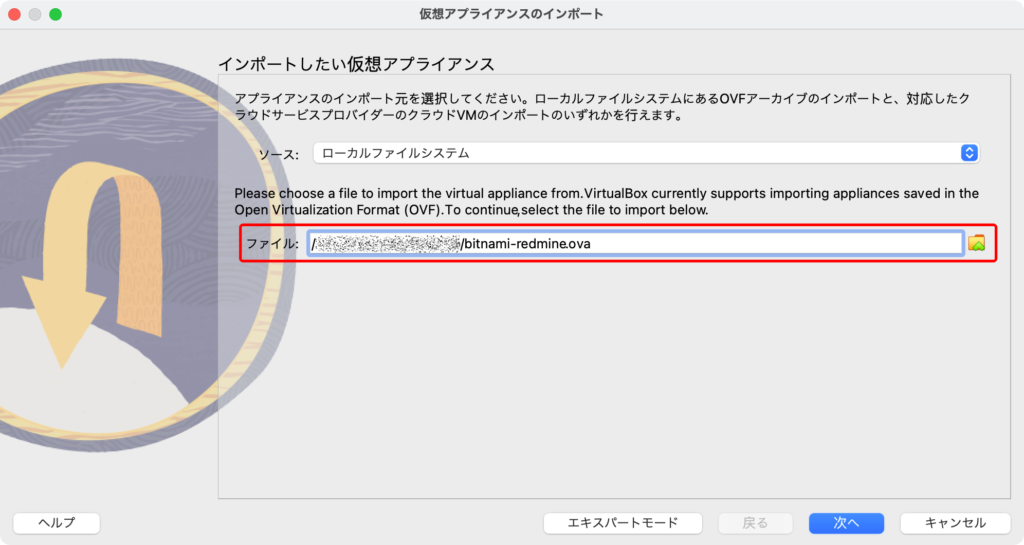
仮想マシンを設定します。
特にこだわりがない場合は、デフォルト値をのままにして[完了]ボタンをクリックします。
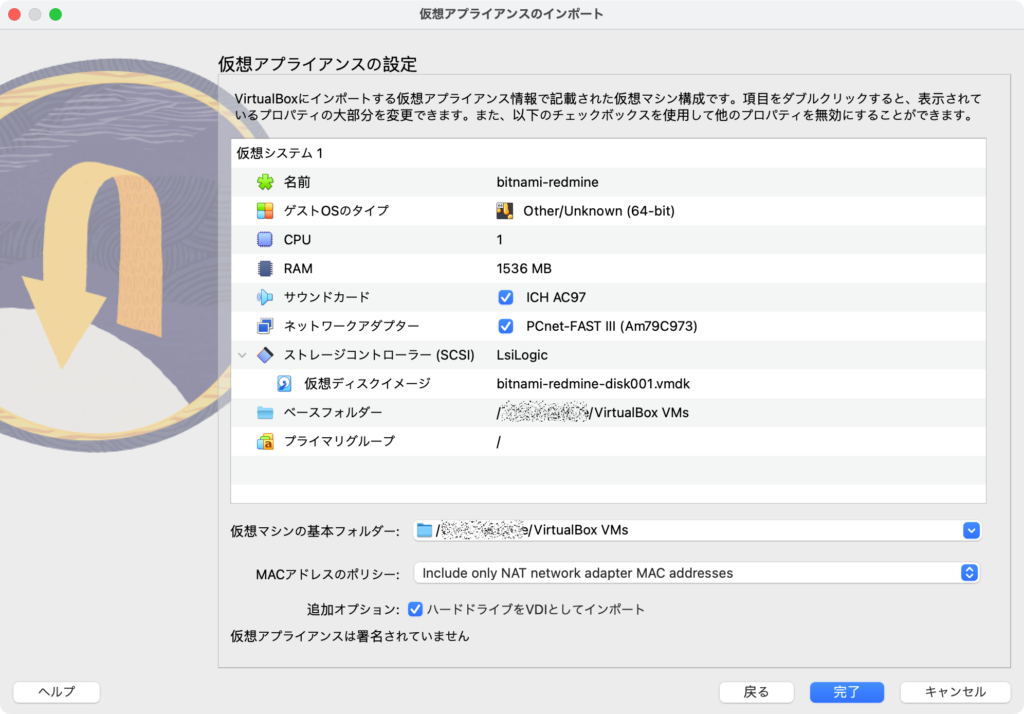
仮想マシンのイメージファイルのインポートが始まるとプログレスバーが表示されます。
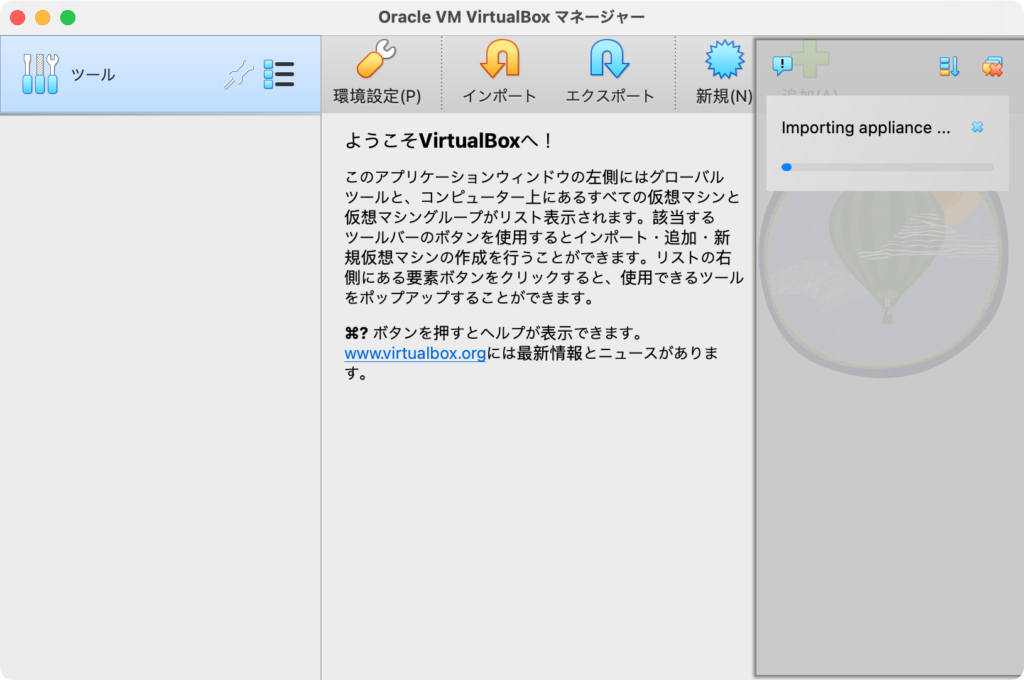
左サイドメニューにインポートした仮想マシンが表示されれば、インポート完了です。
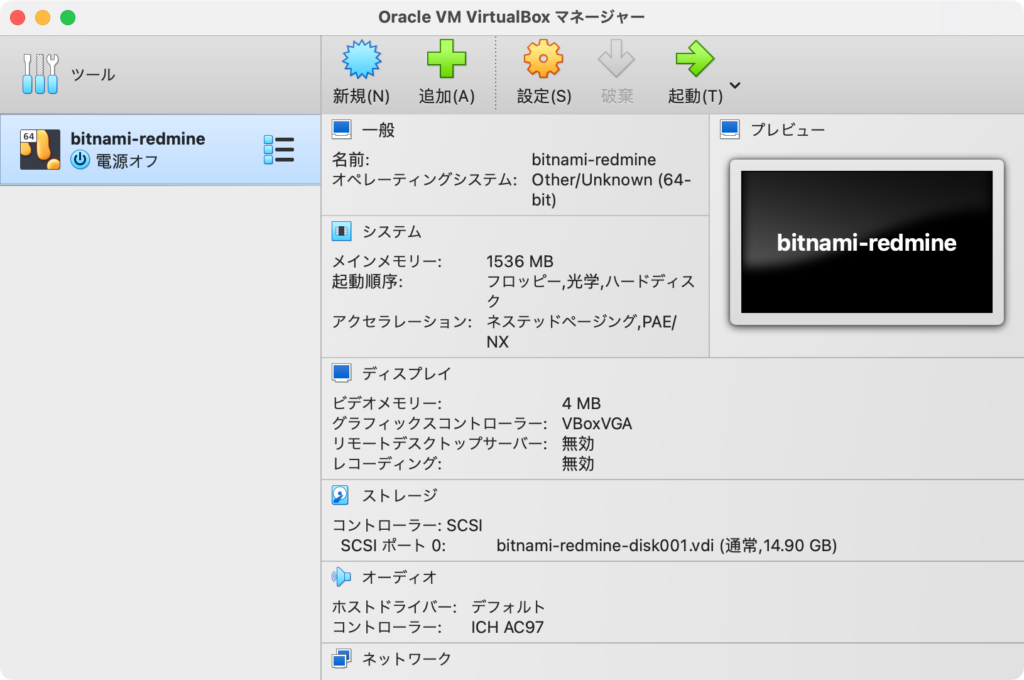
移行した仮想マシンの起動(トラブル解消編)
左サイドメニューに仮想マシンが表示されれば、移行元PCと同様の手順で起動して利用できます。
しかし、正しく起動しないことがあるため、その解消方法を紹介します。
仮想マシンが起動しない
仮想マシンを起動した直後に、次のようなエラーが出て起動に失敗する場合、ネットワーク設定の修正が必要な可能せがあります。
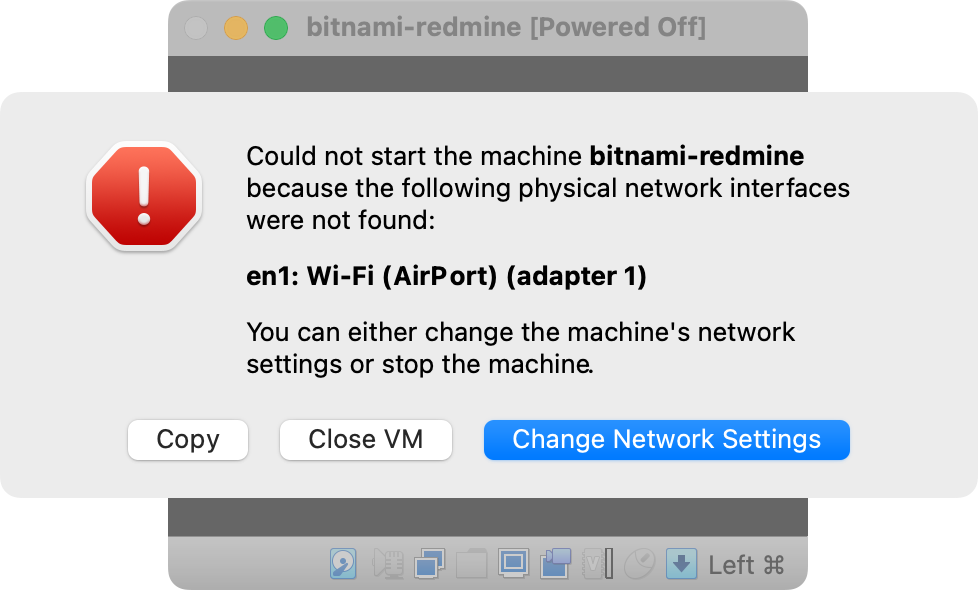
左メニューから仮想マシンを選択し、[設定]ボタンをクリックします。
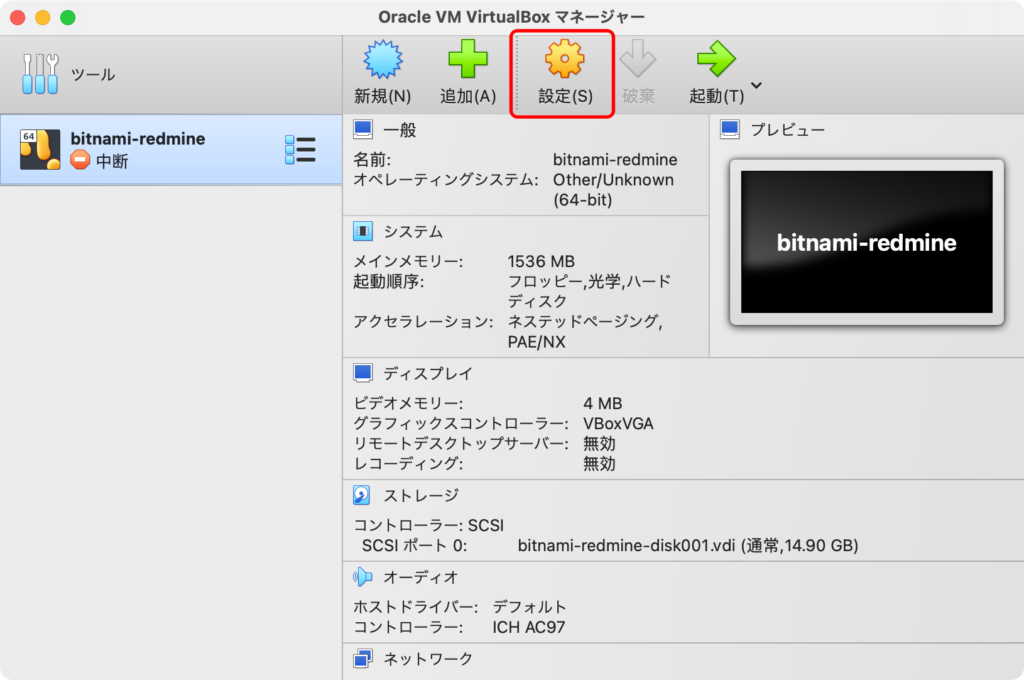
設定メニューから[ネットワーク]をクリックし、設定が誤っている箇所がないかを確認します。
ただ、[MACアドレス]横の🔄(更新ボタン)をクリックして、MACアドレスを更新すると問題が解決する可能性があります。
まずは、これを試してみることをオススメします。
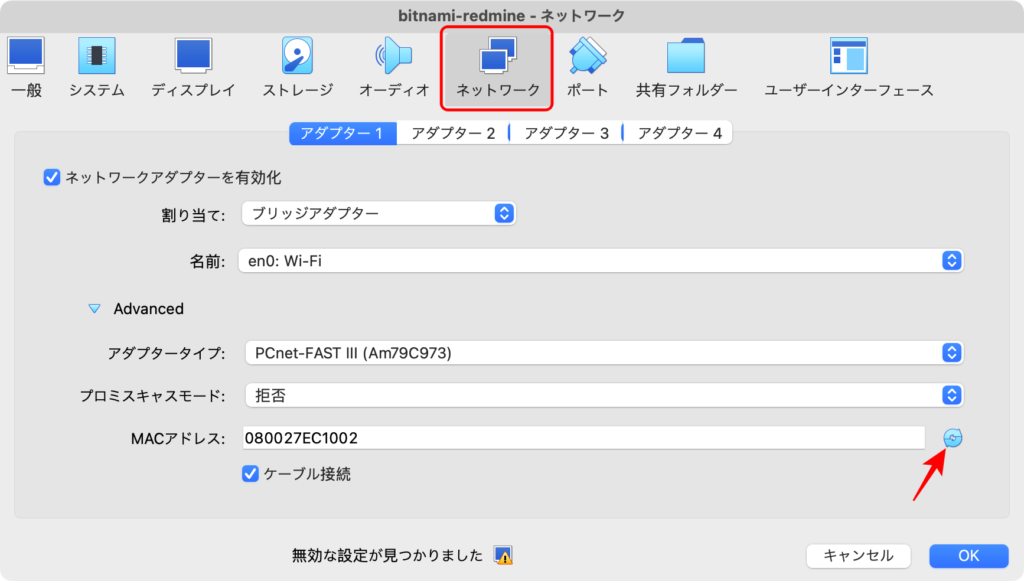
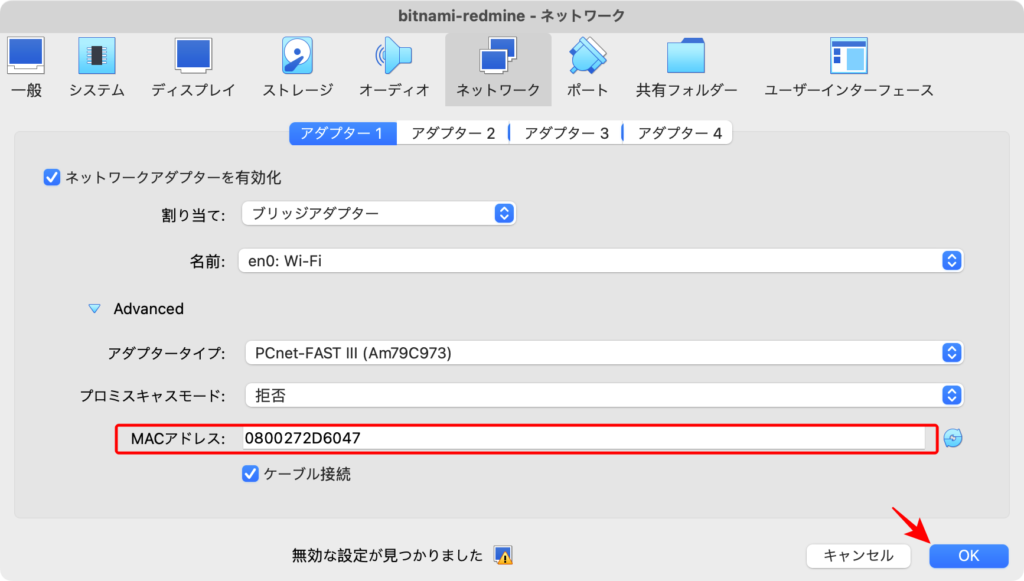
設定が正しく修正されれば、仮想マシンが正常に起動してログイン画面が表示されます。
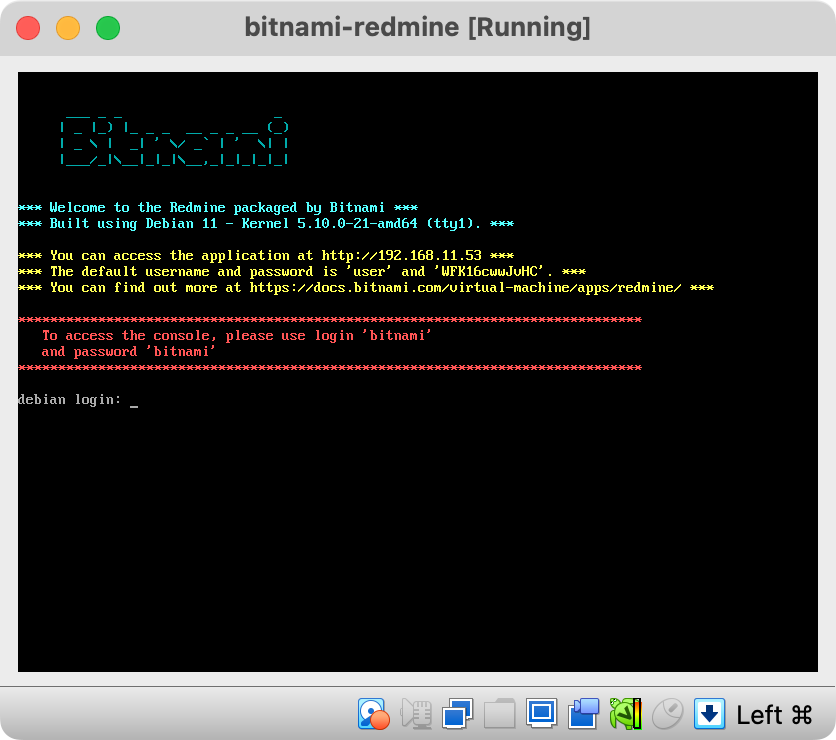
Redmineのログイン画面が表示されない
ログイン画面が表示されない場合は、仮想マシンの内部でエラーとなっている可能性があります。
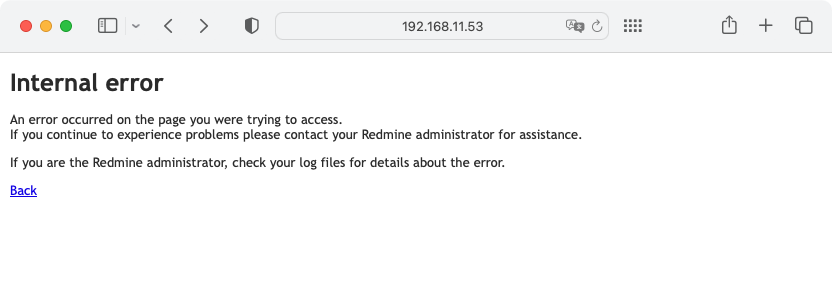
この場合は、次の記事を参考にログファイルの調査や再起動を試してください。
最後に
Redmineに限らず、ソフトウェアを使い続けるならば「PCの買い替えによる移行」は避けて通れません。
その時に備えて、手順を整理しておくと安心して使い続けることができます。
是非、本記事をRedmine利用の第一歩としてご活用ください。







コメント