はじめに
複数メンバーでシステム開発を行う場合、タスク管理はとても重要になります。
タスク管理は、「漏れなく、ダブりなく、順序良く」を基本に担当者へタスクを割り振ります。

基本はとても単純なことですが、複数人で行うと難易度が跳ね上がります。
加えて、メンバーが別々の場所で仕事をする現代では、全員に同じ情報を伝えるだけでも大変な作業です。
この問題を解決するために、様々なタスク管理ツール(プロジェクト管理ツール)が利用されています。
今回は、数あるツールから「Redmine」を取り上げます。
「Redmine」は様々な利用形態があります。
その中で、「無料で試しやすい」、「自身で設定変更できて勉強になる」自分のPCへインストールする利用形態を紹介します。
この記事を参考に、Redmineの利用にチャレンジしてみてください!
・VirtualBoxを利用して、Redmineをセットアップする方法
Redmineを自分のPCへインストールするメリット
・設定変更を誤って動かなかくなっても、他人に迷惑をかけない。
仮想マシン(VirtualBox)を利用するメリット
・設定変更を誤った場合、仮想マシンを削除→再作成すれば綺麗な状態で復旧できる。
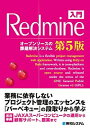
VirtualBoxのインストール
インストーラーの入手
VirtualBoxのインストーラを入手するため、公式サイトへアクセスします。
そして、インストールするOSに合ったインストーラをクリックします。
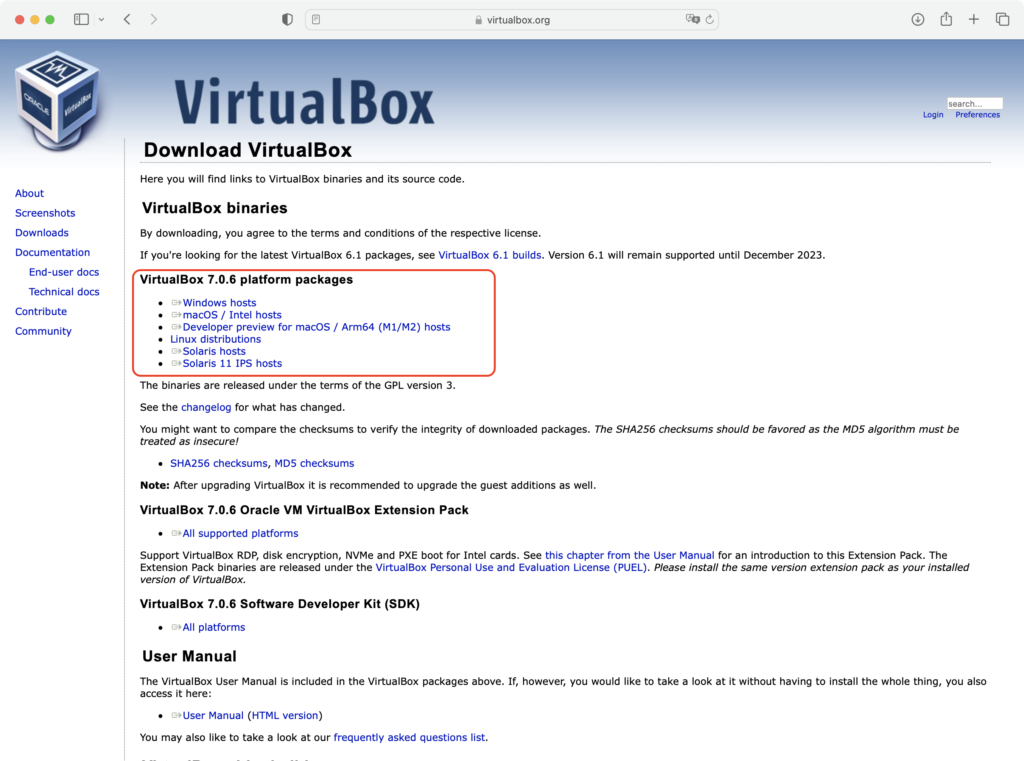
インストーラーがダウンロードできたことを確認します。
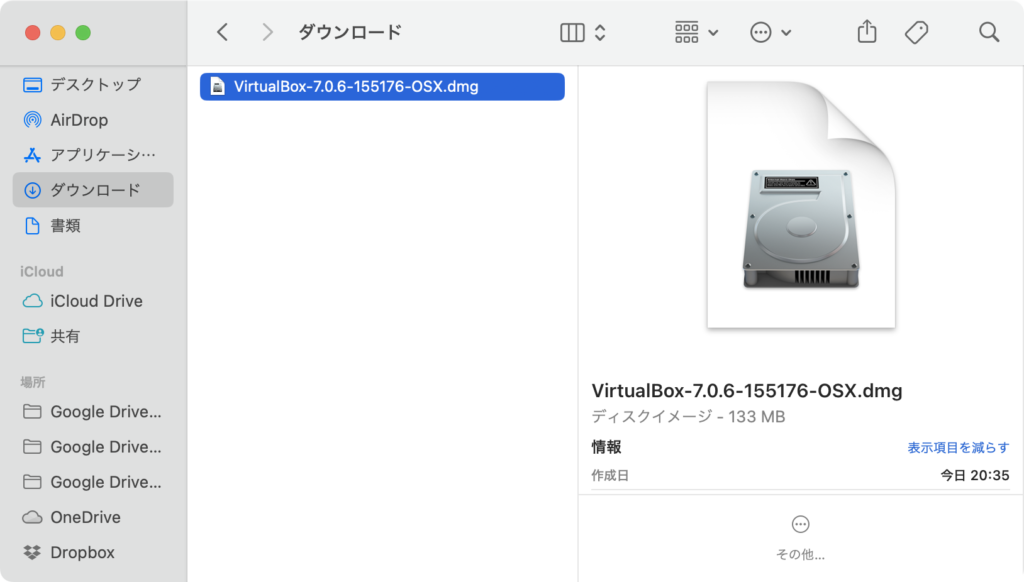
インストール
(ダブルクリックなどで)インストーラを起動し、画面の案内に従ってインストールを開始させます。
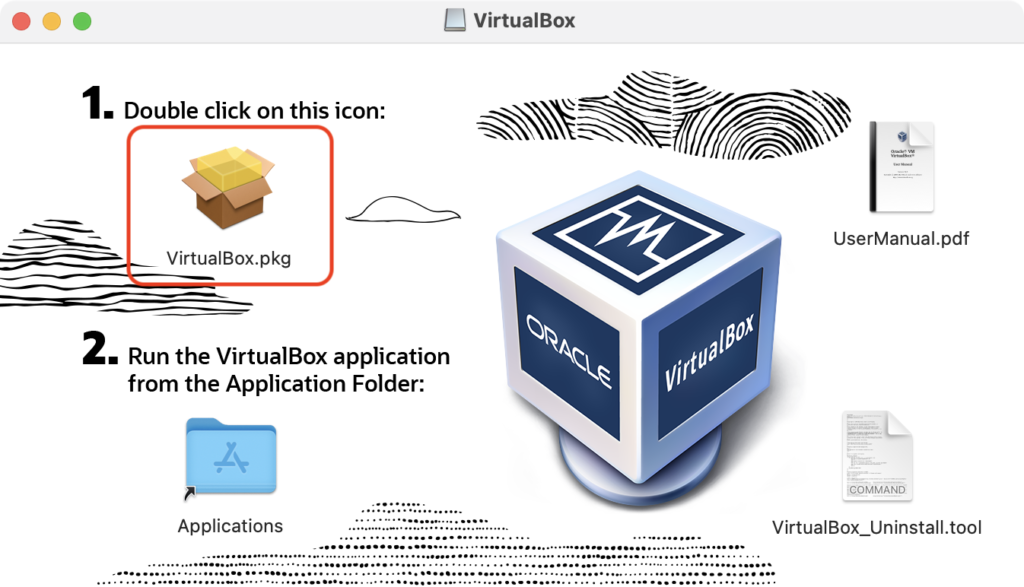
インストール開始に伴う案内が表示されます。
インストールを続行する場合は、[続ける]ボタンをクリックします。
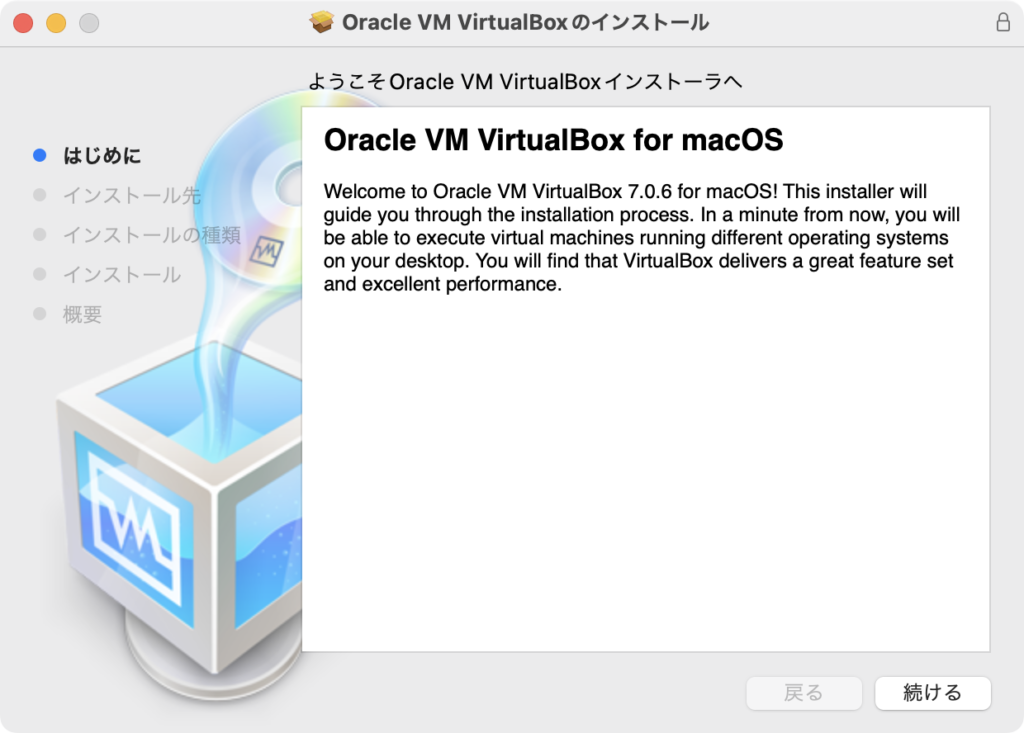
インストール先を設定します。
デフォルト設定から変えたい場合は[インストール先を変更…]ボタンを、変更不要の場合は[インストール]ボタンをクリックします。
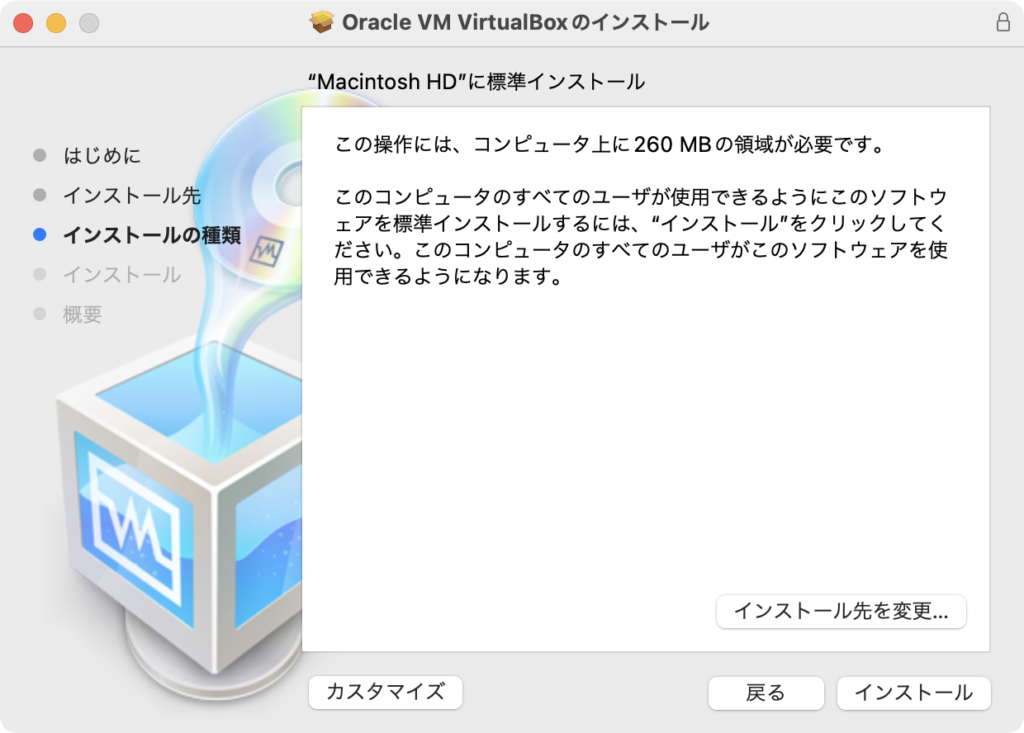
インストールが開始されるので、完了まで待ちます。
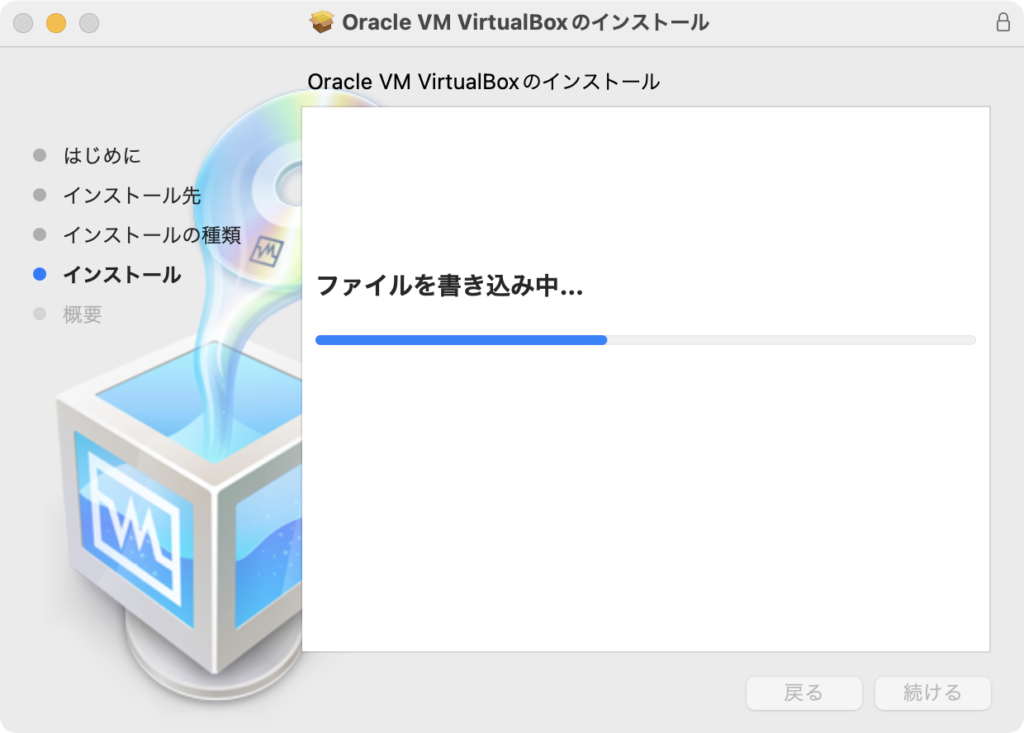
インストールが完了したら、[閉じる]ボタンをクリックします。
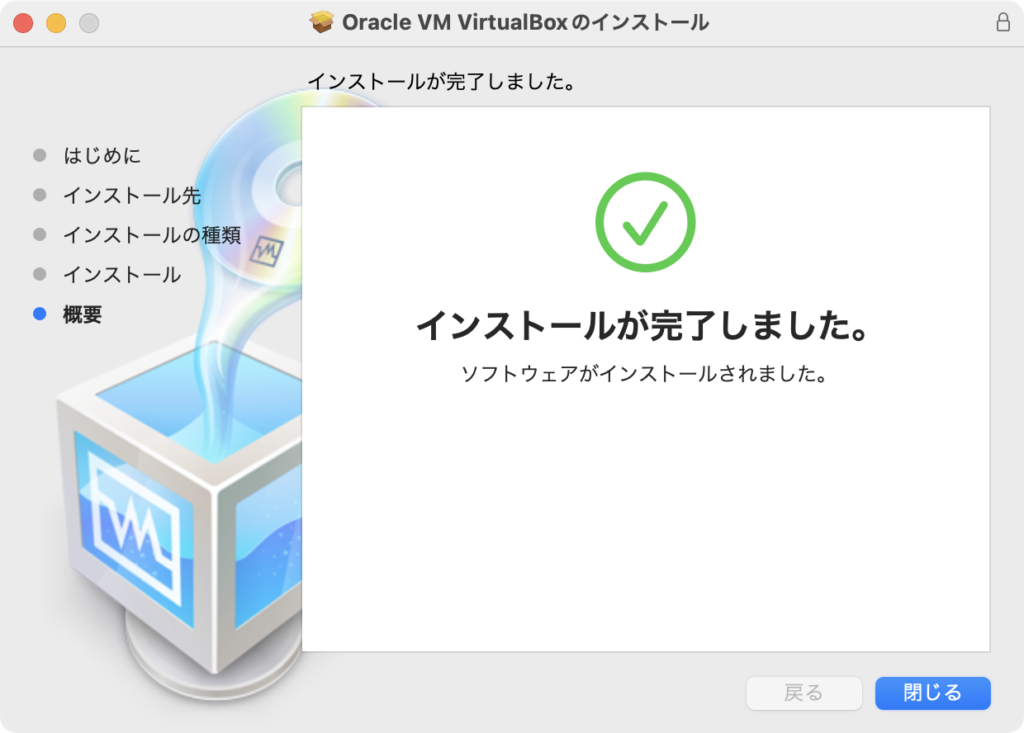
MacOSの場合はアプリケーション等から、Windowsの場合はスタートメニュー等から、VirtualBoxを起動します。
VirtualBoxが正常に起動すれば、インストール完了です。
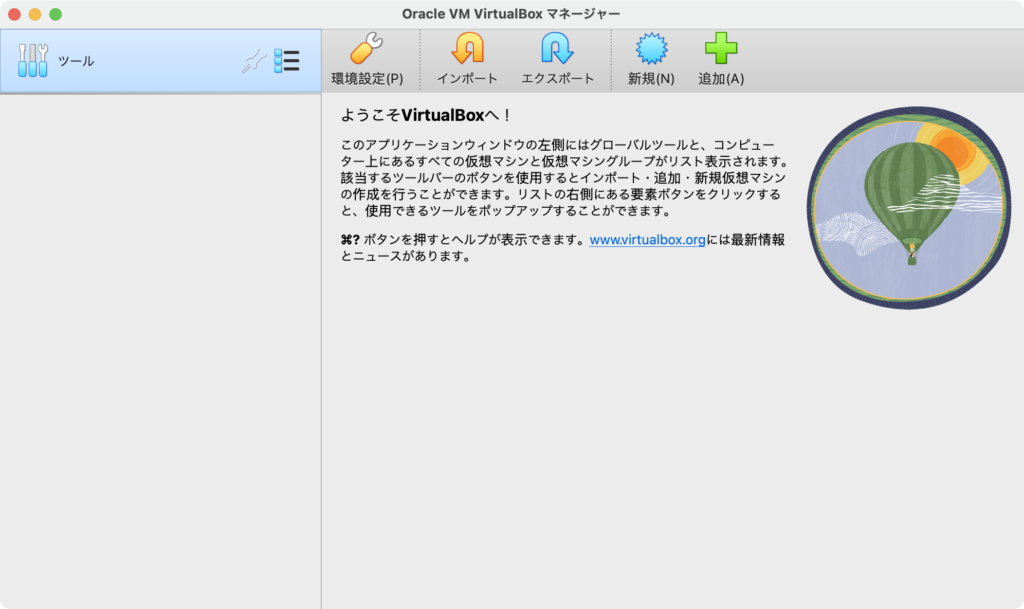
Bitnami Redmineのセットアップ
仮想マシンのイメージを入手
VirtualBoxへインポートする「Bitnami Redmineがセットアップ済みの仮想マシンのイメージファイル」を入手します。
公式サイトへアクセスし、OVAファイル(仮想マシンのイメージファイル)をダウンロードします。
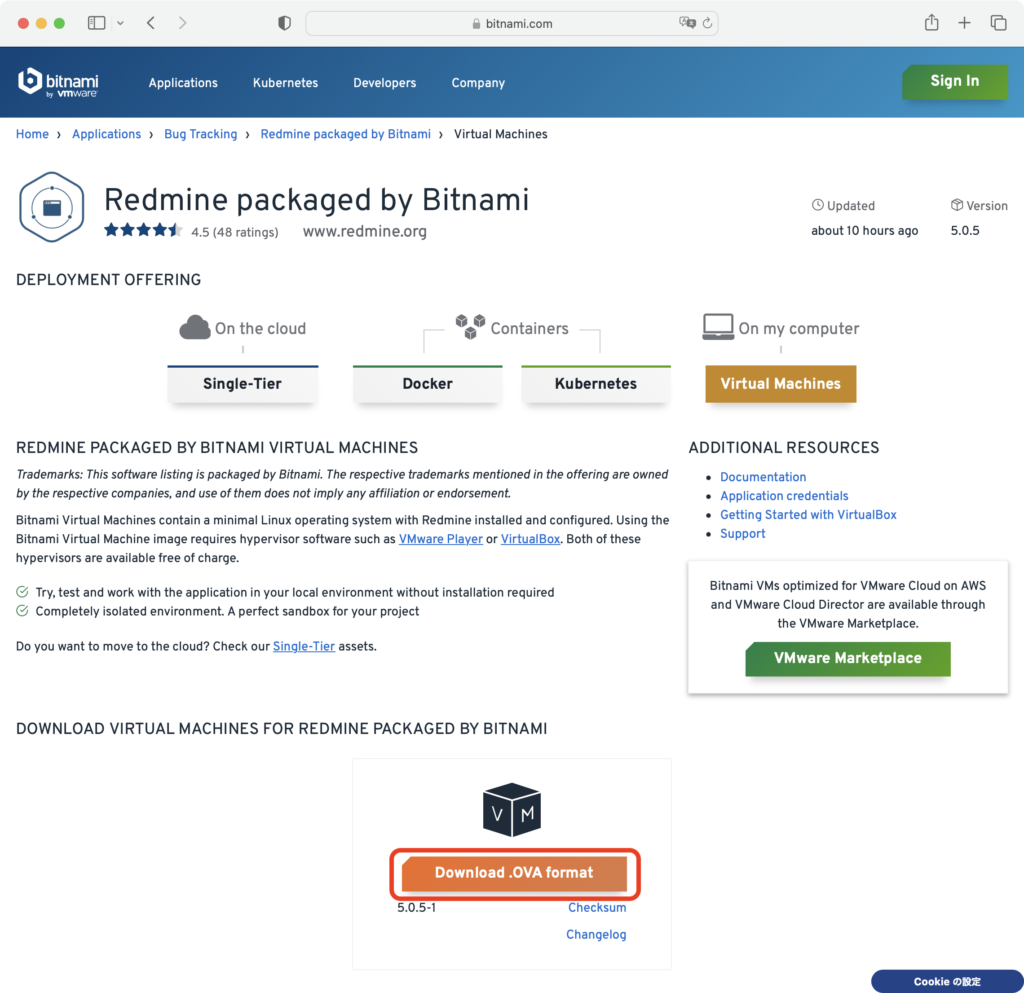
アカウント作成を勧める画面が表示されたら、[No thanks, just take me to the download](不要なので、ダウンロードを開始してください)をクリックしてスキップします。
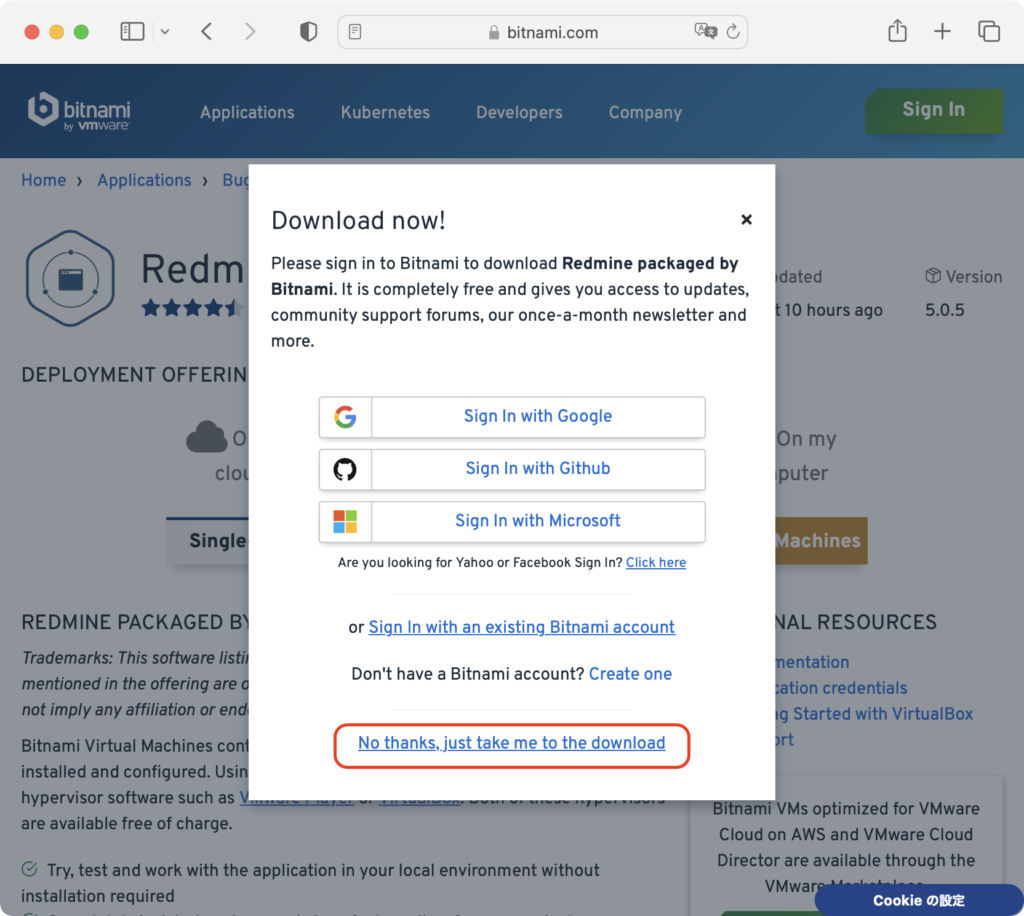
仮想マシンのイメージをインポート
ダウンロードした仮想マシンのイメージファイルをVirtualBoxへインポートします。
VirtualBoxを起動し、[インポート]ボタンをクリックします。
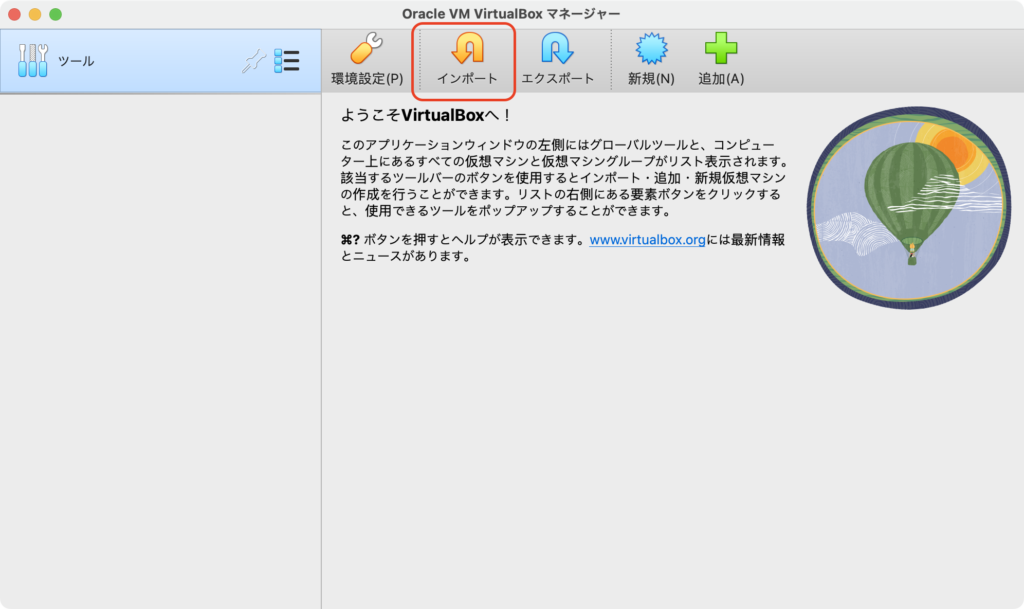
仮想マシンのイメージファイル(OVAファイル)を指定して、[次へ]ボタンをクリックします。
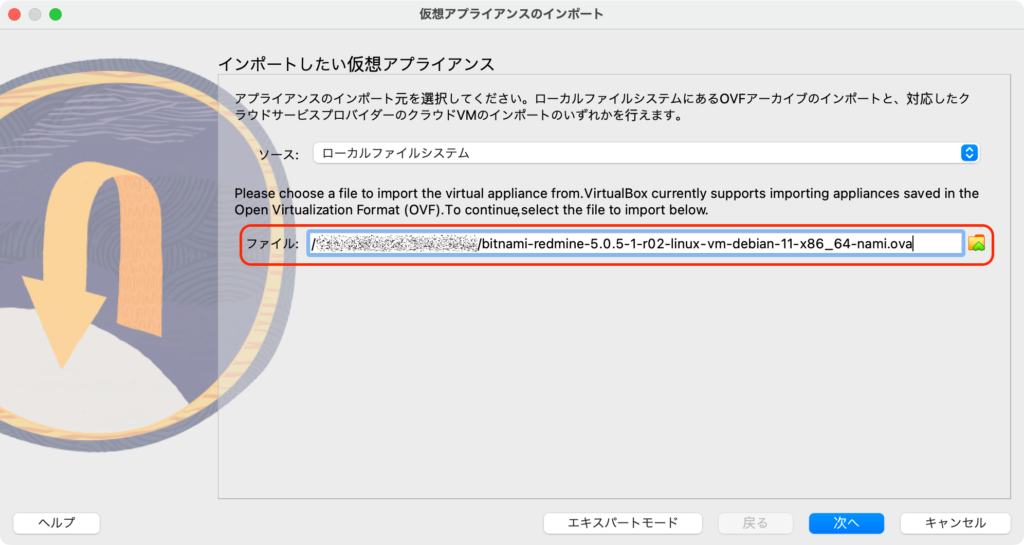
仮想マシンのリソースを設定します。
特にこだわりがない場合は、デフォルト値をのままにして[完了]ボタンをクリックします。
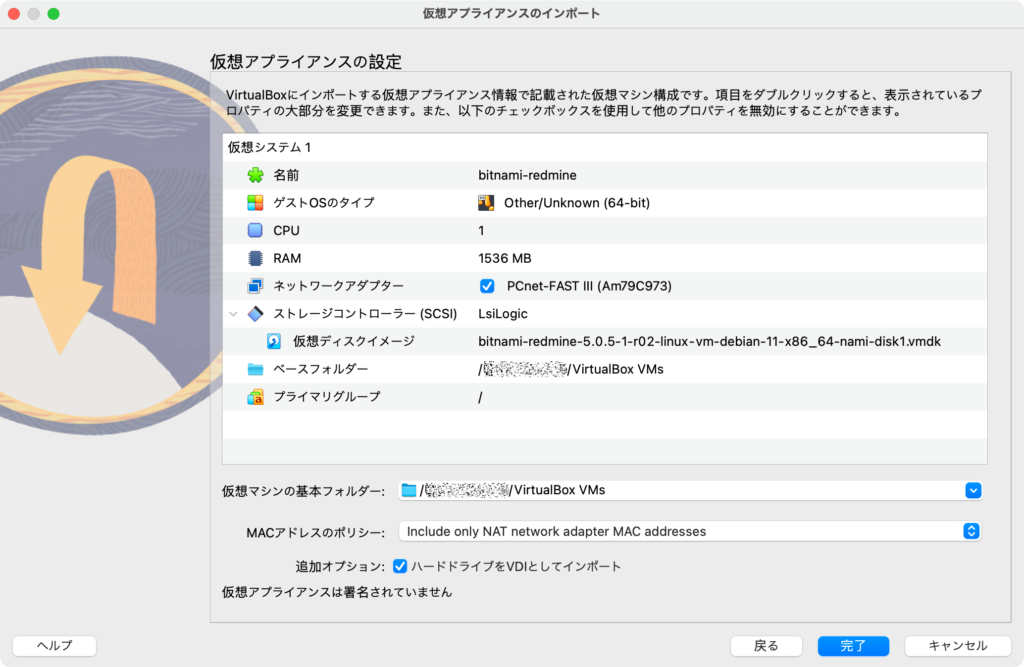
左サイドメニューにインポートした仮想マシン(bitnami-redmine)が表示されれば、インポート完了です。
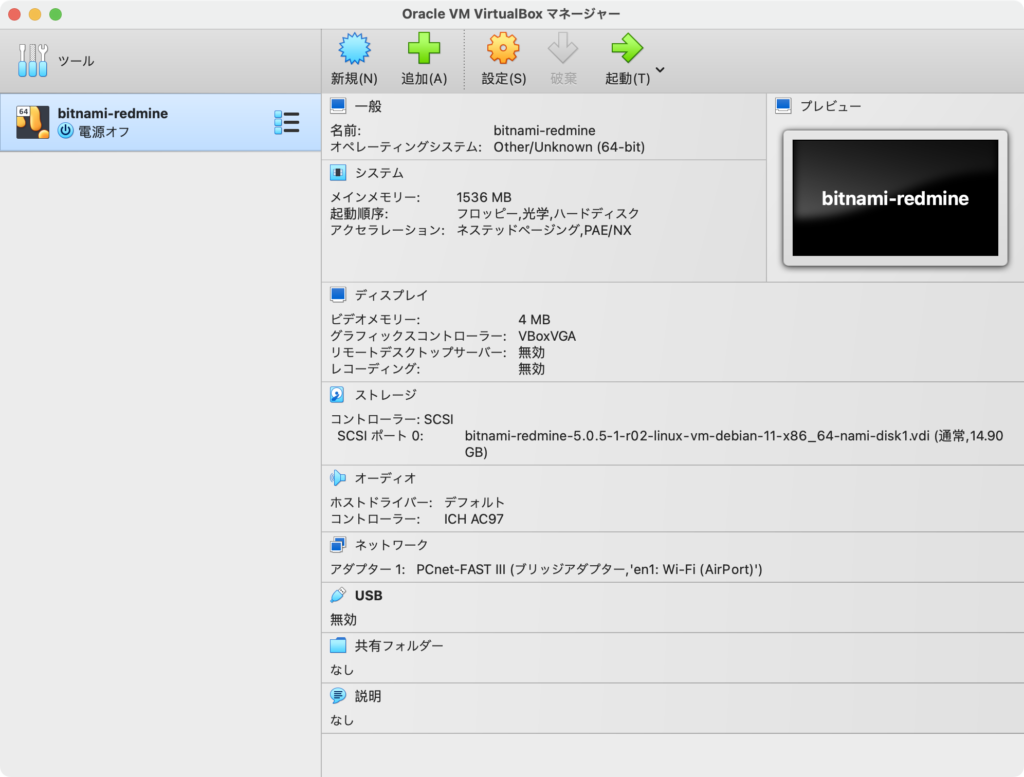
仮想マシンの起動
左サイドメニューで起動する仮想マシン(bitnami-redmine)を選択し、上部メニューの[起動(T)]ボタンをクリックします。
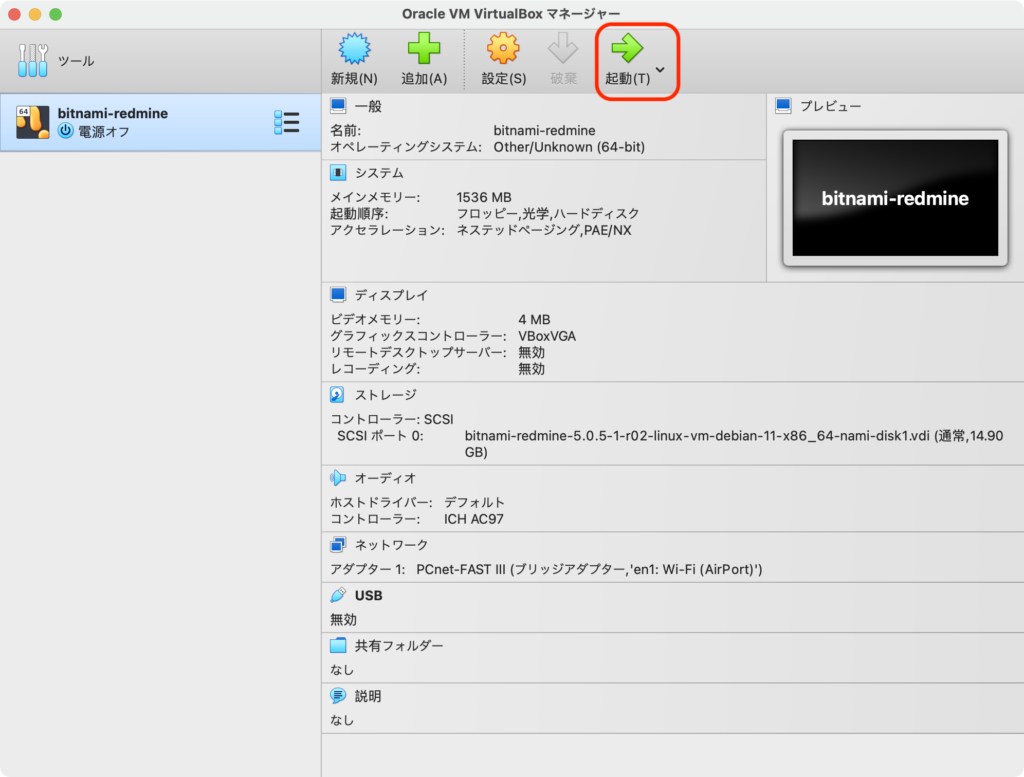
別画面が表示されて、CUIコンソールが表示されます。
この表示内容から、以下の情報を確認します。
| http://[IPアドレス] | WEBブラウザでRedmineへアクセスするためのURL |
| [ユーザー名] | デフォルトで作成されたRedmineの管理者アカウントのユーザー名 |
| [パスワード] | デフォルトで作成されたRedmineの管理者アカウントのパスワード |
*** The default username and password is ‘[ユーザー名]‘ and ‘[パスワード]‘ . ***
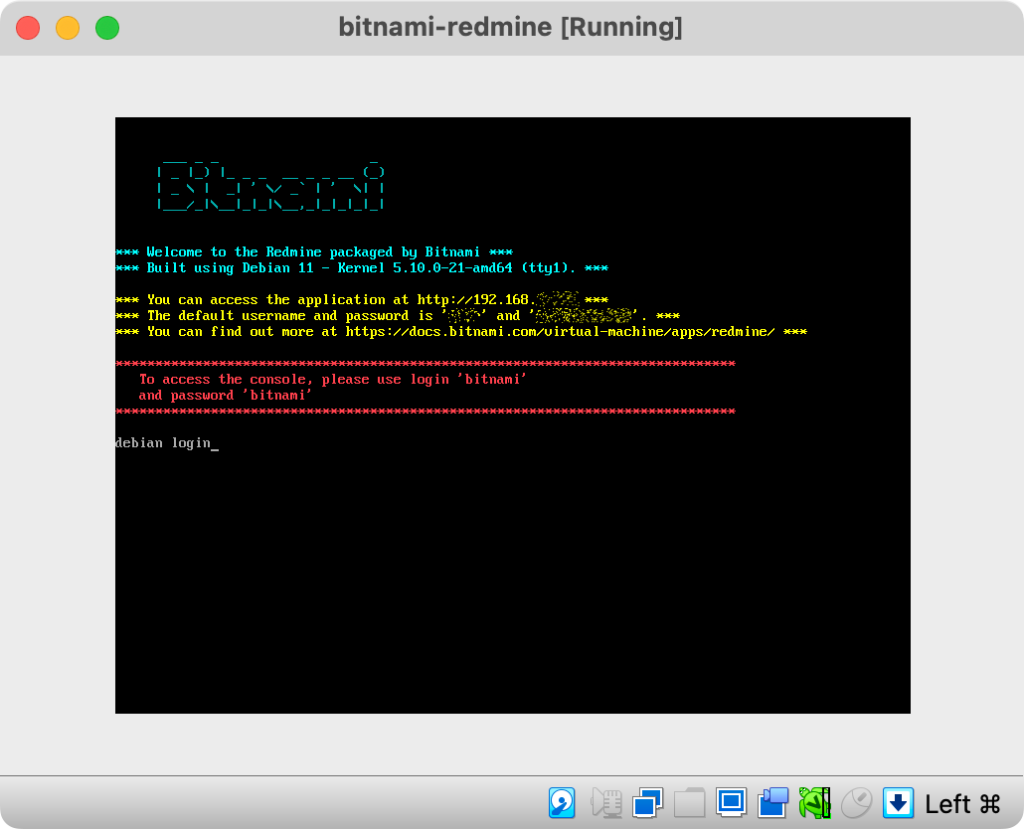
WEBブラウザを起動して、Redmineへアクセスします。
Redmineのホーム画面が表示されたらセットアップ完了です。
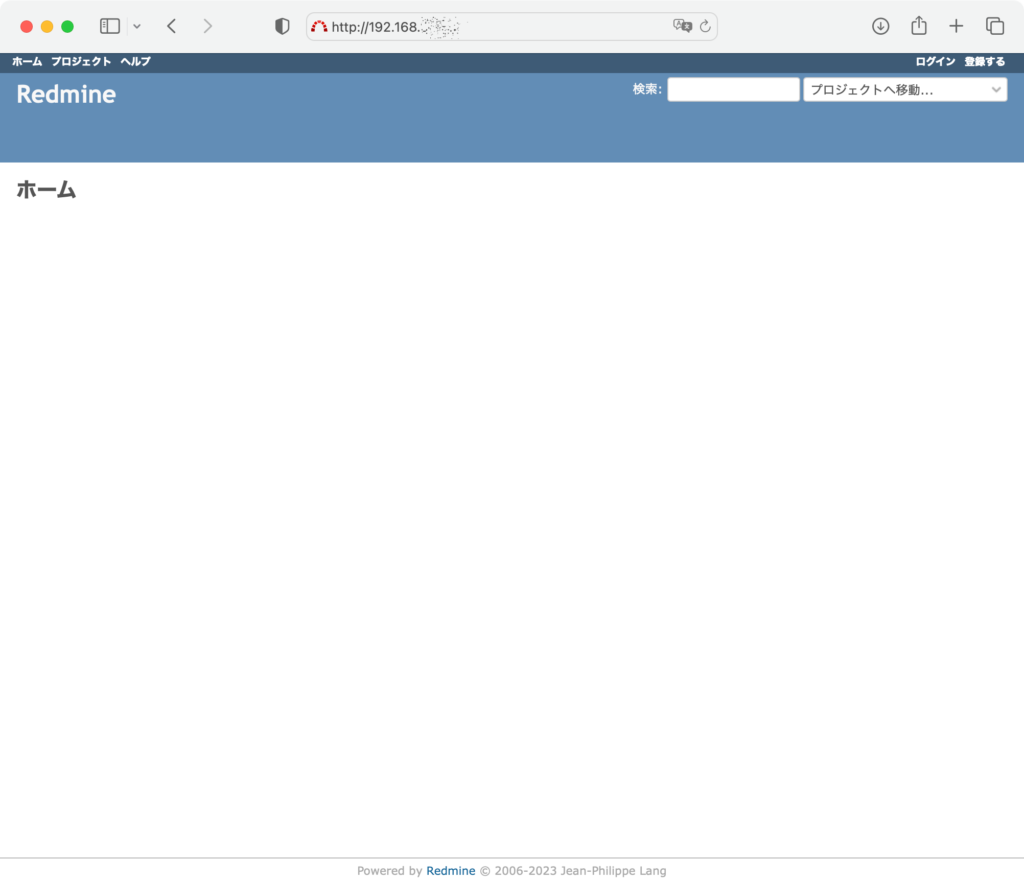
Redmineへのログイン
右上にある[ログイン]をクリックします。
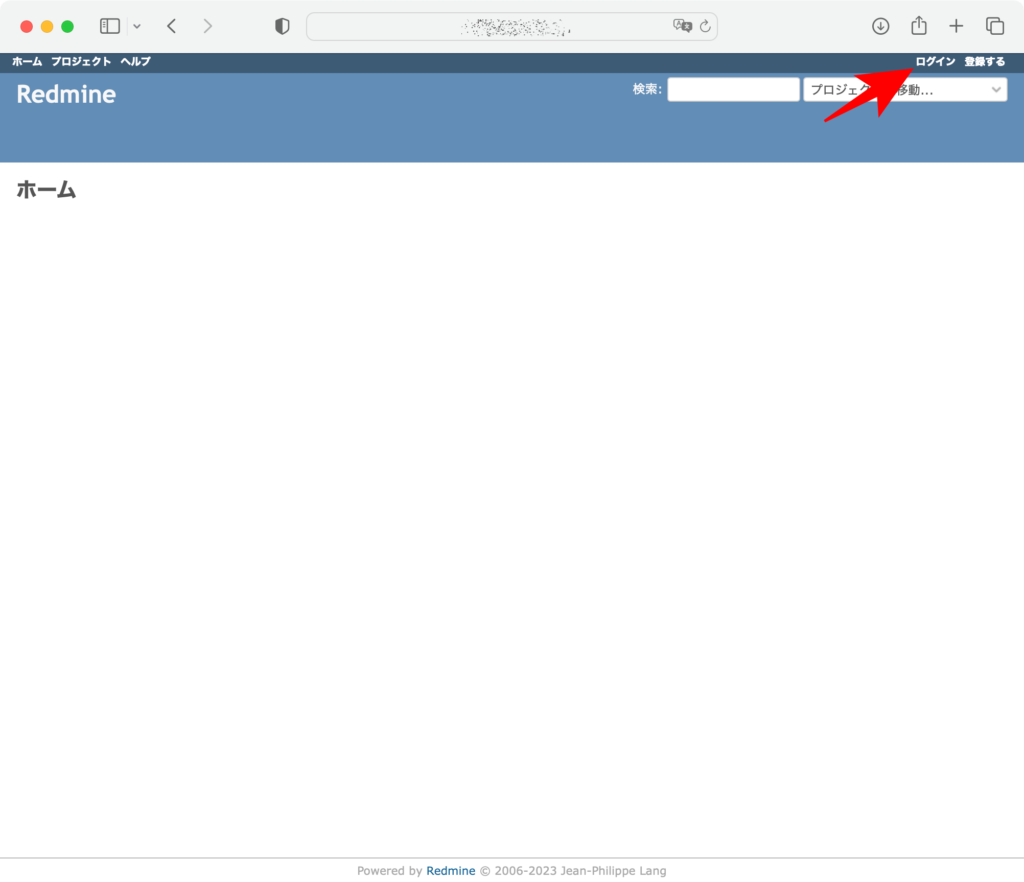
ログイン画面が表示されたら、[ユーザー名]と[パスワード]を入力して[ログイン]ボタンをクリックします。
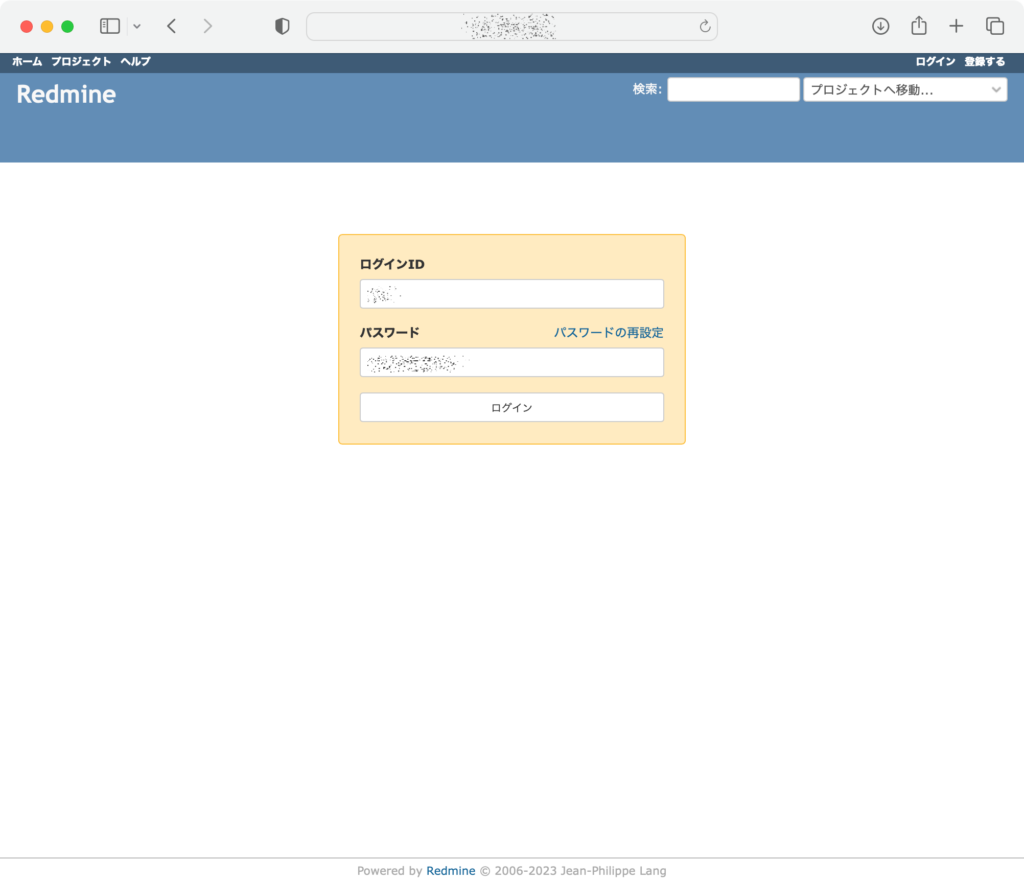
右上の表示が[ログイン中]となり、[ユーザー名]が表示が表示されたらログイン成功です。
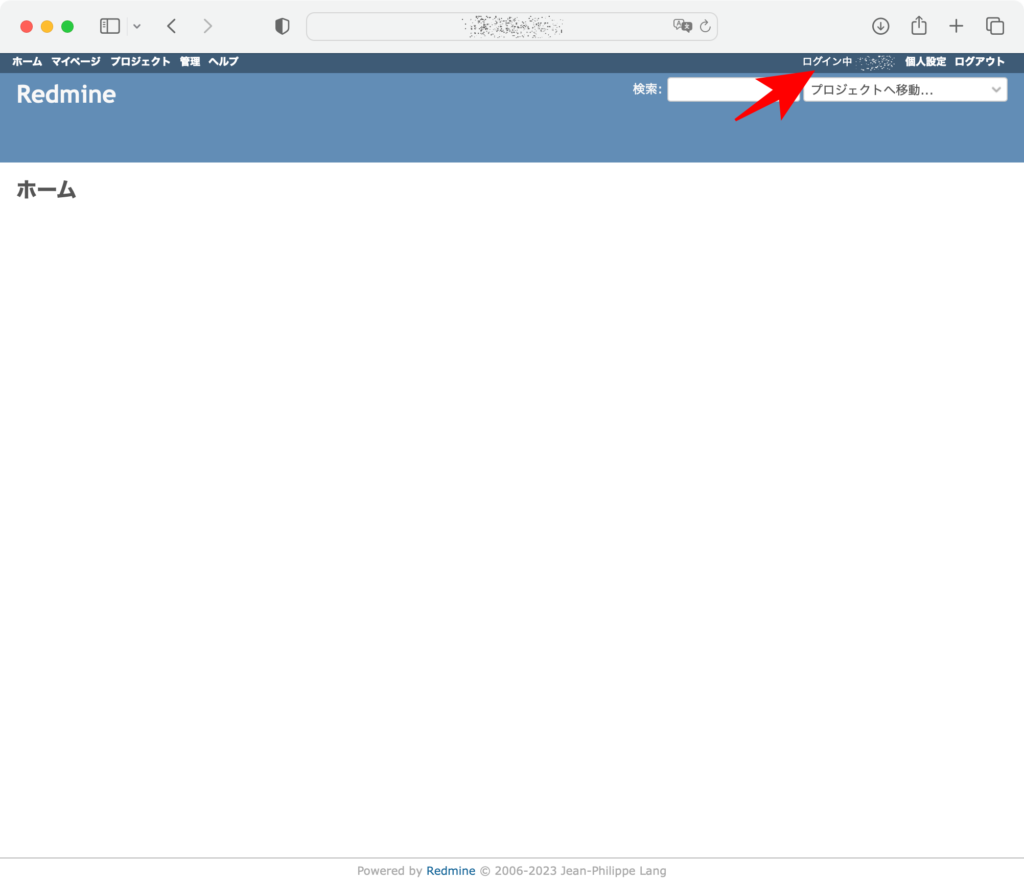
最後に
今回は、Redmineをインストールして起動するところまでを紹介しました。
ここで、セットアップしたRedmineは自分だけのモノなので、たくさんTry&Errorを行い、学びを深めましょう!

もし、設定を誤ってしまったら仮想マシンを削除して、「仮想マシンのイメージファイルをインポート」からやり直せばOKです!
是非、本記事をRedmine利用の第一歩としてご活用ください。





コメント