はじめに
このブログでは、Pythonを学び始める人向けにAnacondaがどれほど便利かをお伝えしました。
Anacondaをインストールするだけで、面倒な環境構築は完了します。
さらに、プログラムの作成と実行が手軽にできるWEBエディター「Jupyter Notebook」も使えるようになります。
さらにさらに、PC本体と切り離した仮想環境が作成でき、そこに画面操作でパッケージをインストールすることもできます。
「あれ?Anacondaで十分じゃない」と思ってしまいますよね。
でも、そんなAnacondaにも弱点があります・・・
インストールしたAnaconda自体の容量が多くて動作が重いこととAnacondaが利用しているパッケージ管理ツールcondaがイマイチなことです。
今回は、PythonプログラミングをAnaconda中心からコンソール+VSCode+pip(パッケージ管理ツール)に切り替えることを紹介します。
なぜ併用でなく、『切り替え』なのか?

Anacondaのは弱点がありますが、もちろん良い点もあります。
それなら、「時と場合によって、使い分ければいいじゃん♪」と思うのが普通でしょう。
では、なぜ併用をオススメできないのか・・・
理由は、パッケージ管理ツールを混ぜて使うと不整合が発生して動かなくなってしまいます!
ここで、conda(Anaconda)とpipを一緒に使うケースを考えてみましょう。
まず、conda(Anaconda)で「数学計算用パッケージ:numpy」をバージョン x.y.a でインストールします。
その後、pipで「数学計算用パッケージ:numpy」をバージョン x.y.b にアップデートしてしまいました。
すると、conda(Anaconda)では、numpyはバージョン x.y.a がインストールされていると認識しています。
しかし、実際にインストールされているのはバージョン x.y.b です。
この違いが不整合となってエラーとなり、動かなくなてしまいます。
もちろん、気を付けていれば防げますが、間違えて操作してしまった時のリカバリが大変になります。
(基本的には、再インストールになります・・・)
そのため、基本的に使用するパッケージ管理ツールは1つに絞ることをオススメします。
Pythonのインストール手順
Windows版の手順
WindowsでPythonをインストールする場合は、PowerShellから「Microsoft Store」を呼び出して実行します。
PowerShellを起動して、pythonの実行コマンドを入力して実行します。
pythonpythonが未インストールの場合、Microsoft Storeが起動してPythonのインストール画面が表示されます。
ここで、[入手]ボタンをクリックします。
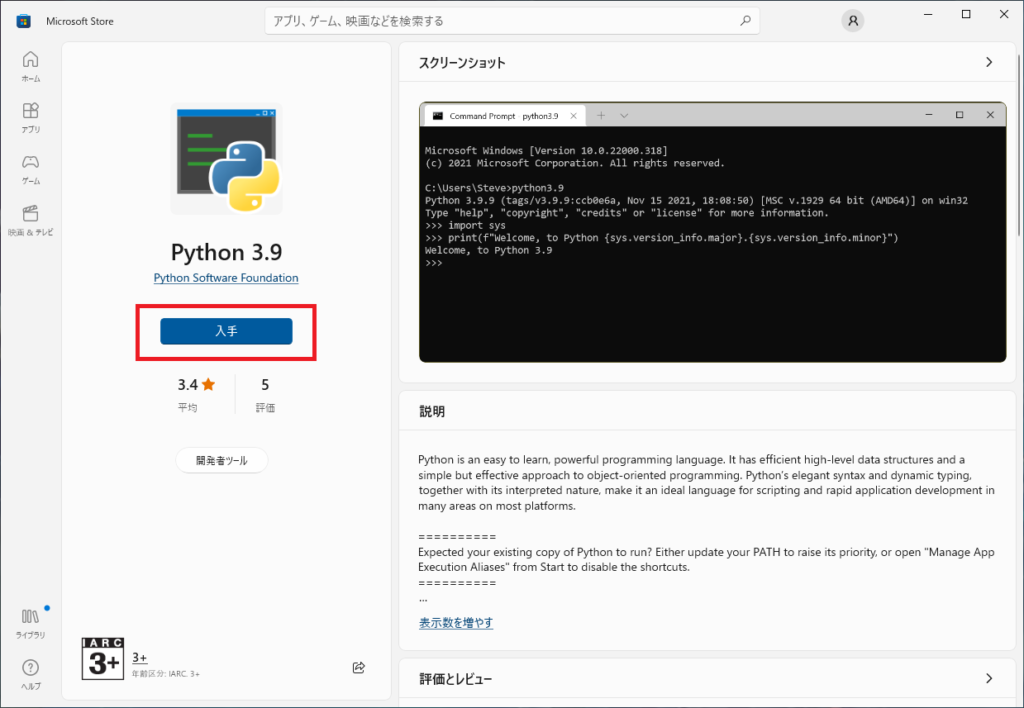
[入手]ボタンをクリックするとダウンロード/インストールが実行されます。
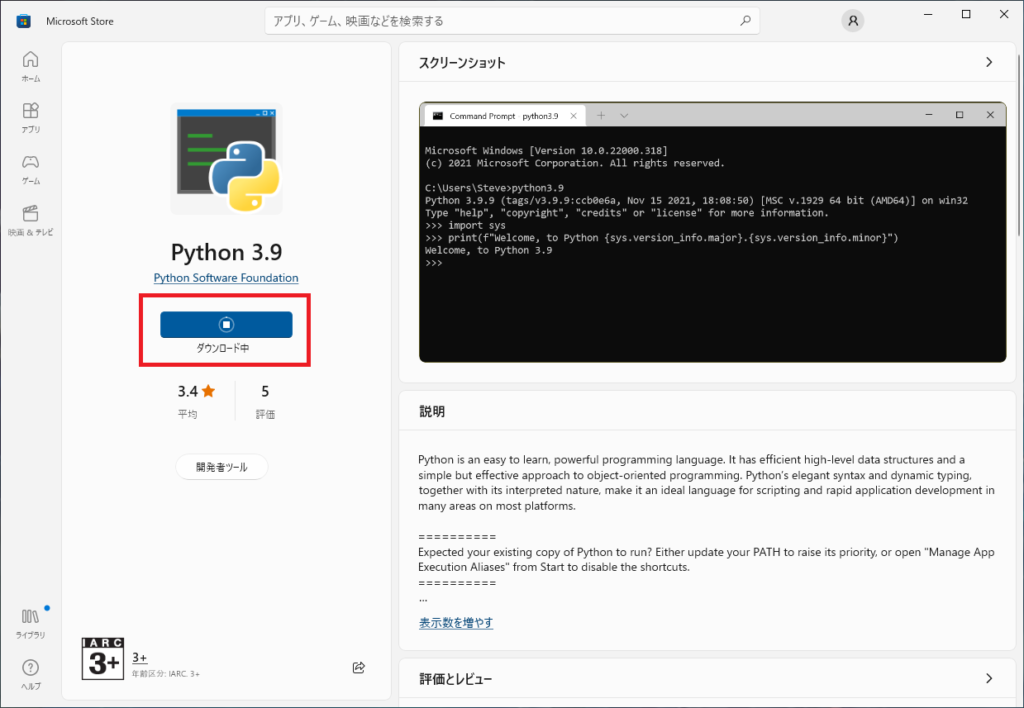
ボタンが表示されなくなったら、インストール終了となります。
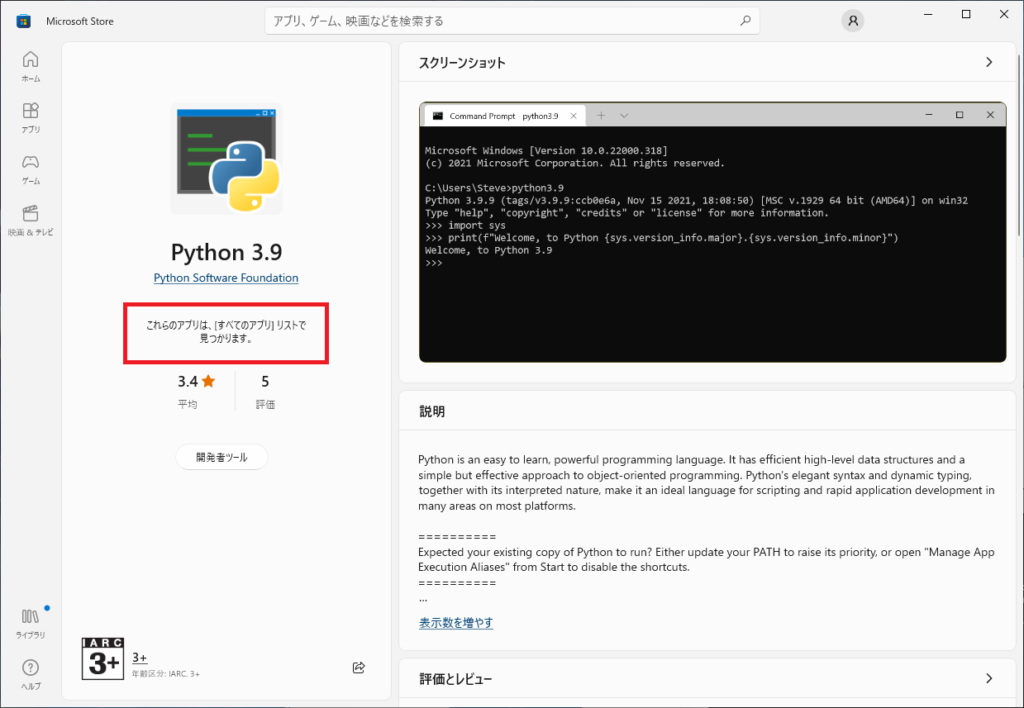
再びPowerShellに戻り、Pythonのバージョン確認コマンドを実行して、バージョン情報が表示されれば完了です!
python --versionMac版の手順
MacでPythonをインストールする場合は、パッケージ管理ツール「Homebrew」を利用します。
Homebrewの公式サイトに掲載されてるインストールコマンド(※)をコピーします。
そして、ターミナルを起動してコマンドをペーストして実行します。
(※)2021年12月時点で掲載されてるコマンドは以下となります。
/bin/bash -c "$(curl -fsSL https://raw.githubusercontent.com/Homebrew/install/HEAD/install.sh)"Homebrewを利用してPython管理用パッケージ「pyenv」をインストールします。
brew install pyenvechoコマンドを利用して、「.bash_profile」というファイルに設定を追記します。
追記後は、sourceコマンドを利用して、「.bash_profile」を再読み込みして設定を反映させます。
echo 'export PYENV_ROOT="$HOME/.pyenv"' >> ~/.bash_profile
echo 'export PATH="$PYENV_ROOT/bin:$PATH"' >> ~/.bash_profile
echo 'eval "$(pyenv init -)"' >> ~/.bash_profile
source ~/.bash_profilepyenvを利用して、インストール可能なPythonのバージョンを表示させます。
pyenv install -lインストールするバーションが決まったら、pyenvを利用してPythonをインストールします。
※例では「バージョン 3.9.7」をインストールします。
pyenv install 3.9.7pyenvを利用して、インストールしたPythonをPC全体に適用させます。
※複数バージョンをインストールして、必要に応じてバージョンを切り替えることも可能です。
pyenv global 3.9.7Pythonのバージョン確認コマンドを実行して、指定したバージョン情報が表示されれば完了です!
python --versionpipのインストール確認(Windows/Mac共通)
pipは、Pythonのインストールと一緒にインストールされます。
そのため、pipのバージョン確認コマンドを実行して、バージョン情報が表示されれば完了です!
pip -VVSCodeのインストール
VSCodeのインストール、及び日本語化の手順は過去の記事で詳しく紹介しています。
よろしければ、こちらをご参照ください。
最後に
Anacondaという便利なツールにPythonプログラミングを始めた方には、コンソール+VSCode+pip(パッケージ管理ツール)は煩わしく思うかもしれません。
もちろん、「Pythonプログラミングの学習に集中したい」など、Anacondaを使い続けたい方は今回の紹介は頭の片隅に置いていただければ十分です。
ただし、その場合でもAnacondaの弱点は理解いただき、いつでもAnacondaから離脱できる準備はして置くと、イザという時にも困らないでしょう。
どのようなことでも、選択肢は多いに越したことはないです。
ぜひ1つ選択肢として知識だけでも持っておいていただけると嬉しいです♪



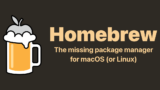



コメント