はじめに
これまで、このブログではJupyter Notebookを使用したPythonプログラミングの方法をお伝えしてきました。
その主な理由は、「セットアップが簡単なこと」と「プログラムを書きながらこまめに実行できる」ことが挙げられます。
詳しい内容を過去の記事をご参照ください。
しかし、Jupyter Notebookでのプログラミングに慣れてくると、ふっと疑問に思うことがあります。
「こんな、独特なツールでプログラミングして良いのかな?」と・・・
一般的にPythonのプログラムは、「py」拡張子のテキストファイル(フラットファイル)で作成します。
それに対して、Jupyter Notebookで作成したプログラムは「ipynb」拡張子のファイルで保存されます。
これは、基本的にJupyter Notebookでしか扱えません。
※Jupyter Notebookで、「py」拡張子のファイルを作成する方法はありますが・・・
それに、Jupyter Notebookは「プログラムを書きながらこまめに実行できる」という最大のメリットがある反面、動作が重いデメリットもあります。
Jupyter Notebookのデメリットは、個人で、そして趣味でプログラミングするならば全く問題ありません。
しかし、チームで、そして仕事でプログラミングする場合に無視できないものになります。
そこで、今回は、Jupyter Notebookに変わるプログラムを作成するツール「エディター」から私がオススメするVSCode(Visual Studio Code)を紹介します。
Jupyter Notebook以外でのPythonの実行方法
Anacondaをセットアップできていれば、Pythonを実行できる準備は整っています。
あとは、「py」拡張子のファイルを作成して、そこにプログラムを書きましょう!
まず、適当なテキストエディターでお馴染みの「Hello, World」を表示するプログラムを作り、保存しします。
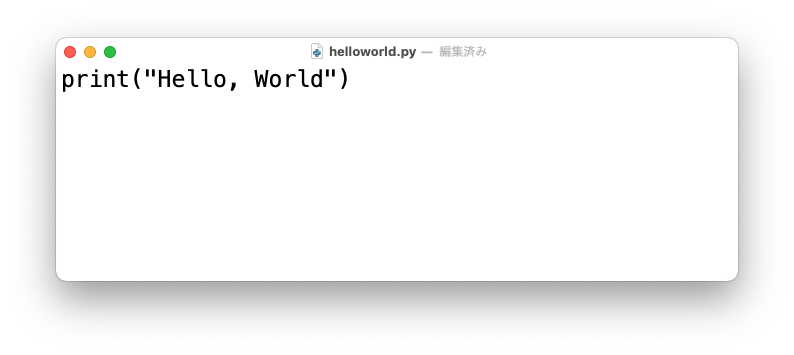

その後、Macならば「ターミナル」、Windowならば「PowerShell」を起動して、ファイルを作成したフォルダへ移動します。
そして、「python [ファイル名]」(今回は、「python helloworld.py」)と入力して、[Enter]を押すと作成したPythonプログラムが実行されます!!
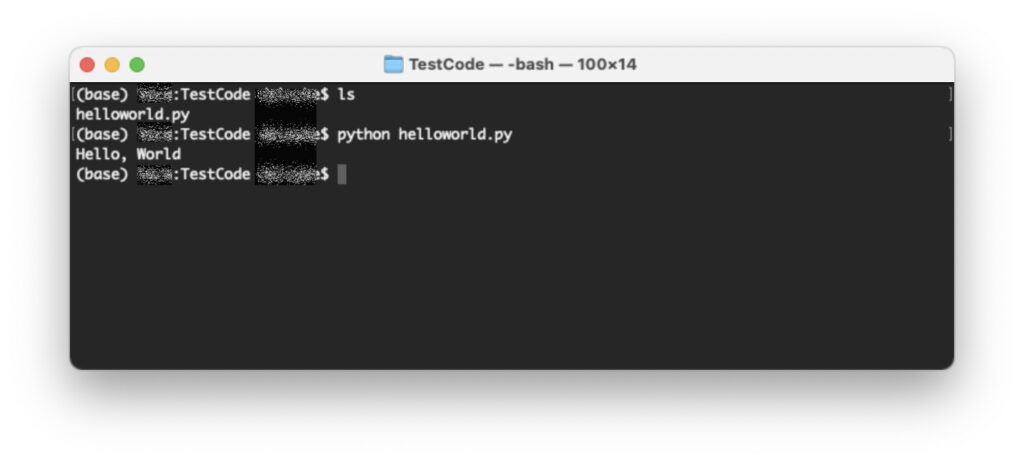
このように、Pythonプログラムをテキストファイルに書きさえすればプログラミングはできます。
極端なことを言えば「Windowsのメモ帳」や「macOSのテキストエディット」でもプログラミングはできるのです。
Pythonプログラミングに便利なエディター
「メモ帳」や「テキスエディット」でもプログラミングはできますが、、、
真っ白な画面にひたすら文字を書いていくので、正直やりにくいです・・・
そこで、登場するのがPythonプログラミングのサポート機能あるエディターです。
このサポート機能があれば、Pythonの命令(for、if、defなど)に色を付けたり、インデントのミスを指摘してくれたり、プログラミングの効率を上げることができます。
私がオススメしたいのは「VSCode」ですが、他にどのようなエディターがあるのかも見ておきましょう!
VSCode ・・・今回のオススメ
| 開発元 | Microsoft |
| 初版リリース | 2015年 |
| 料金 | 無料 |
| 対応OS | Windows、macOS、Linux |
| 特徴 | ・Pythonだけでなく、複数のプログラミング言語に対応 ・自分の好みに応じたプラグインを追加してカスタマイズする |
| コメント | どのエディターを使おうか悩むらなら、「とりあえずコレ」のノリで使ってみると良い。 良くも悪くもそれなりに使えるのツールに仕上がっている。 |
Atom
| 開発元 | GitHub |
| 初版リリース | 2014年 |
| 料金 | 無料 |
| 対応OS | Windows、macOS、Linux |
| 特徴 | ・Pythonだけでなく、複数のプログラミング言語に対応 ・自分の好みに応じたプラグインを追加してカスタマイズする |
| コメント | 説明内容がVSCodeとほぼ一緒であり、同じような立ち位置である。 Atomの方が先にリリースされたため、普及していた。 しかし、Microsoftが本気を出したのかVSCodeが勢力を伸ばしている(かな?) Atom、VSCodeにファンが付いており、それぞれがメリットを主張し合ってる(笑) |
PyCharm
| 開発元 | JetBrains |
| 初版リリース | 2010年 |
| 料金 | Community版 :無料 Professional版:有料[初年度:22,900円] |
| 対応OS | Windows、macOS、Linux |
| 特徴 | ・Python言語に特化 ・Professional版はWEB開発やSQLのサポート機能がある ・Professional版の料金は翌年からは若干安くなる |
| コメント | エディターというよりIDE(統合開発環境)の位置付け 無料のツールがある中で、Python特化で有料という強気の戦略をとっている 「個人向け」というより「企業(プロ)向け」なイメージ |
Sublime Text
| 開発元 | Jon Skinner |
| 初版リリース | 2008年 |
| 料金 | 有料[80米ドル] |
| 対応OS | Windows、macOS、Linux |
| 特徴 | ・Pythonだけでなく、C++にも対応 ・動作の軽さを追求して開発されている |
| コメント | 今回紹介するエディターの中で、最も古いモノとなる 昔から使っている根強いファンも多い ただ、VSCodeやatomという無料エディターが充実している状況で わざわざ有料エディターを選ばないかと・・・ 無料エディターに不満があるなら、試してみるものアリかも |
VSCodeのセットアップ
VSCodeのインストール
Microsoftの公式サイトにある、VSCodeの紹介ページからソフトのダウンロードページにアクセスします。
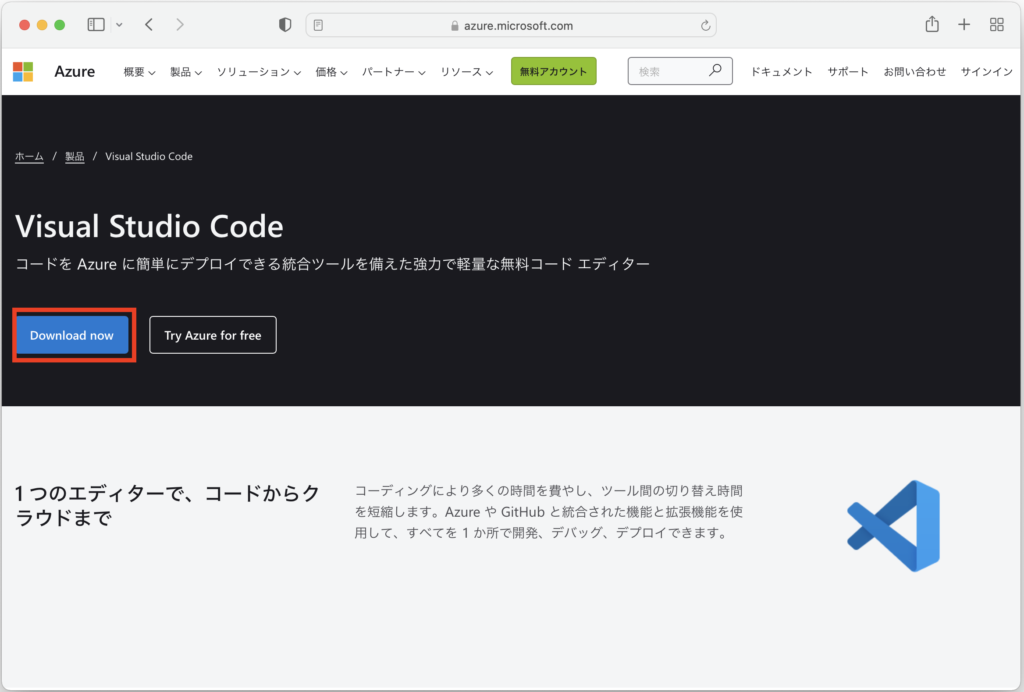
利用するOSに合わせて、ダウンロードするファイルを選択します。
※今回は、Mac用のファイルをダウンロードします。

ファイルの「ダウンロード許可」を求められたら、「許可」をクリックします。

Macの場合は、zipファイルがダウンロードされます。
zipファイルを解凍して、appファイルを取り出します。
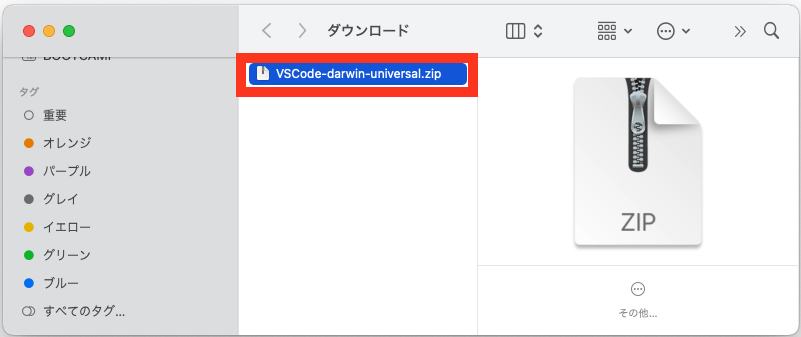
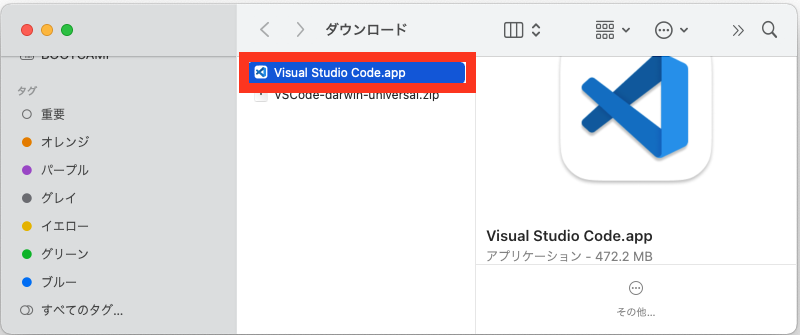
appファイルを「アプリケーション」フォルダに移動します。
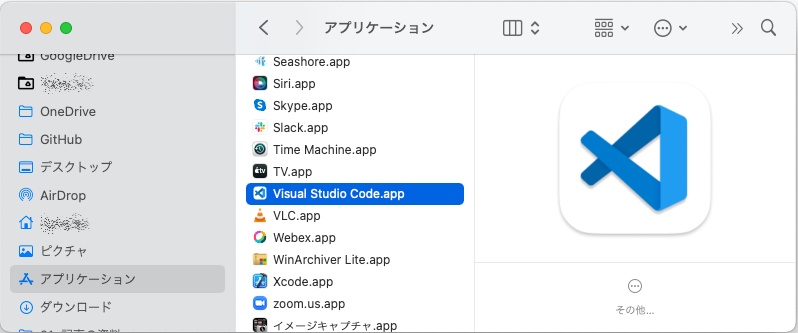
VSCodeの初回起動
「Visual Studio Code.app」をダブルクリックして、VSCodeを起動します。
初回起動時に、「本当に起動して良いか?」の確認がダイアログが表示されることがあります。
その場合は、「開く」をクリックします。

VSCodeの初期設定画面が表示されるので、お好みでVSCodeの設定を変更を行なってください。
(今回は、画面の色彩を変更してみました)

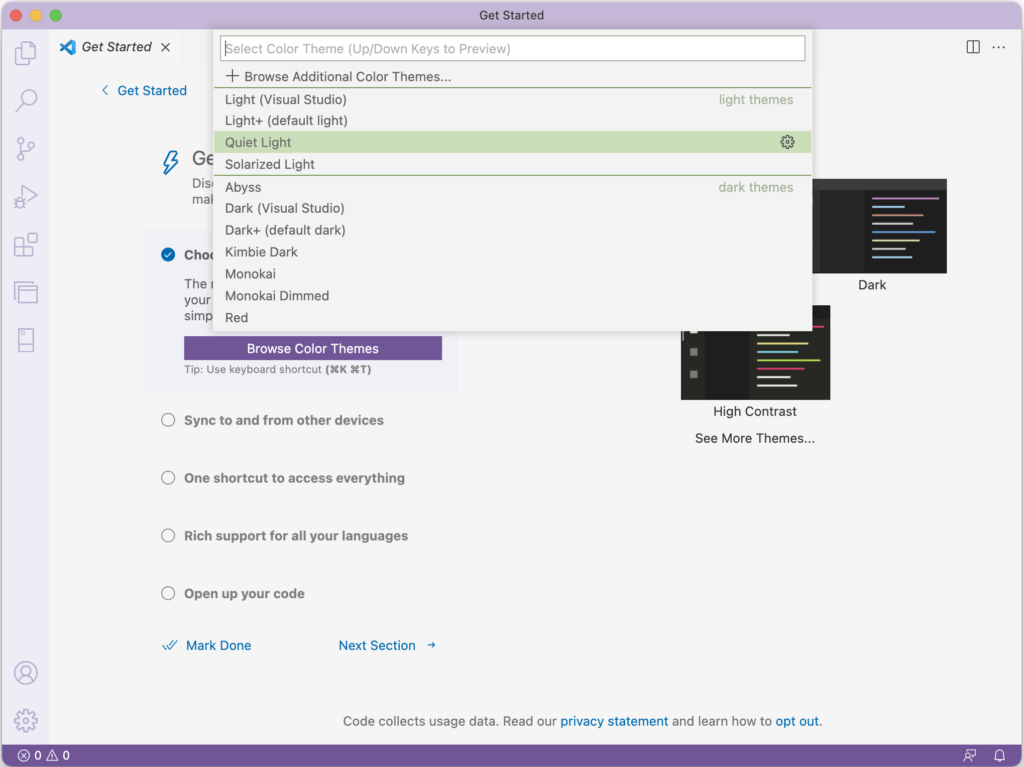
VSCodeの日本語化
左側にある「拡張機能」管理のアイコンをクリックし、検索ウィンドウに「japanese」と入力します。
検索結果から、「Japanese Language Pack for Visual Studio Code」(Microsoft製)をクリックします。
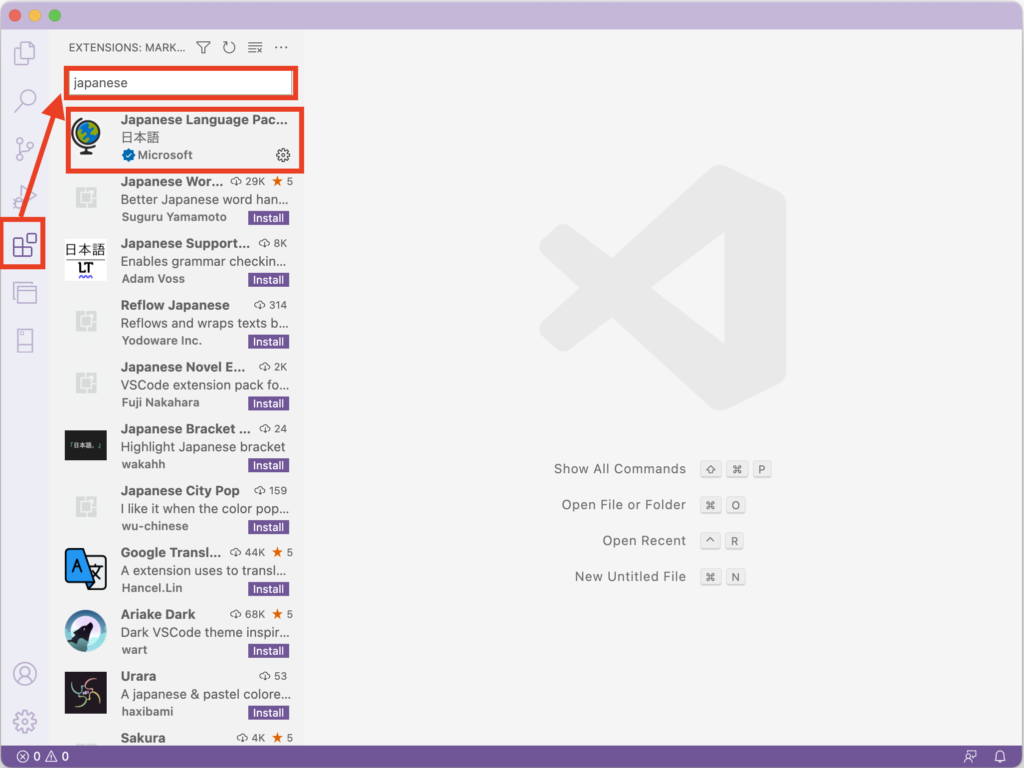
使用方法の記載に従って、言語設定を「日本語」に変更します。
※未インストールの場合、[Install]ボタンをクリックして拡張機能をインストールします。

まず、[Ctrl]+[Shift]+[P]を押して「コマンドパレット」を表示します。
そして、「configure Display Language」と入力し、[Enter]を押します。
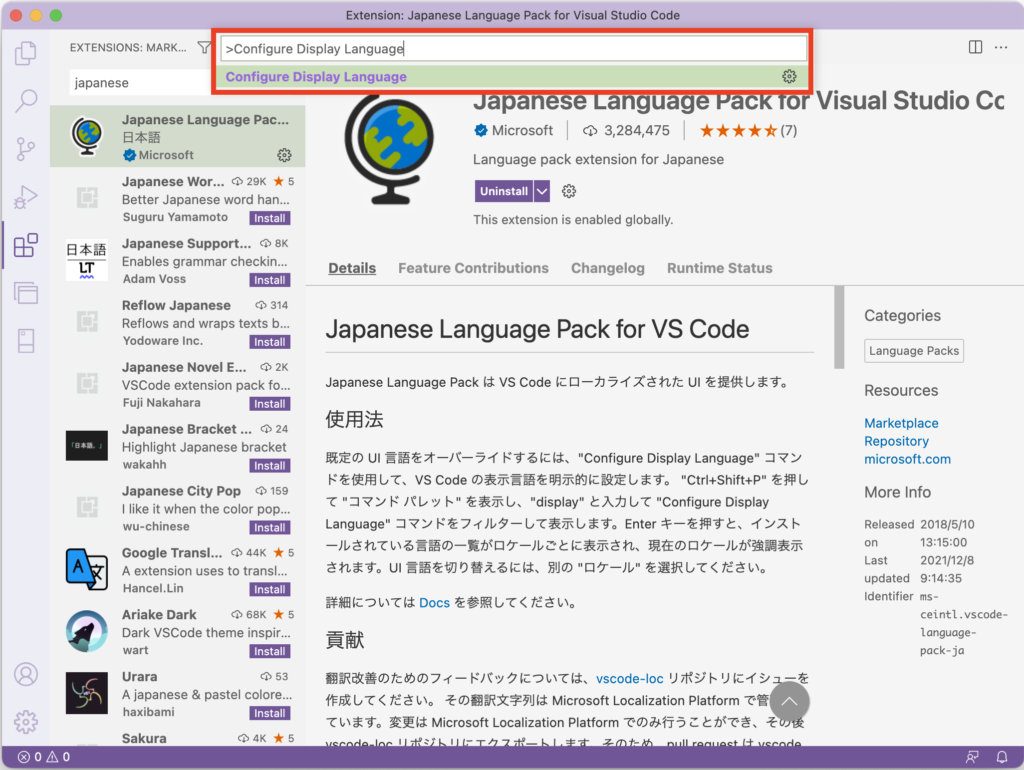
設定可能な言語が表示されるので、「ja」を選択します。
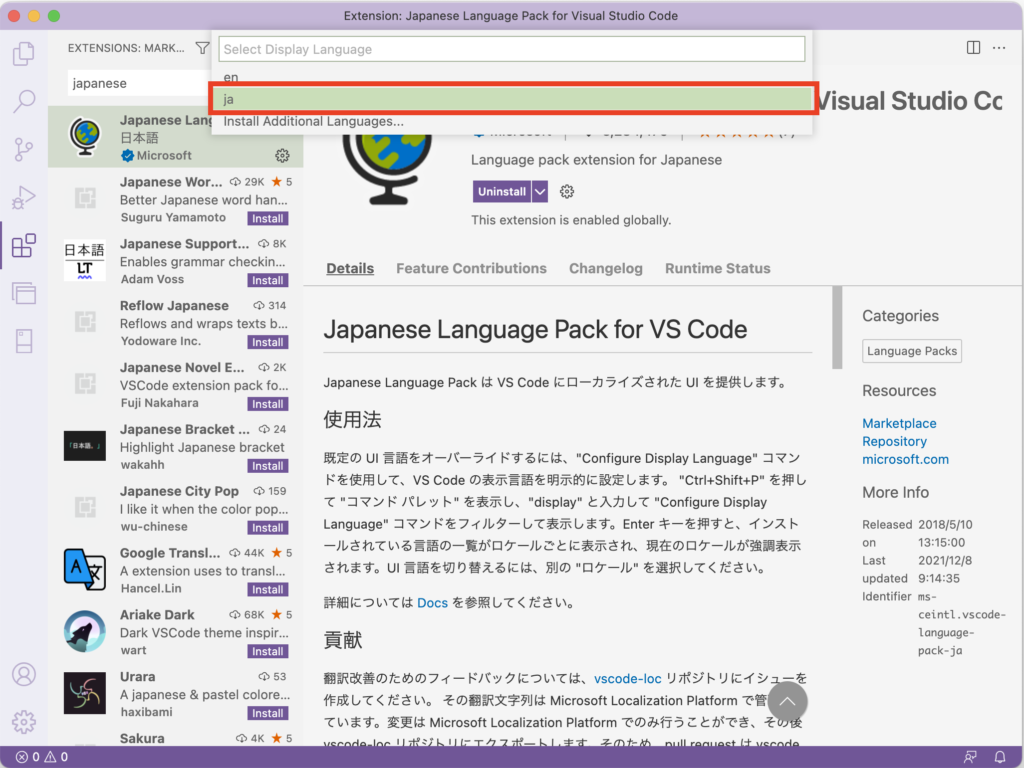
設定を反映させるためにVSCodeの再起動を求められるので「Restart」をクリックします。

VSCodeが再起動したら、日本語で表示されるようになっています。
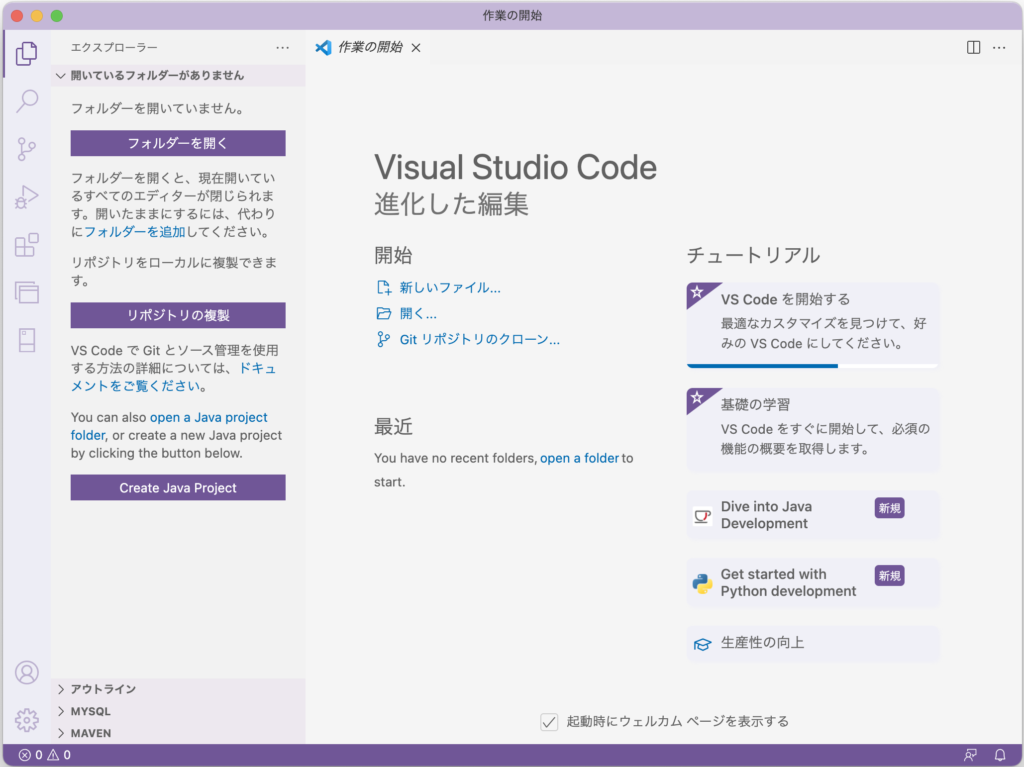
VSCodeでのPythonプログラムの作成
「Hello, World」を表示するプログラムをVSCodeで作成してみましょう!
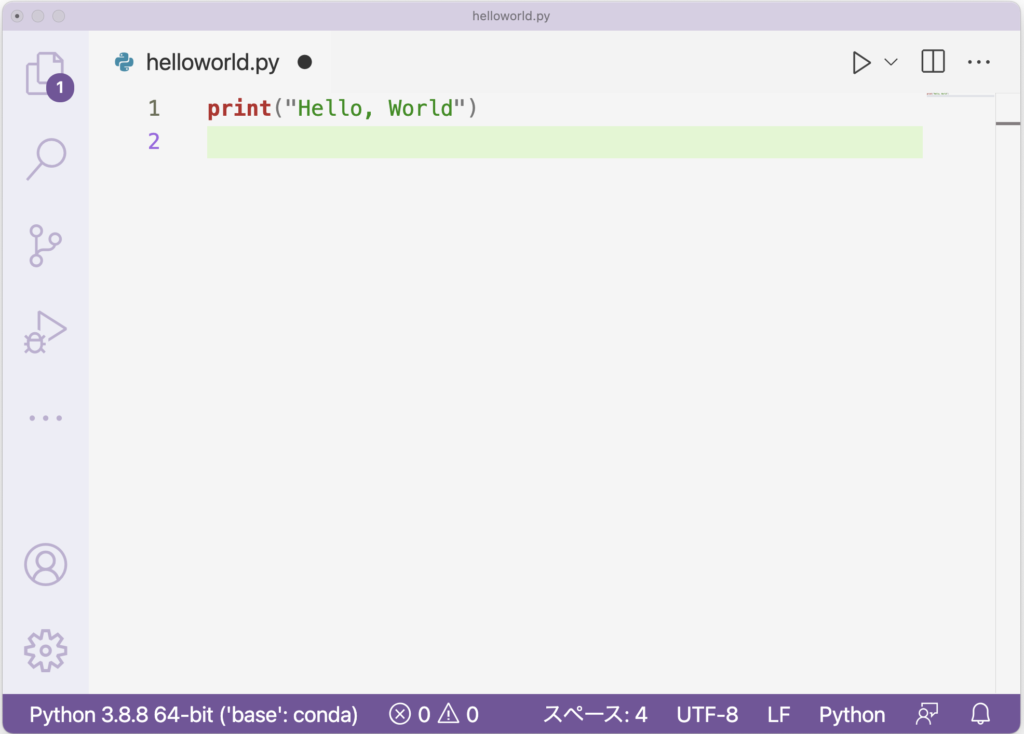
ちょっと色がついて良くなったように見えますが、あまりピンとこないですね・・・
そこで、過去の記事で紹介したバブルソートのプログラムをVSCodeで作成してみます。
こちらは、変数や関数、インデントが綺麗に表示されていて、だいぶ見易くなっていますね♪
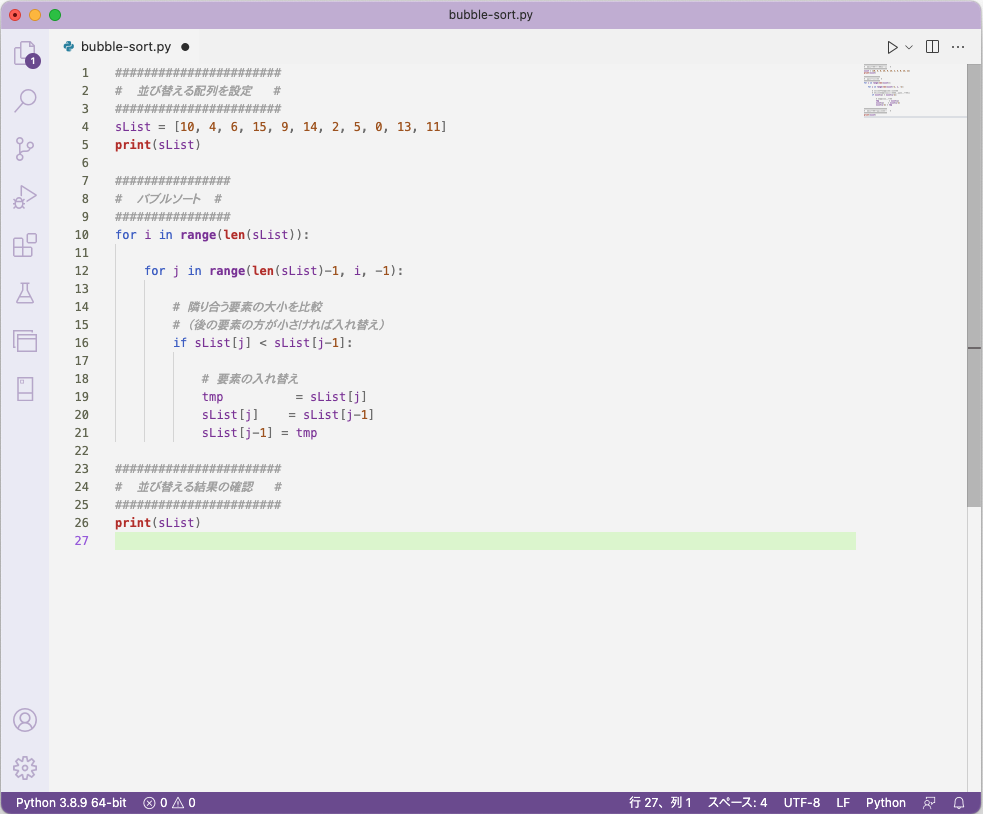

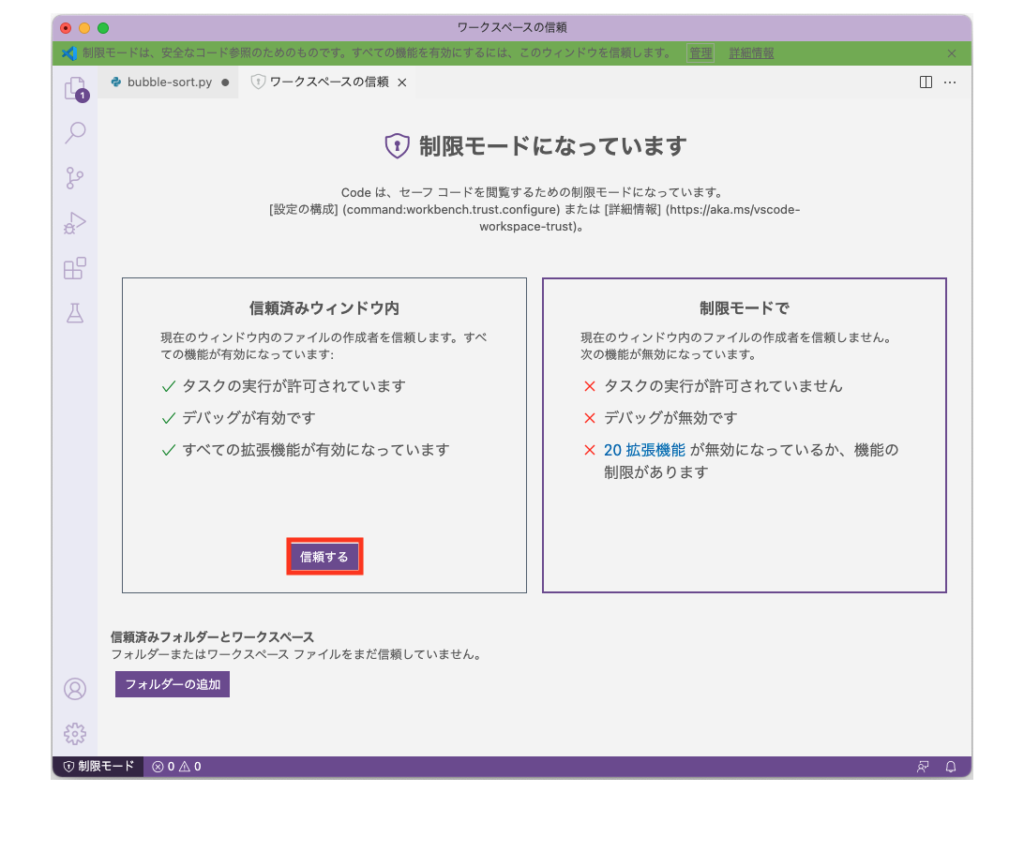
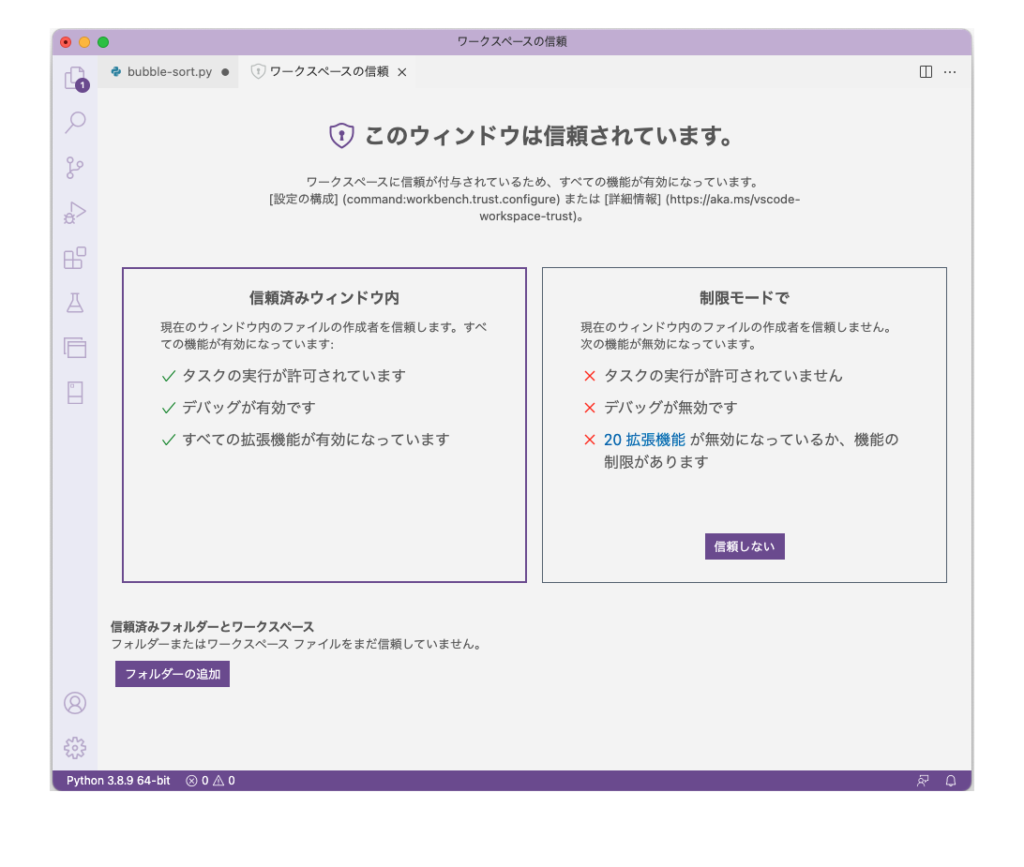
最後に
Jupyter Notebookでのプログラミングにも慣れて、次のステップに進みたいと思っている方に向けて、VSCodeを紹介しました。
Jupyter Notebookも非常に良いツールなので、こちらに不満がないならばあえて変える必要はありません。
しかし、チーム開発を仕事として行うならば、プログラムを「py」拡張子ファイルで作成する必要があります。
自分の目指す方向を見据えながら、自分に合ったツールを選んでください!




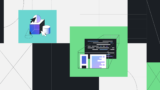

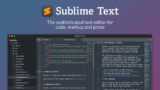


コメント