はじめに
Redmineをセットアップした後、利用者を1人ずつ追加する方法はこちらの記事で紹介しました。
しかし、実際の利用シーンでは、多数の利用者を一度に追加することがあります。
その場合、ユーザー追加が画面から1人ずつ登録しては手間がかかります。

そこで、Redmineで用意された複数ユーザーを一括で追加する「CSVインポート方法」を紹介します。
Redmineの自分のPCへインストールして学習したい方は、以下の記事を参考にセットアップしてください。
・Redmineで「複数ユーザーを一括追加」する方法
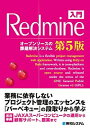
一括追加用のCSVファイルを作成
ユーザーを一括追加する場合は、ユーザー情報を記載したCSVファイルを作成します。
CSVファイルに記載する内容は次の情報となります。
| 項目 | 設定値 | 説明 |
|---|---|---|
| ログインID | [任意の文字列] | ログイン時に利用するIDを設定 |
| 名 | [任意の文字列] | 利用者の名前を設定 |
| 姓 | [任意の文字列] | 利用者の苗字を設定 |
| メールアドレス | [任意の文字列] | 通知の送信先メールアドレスを設定 |
| 言語 | Japanese English ・・・ | 利用する言語を設定 |
| システム管理者 | はい いいえ | 管理者権限の有無を設定 |
| 認証方式 | 内部 [LDAPサーバ名称] | 認証情報の保管場所 ※指定なしの場合は「内部」が設定される |
| パスワード | [任意の文字列] | ログイン時に利用するパスワードを設定 |
| 次回ログイン時に パスワード変更を強制 | はい いいえ | 初回にログイン(または設定変更後にログイン)した場合、 強制的にパスワード変更画面へ遷移 |
| ステータス | active registered locked | アカウントの利用可能状態を設定 |
この情報にヘッダー(タイトル行)を付けたCSVファイルを作成します。
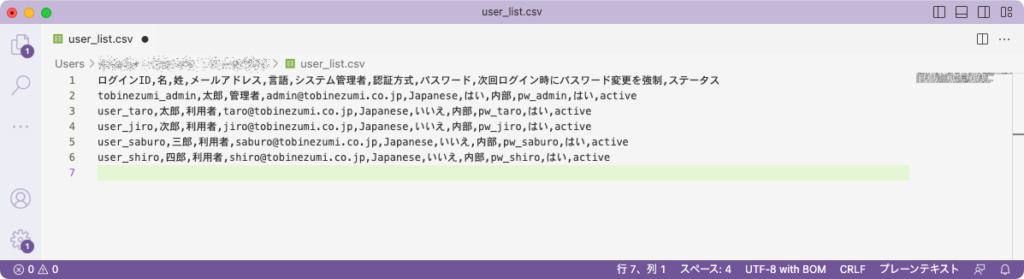
テキストエディタだと見づらいので、Excelで開いたモノも掲載します。
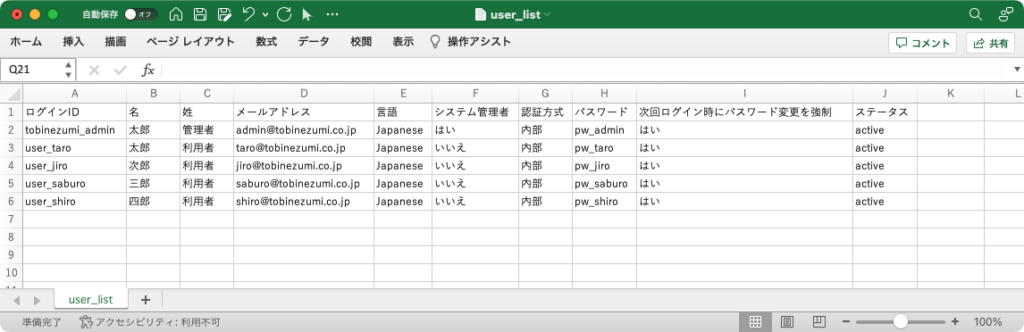
管理画面でCSVファイルをインポート
管理者権限があるユーザーでRedmineにログインし、左上のメニューから[管理]をクリックします。
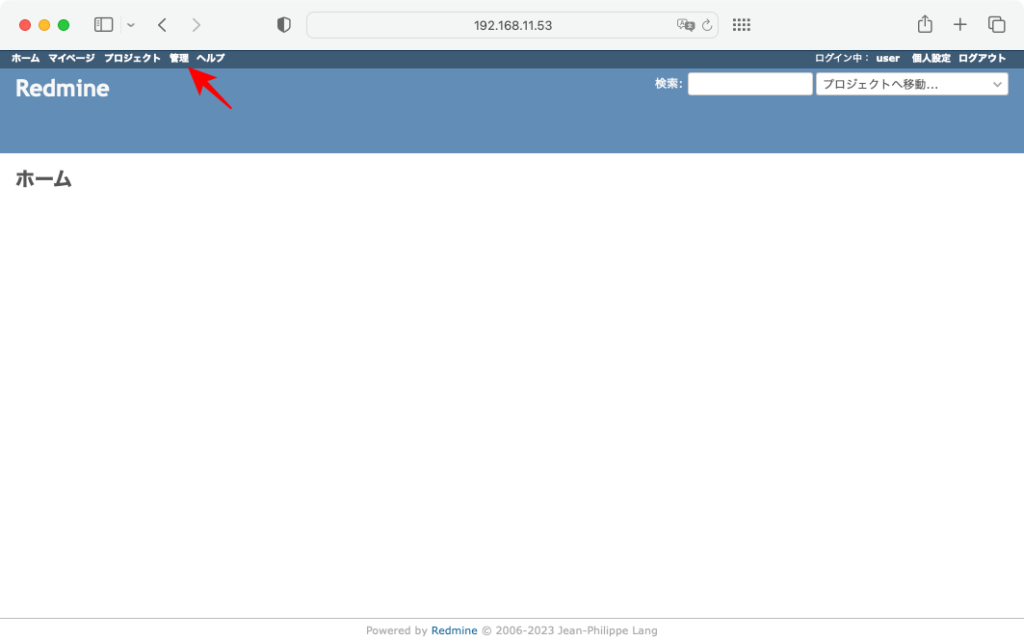
管理メニューから[ユーザー]をクリックします。
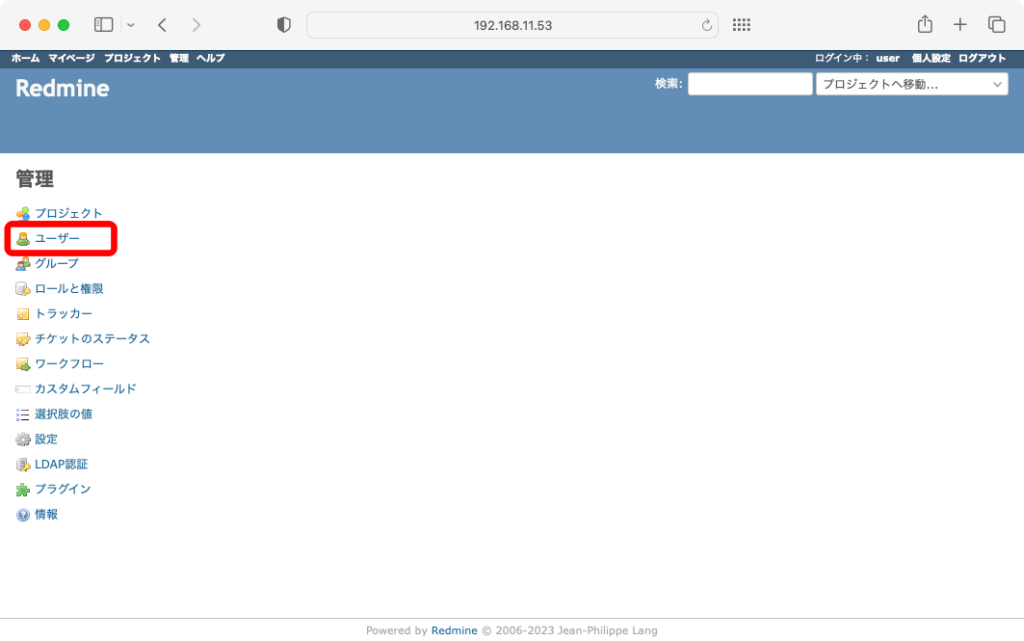
ユーザー一覧が表示されるので、右上にある[・・・](3点リーダー)をクリックし、続けて[インポート]をクリックします。
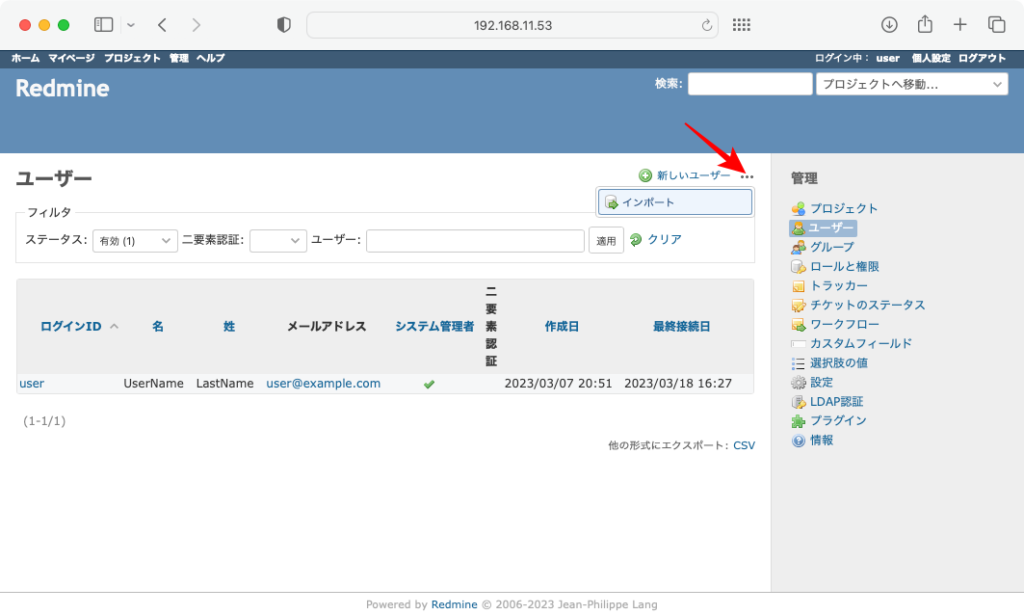
[ファイルを選択]ボタンをクリックし、表示されたポップアップ画面から「追加するユーザーを記載したCSVファイル」を選択します。
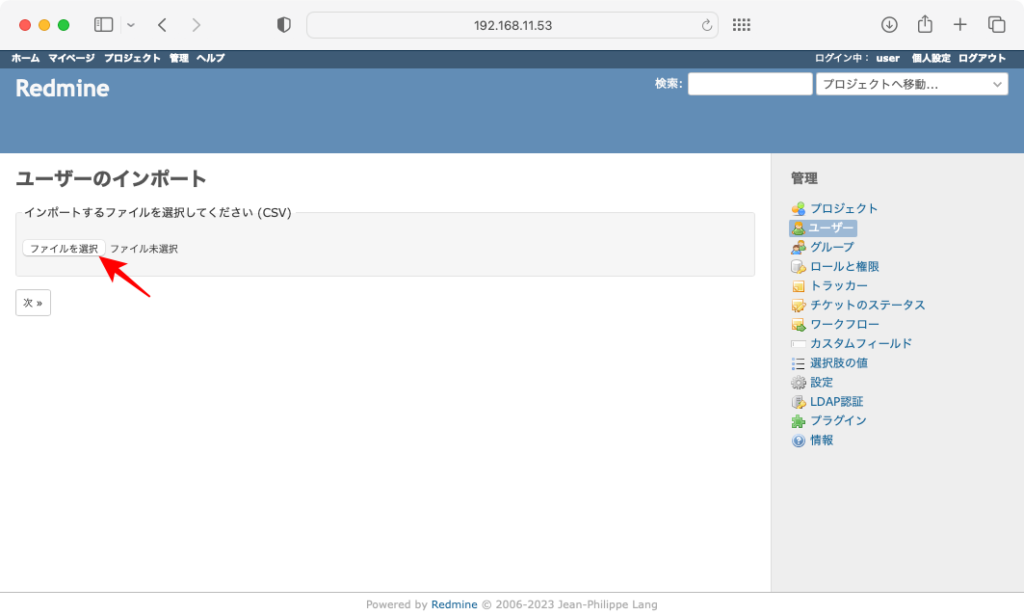
インポートするCSVファイルが表示されていることを確認し、[次 >>]ボタンをクリックします。
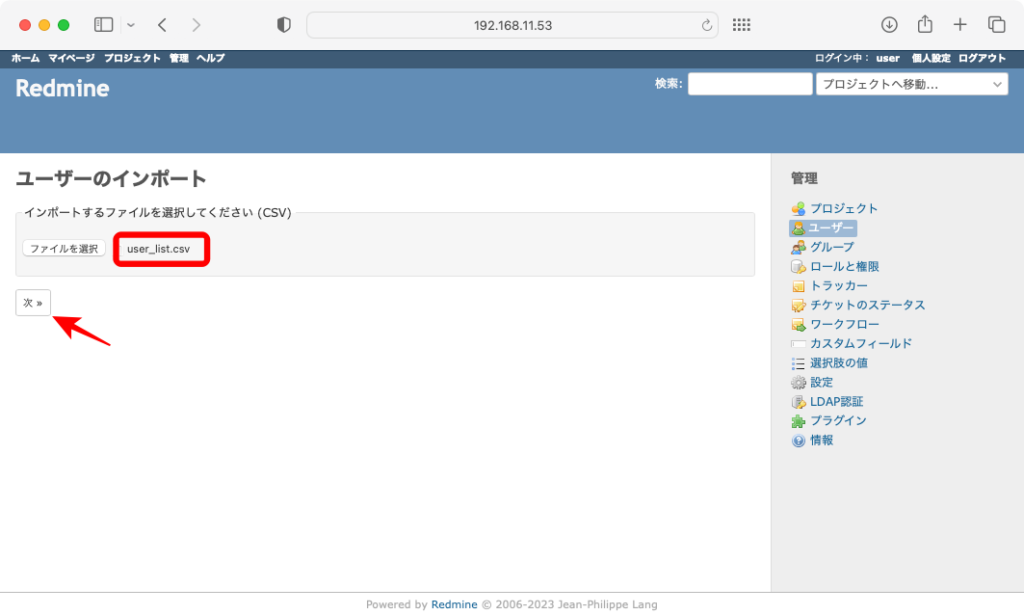
CSVファイルのインポート設定を行います。
※特に、エンコーディングが異なると「文字化け」するので注意しましょう!
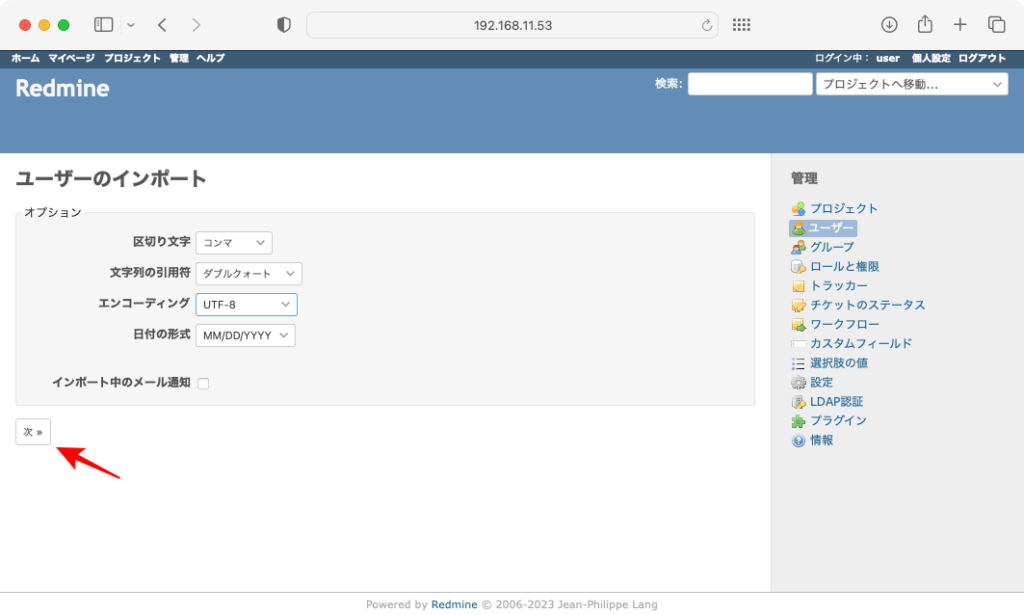
「CSVファイルのヘッダー(タイトル行)」と「Redmineの設定項目」の紐付けを行います。
ヘッダーの名称がRedmineの項目名称と一致(または類似)していれば自動的判定されます。
誤りがあればここで紐付けを修正しましょう!
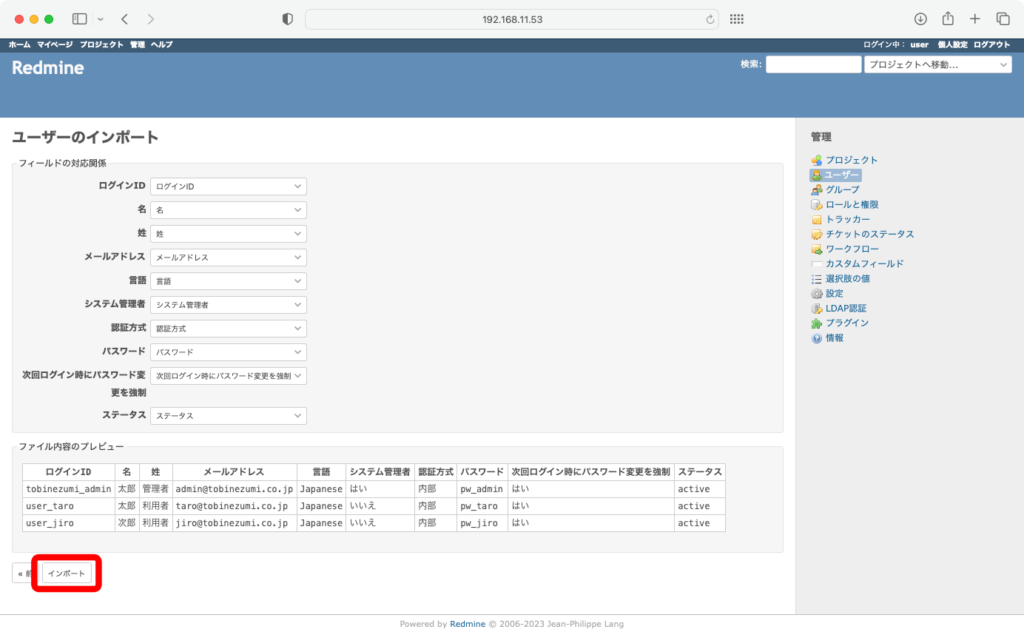
CSVファイルのインポート結果(成功/失敗)が表示されます。
失敗したデータは失敗原因が表示されるので、修正して再インポートしましょう!
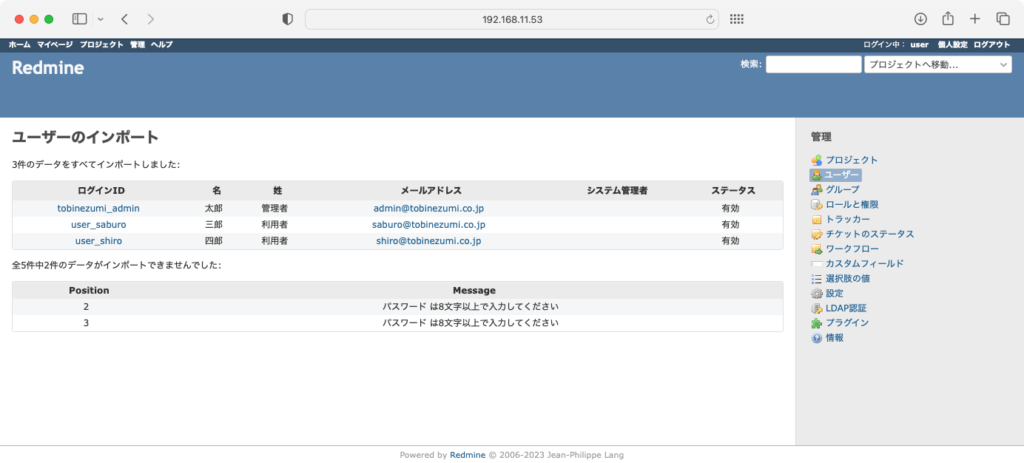
ユーザー一覧画面に戻り、インポートに成功したデータが表示されていることを確認します。
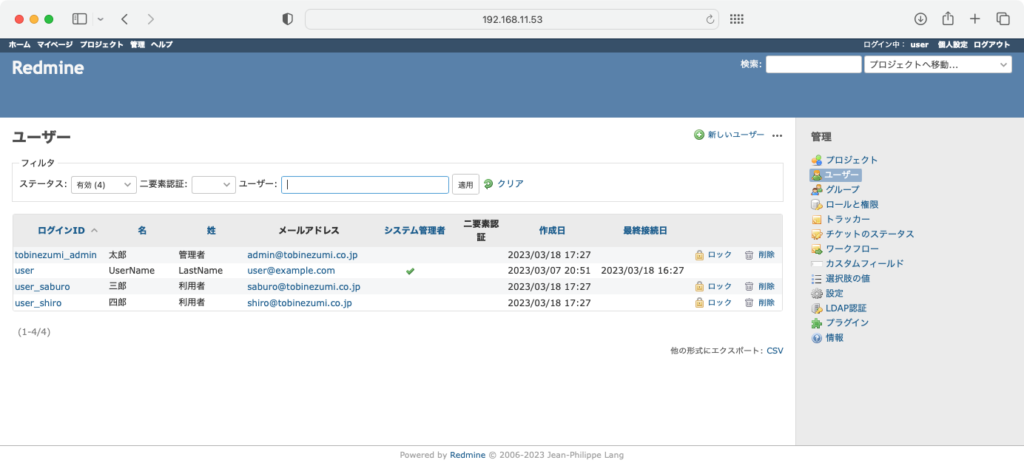
最後に
Redmineを利用していると多数のユーザーを登録する機会があります。
その場合は、気合と根性で1件ずつ登録することもできます。
しかし、今回の機能を知っていれば、余計な負担を削減できます。
これからも、知っていれば簡単に解決する情報を皆さんにお届けできるようにします。
是非、本記事をRedmine利用の第一歩としてご活用ください。







コメント