はじめに
Redmineでは、作業/タスクを「チケット」という名称で管理します。
そして、チケットを整理する大分類を「トラッカー」と呼びます。
デフォルト設定では、3つ(バグ、機能、サポート)のトラッカーが設定されています。
しかし、このトラッカーでのタスク整理は分かりにくいと思います・・・
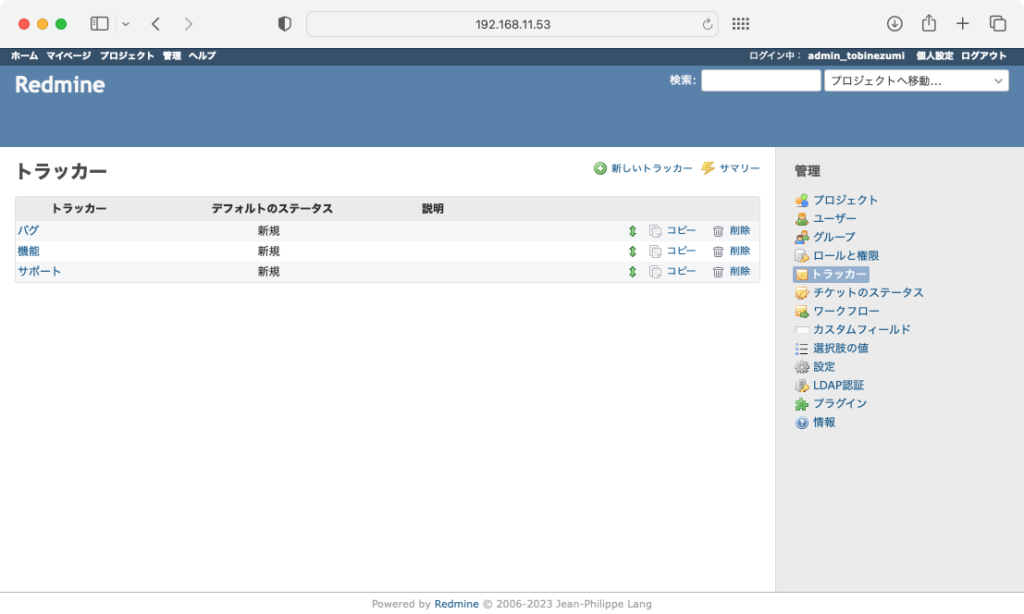
そこで、今回は直感的に理解しやすい「タスク」という名称のトラッカーを追加します。
トラッカーの追加は意外と複雑なので、是非 参考にしてください。
・Redmineで「新規トラッカーを追加」する方法
・新規追加したトラッカーに「ワークフローを設定」する方法
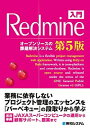
新規トラッカーを追加する
管理者権限があるユーザーでログインし、左上のメニューバーから[管理]をクリックします。
管理メニューが表示されたら[トラッカー]をクリックします。
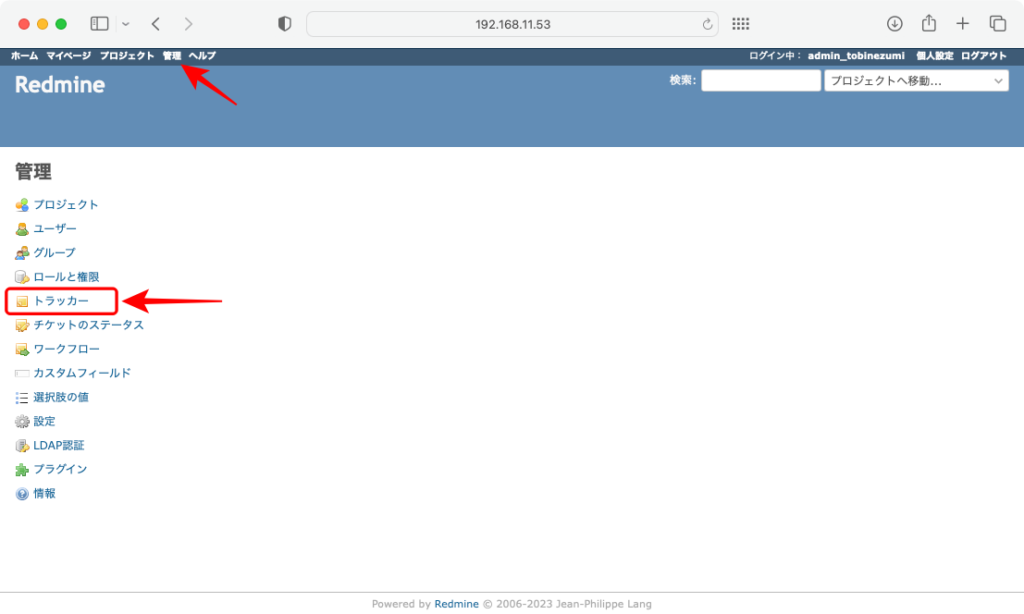
トラッカー設定画面が表示されたら、右上にある[(+)新しいトラッカー]をクリックします。
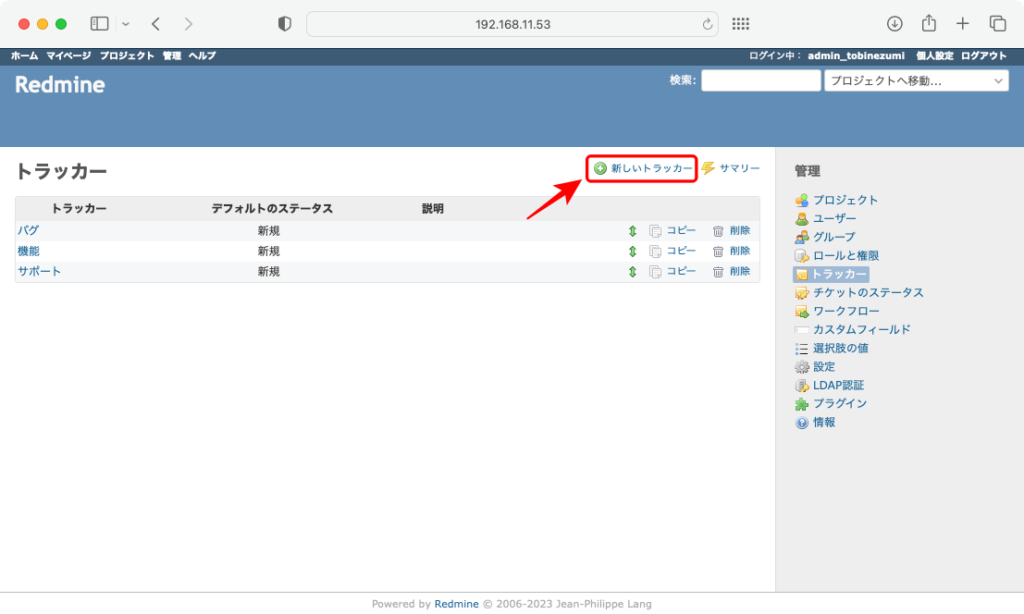
新しいトラッカーの設定画面に入力して、[作成]ボタンをクリックします。
| 項目 | 設定値 | 説明 |
|---|---|---|
| 名称 | [任意の文字列] | トラッカーの名称を設定 |
| デフォルトのステータス | [設定済ステータス] | チケットを作成するに設定される ステータスを設定 |
| チケットをロードマップに 表示する | [ON/OFF] | 本トラッカーを設定したチケットを ロードマップ画面に表示する場合は チェックを設定 |
| 説明 | [任意の文字列] | トラッカーの説明を設定 |
| 標準フィールド | [ON/OFF] | トラッカーが利用するフィルド (管理項目)を設定 |
| ワークフローを ここからコピー | [設定済トラッカー] | 設定済トラッカーと同じワークフローを 利用する場合は、該当トラッカーを設定 |
| プロジェクト | [ON/OFF] | 設定済プロジェクトで本トラッカーを 利用する場合はチェックを設定 |
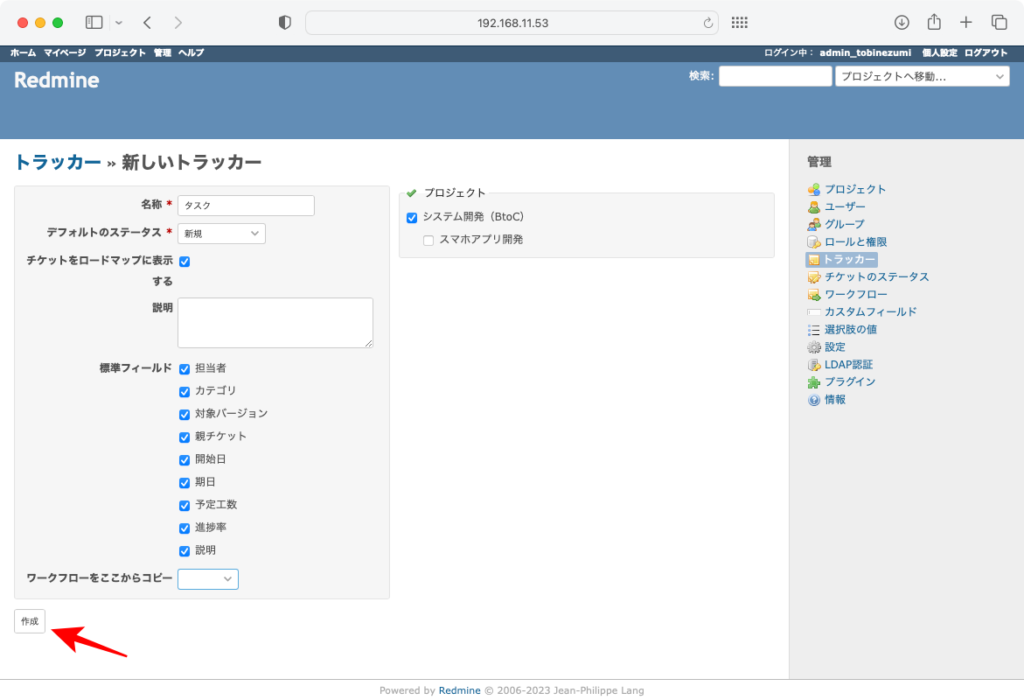
トラッカーの作成が完了したことを示すメッセージが表示されたらOKです。
ただし、新規追加したトラッカーには「ワークフロー」が設定されていませんので、次のステップで説明します。
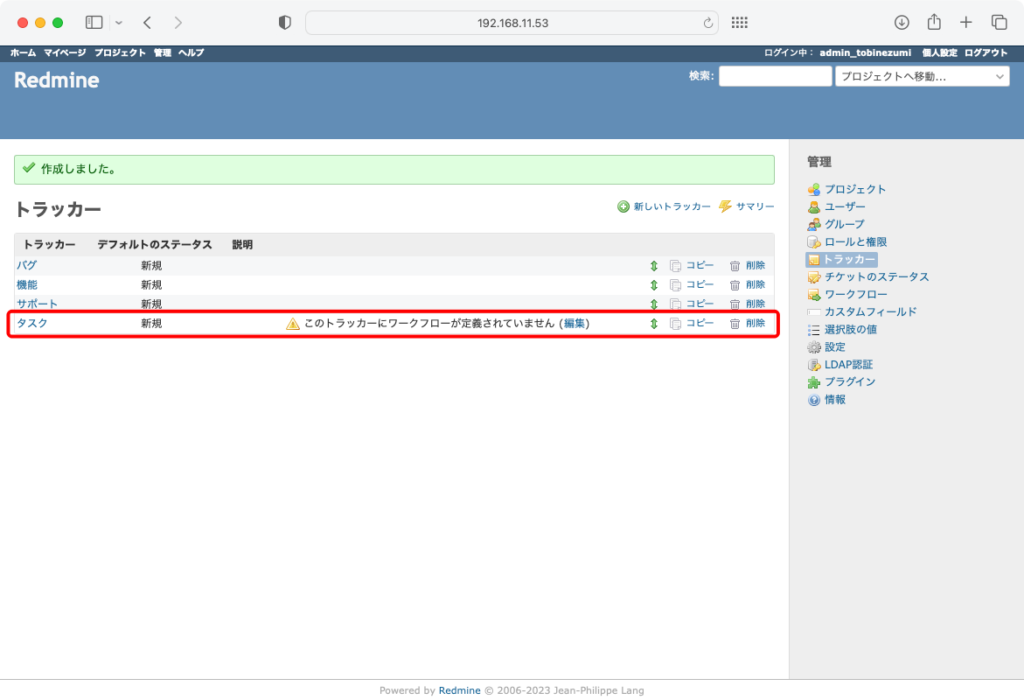
新規追加したトラッカーにワークフローを設定する
右サイドメニューから、[ワークフロー]をクリックします。
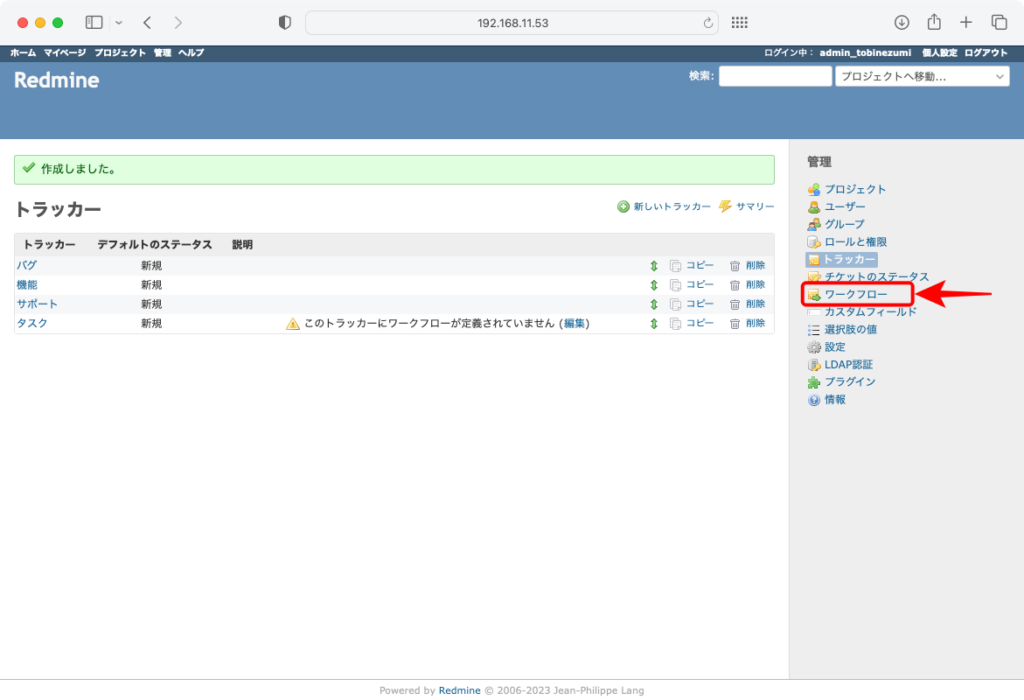
ワークフロー画面に遷移したら[ステータスの遷移]タブが表示されています。
ここで、ワークフローを設定する「ロール」と「トラッカー」を選択して[編集]ボタンをクリックします。
※ロールは「すべて」も選択できますが、下図では「管理者」に絞って設定しています。
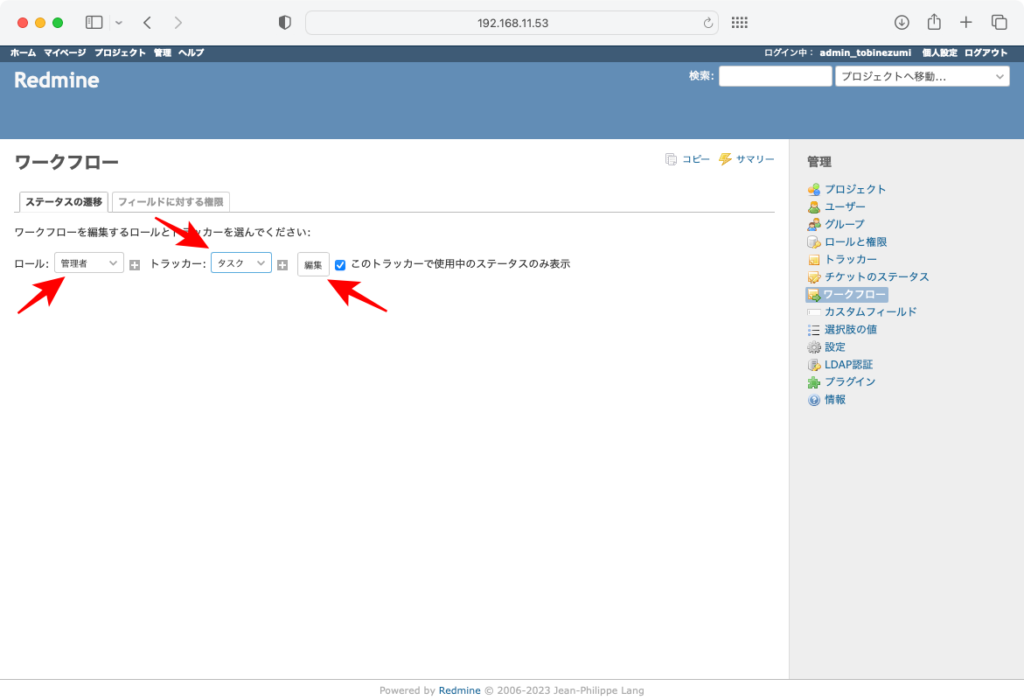
ステータスの変更を制御するマトリックスが表示されます。
このマトリックスによって次の設定が行います。
・ロール、チケット作成者、チケット担当者を指定してステータス変更を制御
・現在ステータス(縦軸)と変更後ステータス(横軸)を指定してステータス変更を制御
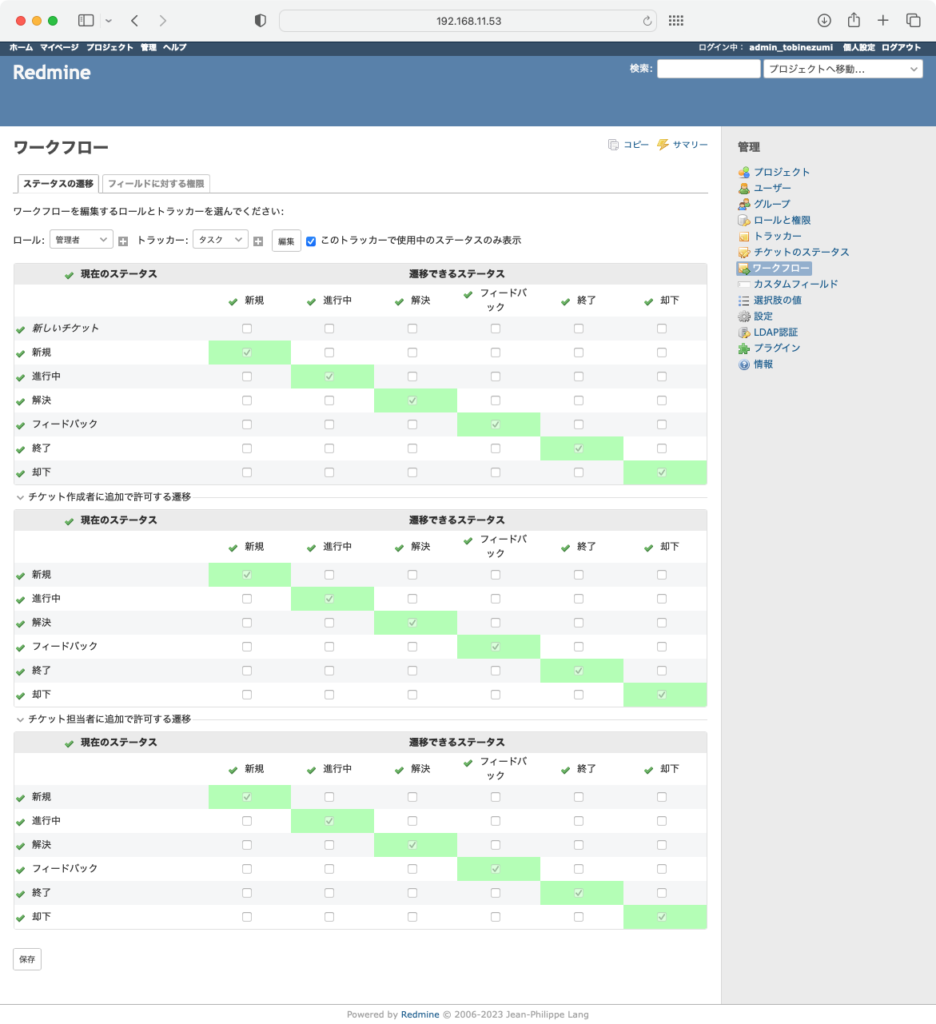
例えば、「ロール:管理者」は「トラッカー:タスク」を「ステータス:新規→進行中」へ変更できるように許可する場合、下図のようにチェックします。
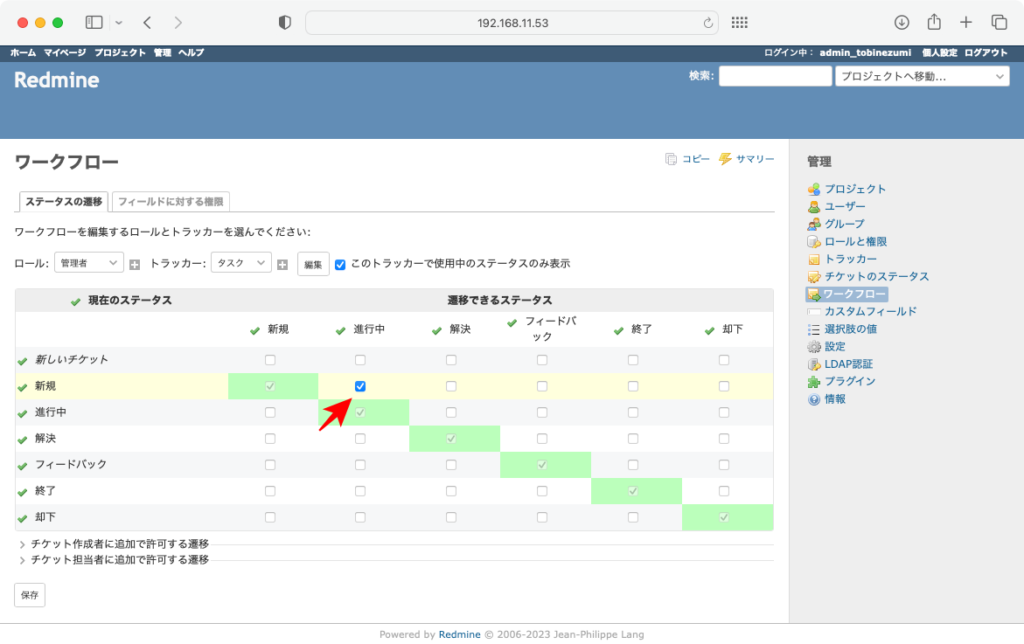
今回は、「ロール:管理者」はステータスを自由に変更できるようにチェックを設定しました。
設定内容を確認して、画面下部の[保存]ボタンをクリックします。
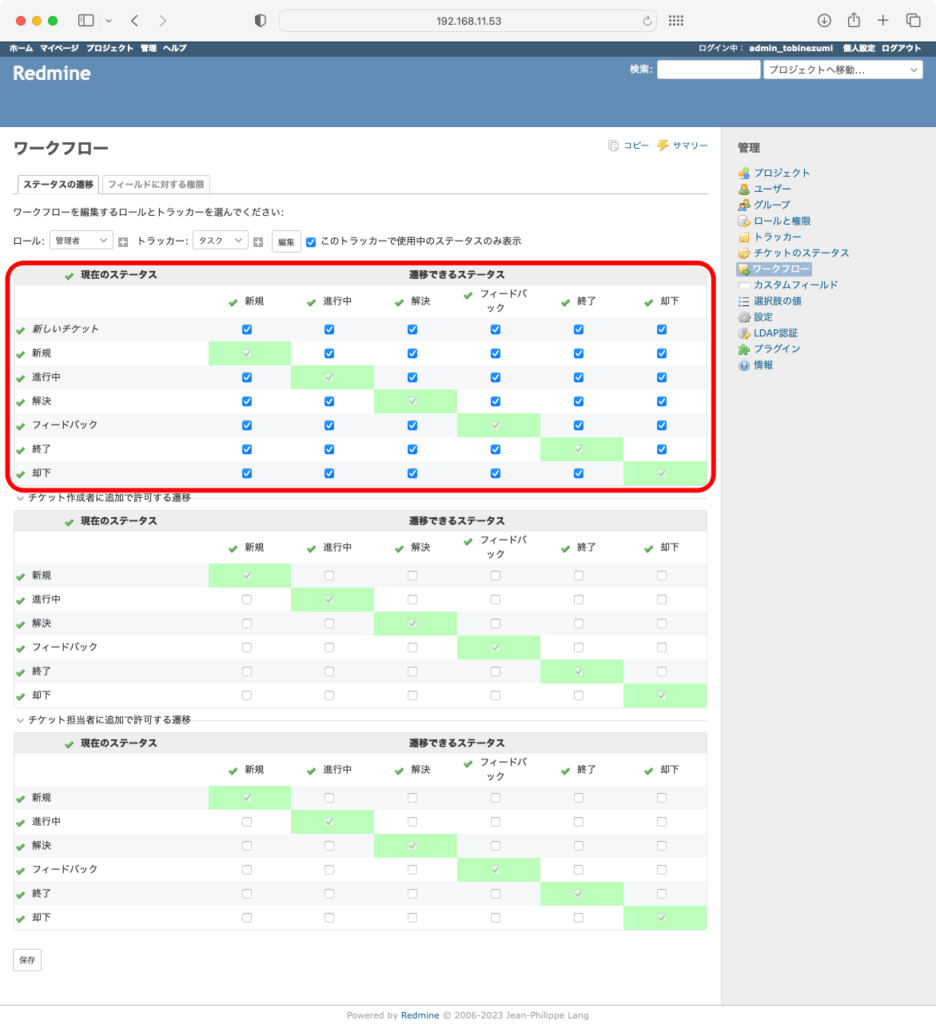
ワークフローの設定が完了したことを示すメッセージが表示されればOKです。
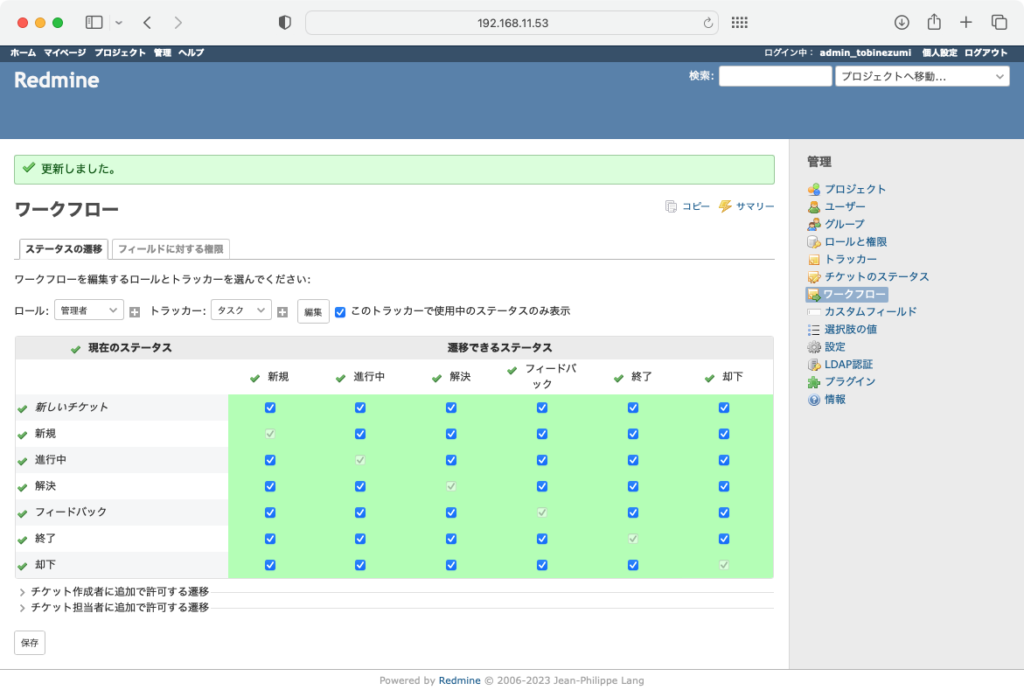
トラッカー設定画面を確認すると、「ワークフロー」の未設定を示すメッセージが消えていることが確認でいます。
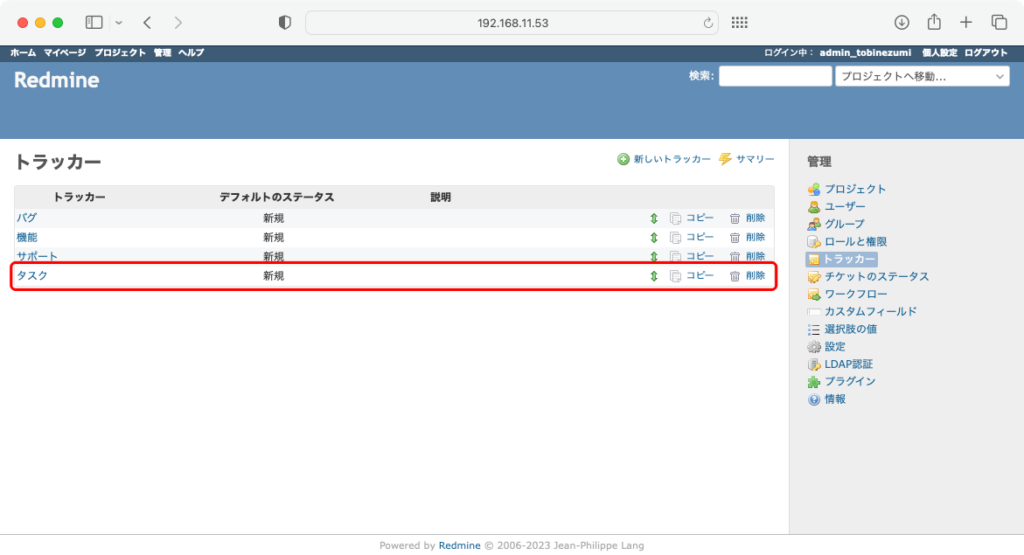
最後に
チケットの分類方法は、利用するチームによって個性があると思います。
そのため、Redmineのデフォルト設定を無理に使おうとせず、自分たちにあった分類を追加設定した方が利用しやすくなります。
これからも、知っていれば簡単に解決する情報を皆さんにお届けできるようにします。
是非、本記事をRedmine利用の第一歩としてご活用ください。





コメント