はじめに
Redmineでは、作業/タスクを「チケット」という名称で管理します。
すなわち、Redmineではチケットを適切に管理するを以ってプロジェクトを管理します。
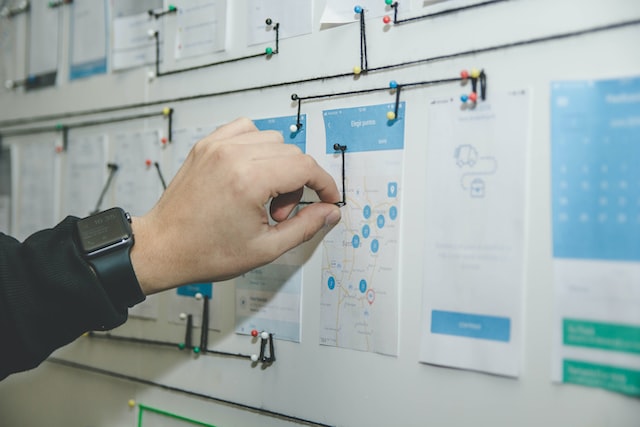
チケット、トラッカーと呼ばれる大分類、パージョンと呼ばれる工程/フェーズで整理します。
その他に、チケット同士に親子関係の紐付けを行うこともできます。
そこで、今回は新規チケット作成と親子関係の紐付けを行う方法を紹介します。
・Redmineで「新規チケットを作成」する方法
・チケットに「子チケットを紐付ける」方法
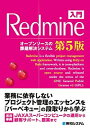
新規チケットを作成する
左上のメニューバーから[プロジェクト]をクリックして、チケットを作成するプロジェクトをクリックします。
今回は、事前に作成した「スマホアプリ開発」をクリックします。
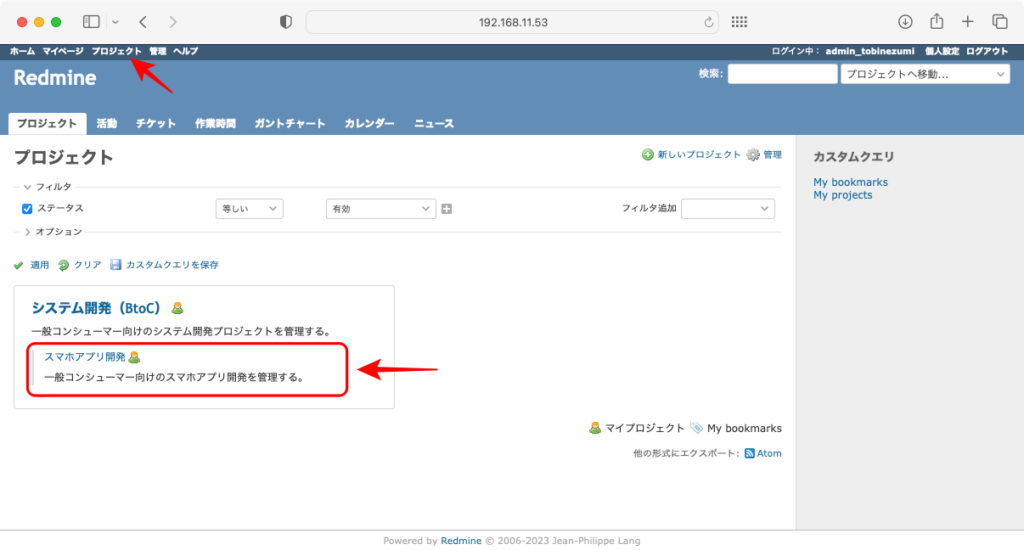
[チケット]タブを選択したら、右上にある[(+)新しいチケット]をクリックします。
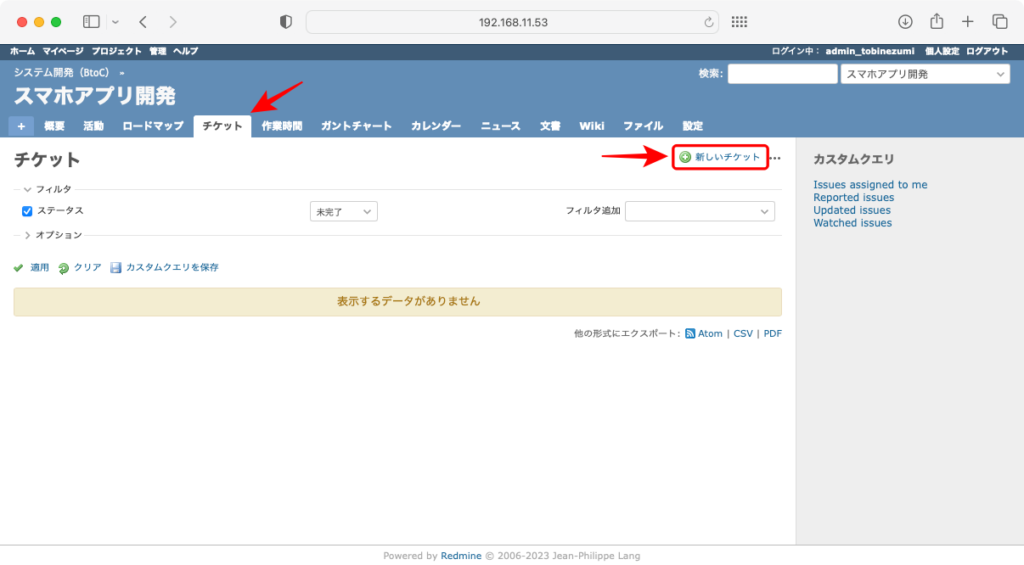
新しいチケットの作成画面に必要事項を入力して、[作成]ボタンをクリックします。
※連続して複数チケットを作成する場合は[連続作成]ボタンをクリックします。
| 項目 | 設定値 | 説明 |
|---|---|---|
| プロジェクト | [設定済プロジェクト] | チケットを追加するプロジェクトを設定 |
| トラッカー | [設定済トラッカー] | チケットの大分類を設定 |
| 題名 | [任意の文字列] | チケットの名称を設定 |
| 説明 | [任意の文字列] | チケットの説明を設定 |
| ステータス | [設定済ステータス] | チケットのステータスを設定 |
| 優先度 | [設定済優先度] | チケットの優先度(緊急性)を設定 |
| 担当者 | [設定済メンバー] | チケットを担当するメンバーを設定 |
| 対象バージョン | [設定済バージョン] | チケットに紐付けるバージョンを設定 |
| 親チケット | [作成済チケットNo.] | チケットに紐付ける親チケットを設定 |
| 開始日 | [日付形式] | チケットの着手日を設定 |
| 期日 | [日付形式] | チケットの終了日(期限)を設定 |
| 予定工数 | [数字]/[時刻形式] | チケットの見積もり工数 |
| 進捗率 | [数字(パーセント)] | チケットの進捗状況を設定 |
| ファイル | [ファイルデータ] | チケットに関連するファイルをアップロード |
| ウォッチャー | [ON/OFF] | チケットの関係者を設定 |
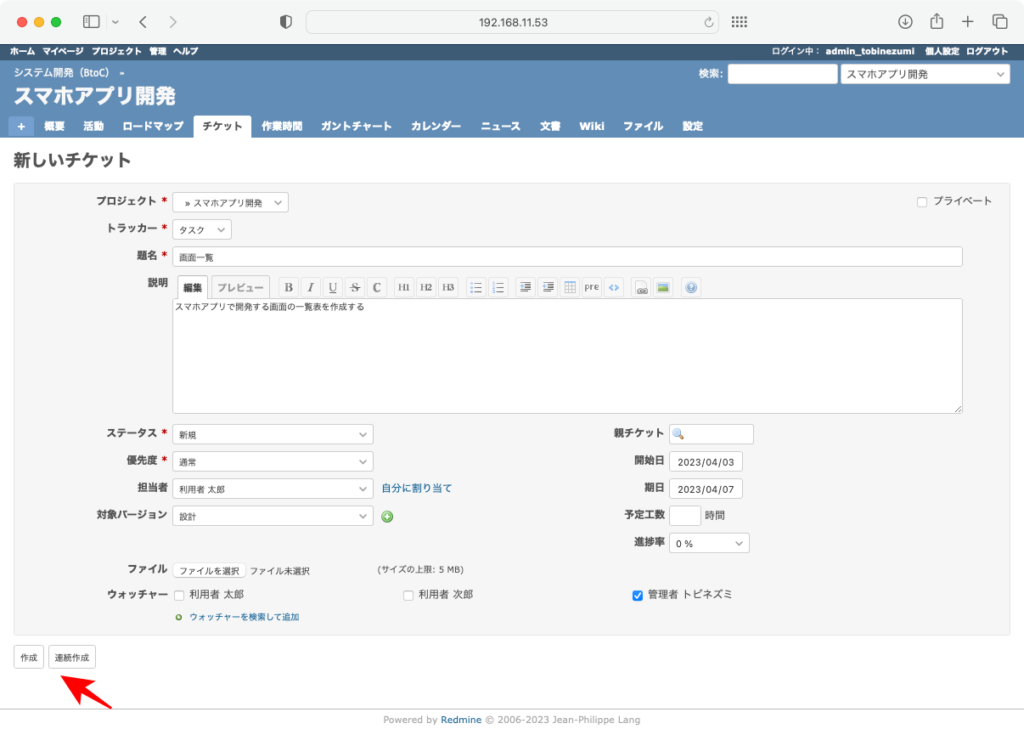
チケットの作成が完了したことを示すメッセージが表示されたらOKです。
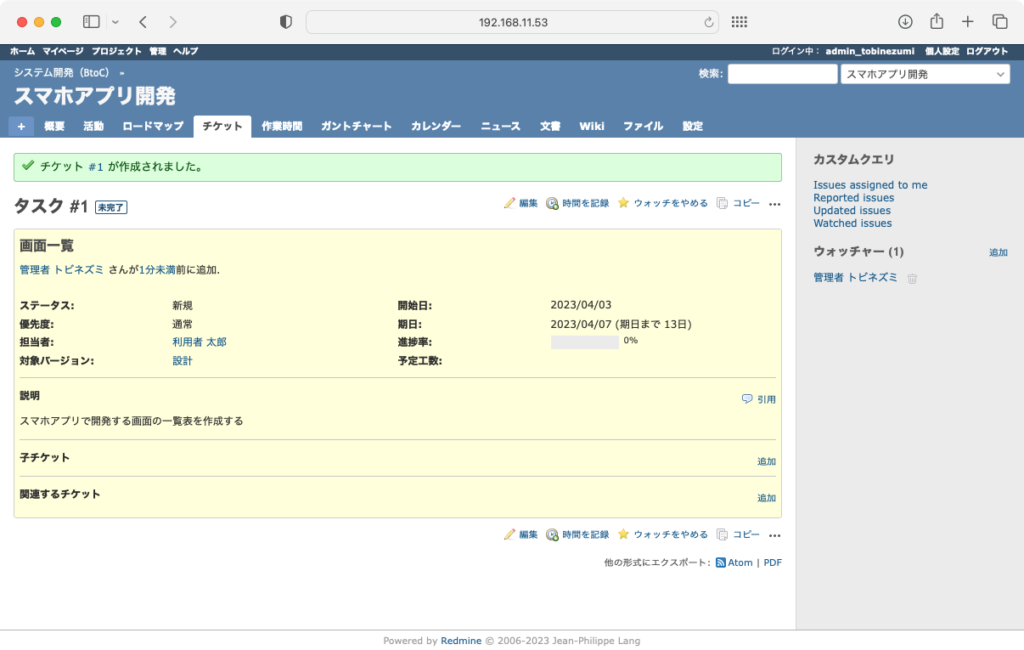
[チケット]タブを選択すると作成したチケットが表示されています。
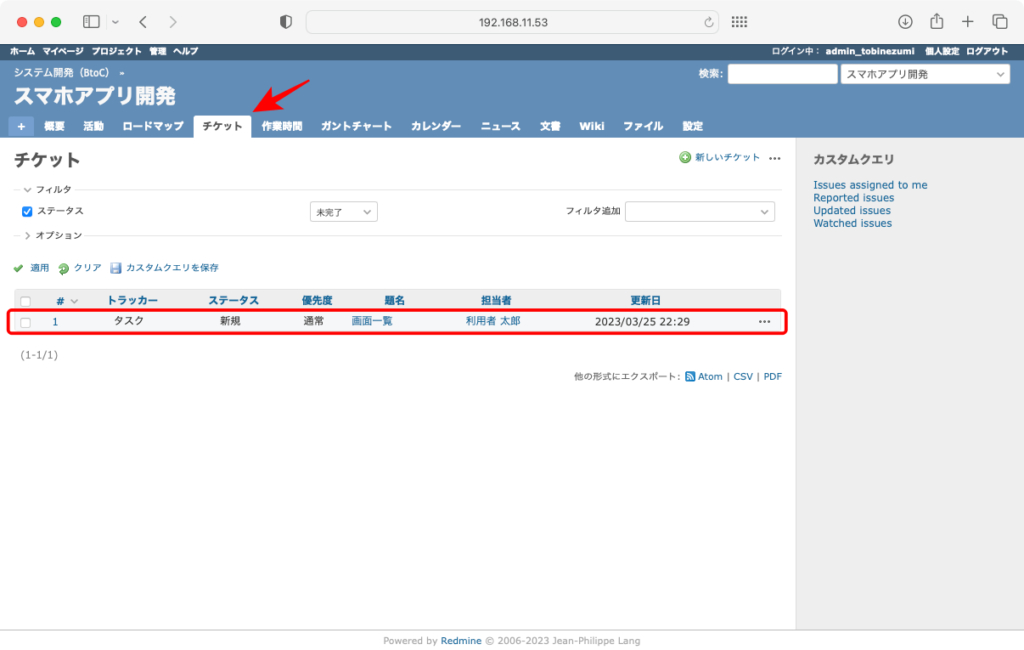
[ガントチャート]タブを選択するとチケットに設定した「開始日」と「期日」の情報でガントチャートが表示されます。
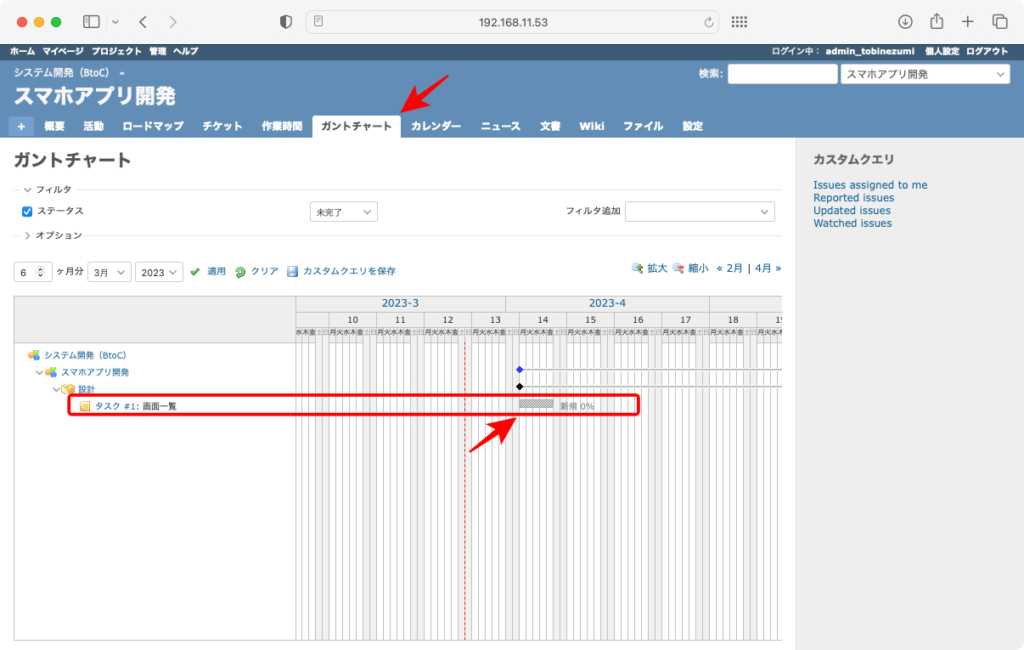
子チケットを作成する
作成したチケット「画面一覧」に、子チケット(【画面一覧】資料作成)を追加します。
チケットを作成する時、「親チケット」欄に紐付けを行いたい[チケットNo.]を設定します。
※今回は、「画面一覧」のチケットNo.「1」を設定します。
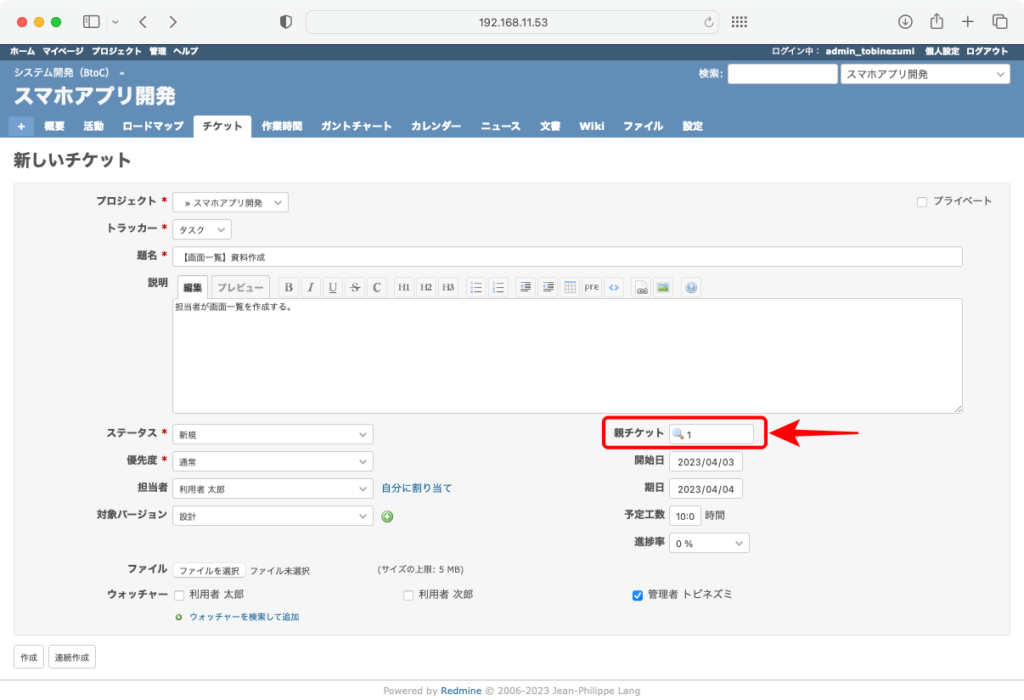
チケットの作成が完了したことを示すメッセージが表示されたらOKです。
※操作ミスで「#2」は削除してため、欠番となっています。
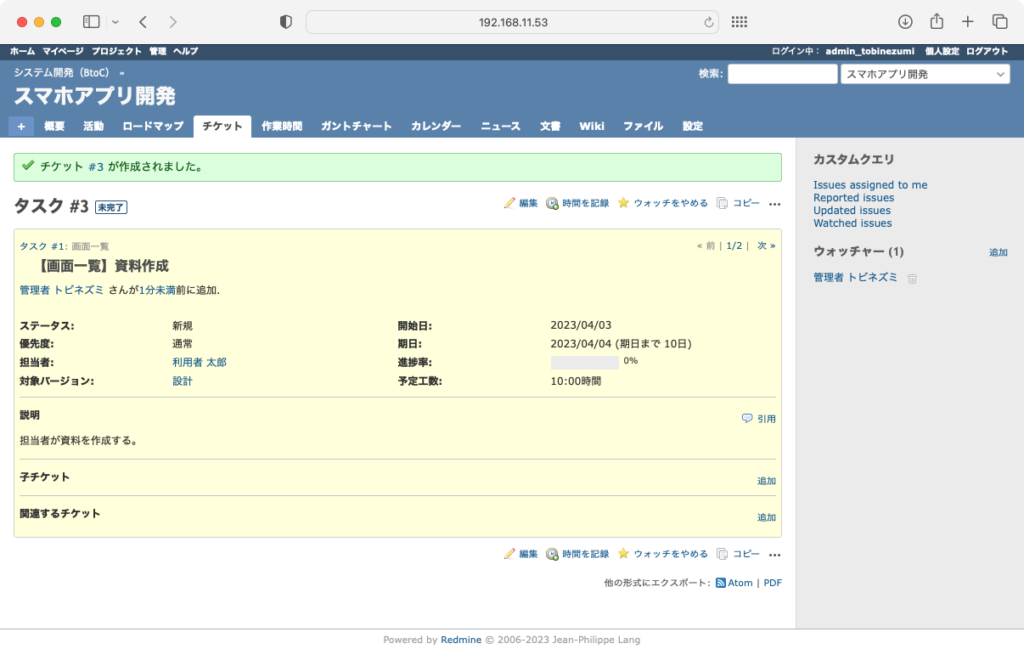
[チケット]タブを選択すると作成したチケットが表示されています。
しかし、デフォルト設定では親チケットとの紐付けは表示されていません。
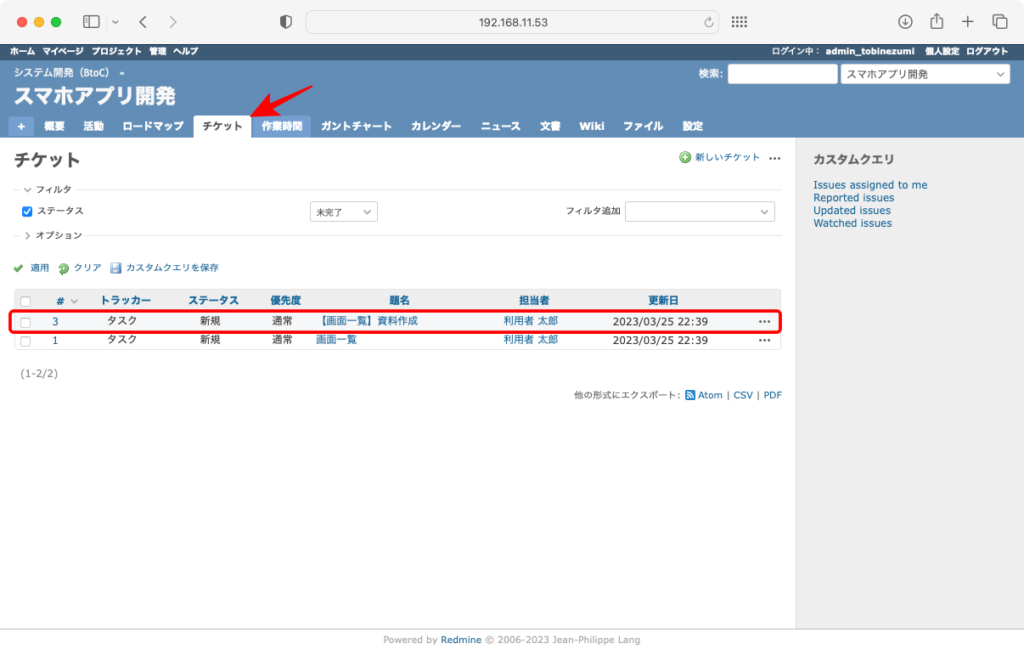
[ガントチャート]タブを選択するとチケットの親子関係が表現されています。
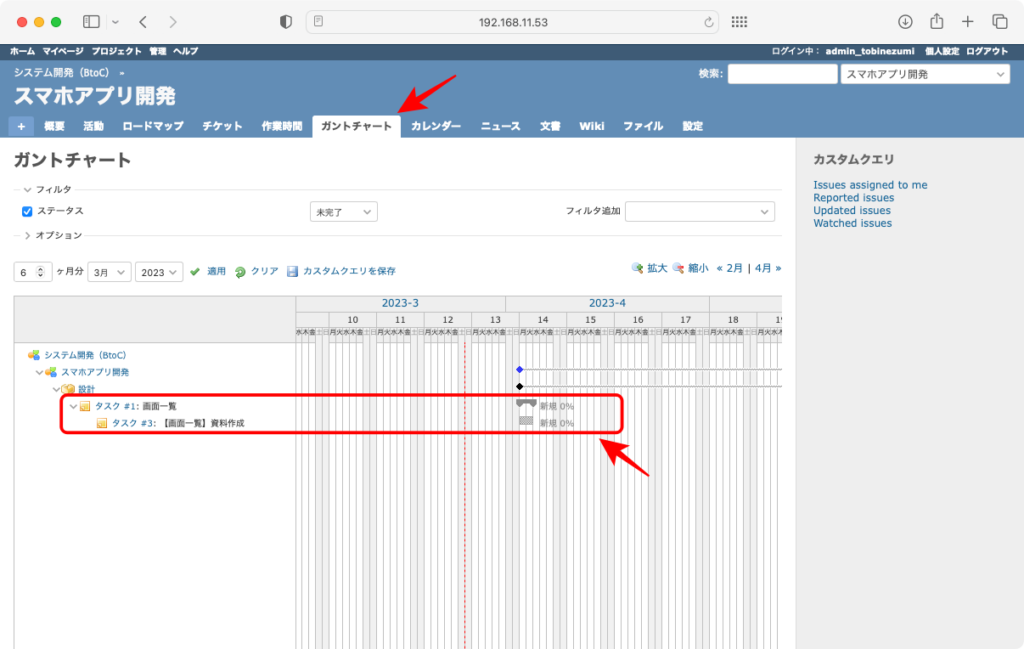
複数の子チケットを作成して表示を確認する
同様の手順で、複数の子チケットを作成しました。
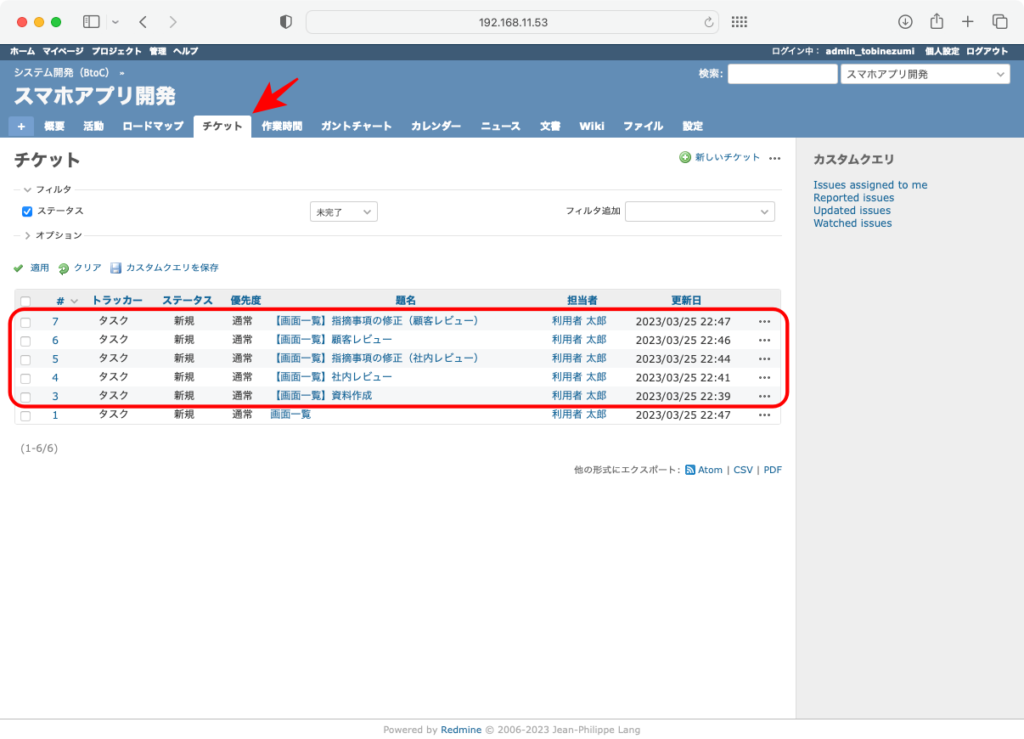
これをガントチャートで確認すると、親チケットの「開始日」と「期日」が子チケットによって自動設定されています。
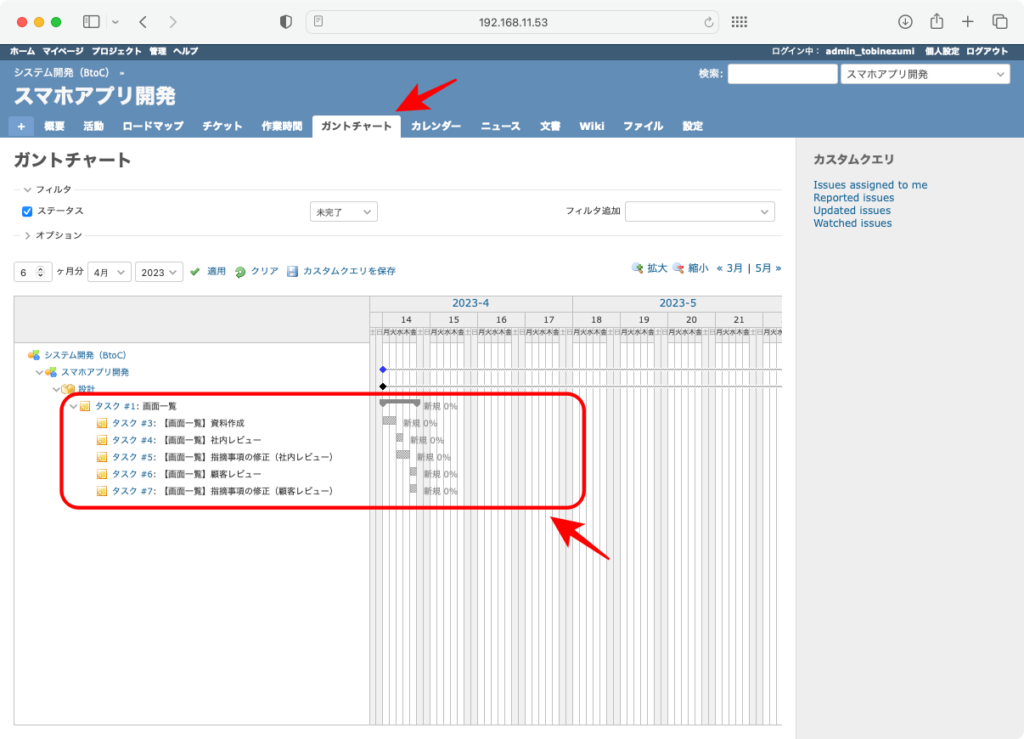
[カレンダー]タブを選択するとチケットを「開始日」と「期日」をカレンダー表記で確認できます。
※個人的には見難いと思っているので、私はあまり利用していません。
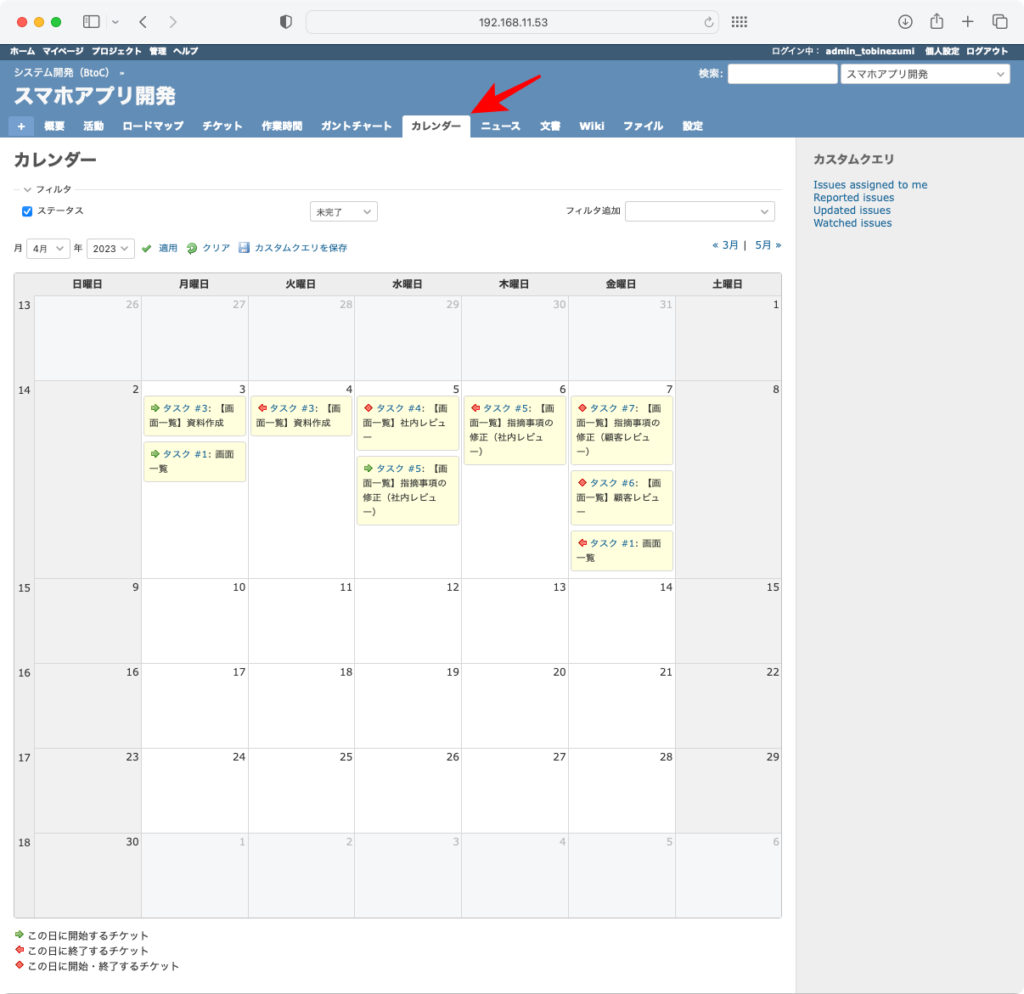
最後に
チケットを作成してガントチャートで表示すると、プロジェクト管理っぽくなってきました。
Redmineでは、今回紹介した親子チケットの紐付けの他にも便利な紐付け設定があります。
これからも、知っていれば便利になる情報を皆さんにお届けできるようにします。
是非、本記事をRedmine利用の第一歩としてご活用ください。






コメント