はじめに

最近は、会員カード、クーポン、ポイントカードなどをスマホアプリで管理できるようになりました。
そして、このアプリを使うためにはメールアドレスの登録が必須であることが多いです。
「たった1回、クーポンを使いたい」だけでアプリをダウンロードし、メールアドレスなどを登録してしまうと広告メールがドンドンと送信されてきます。
たとえ、「広告メールを受け取らない」と受信拒否の設定していても「重要なお知らせなので、皆様に送信します」となにかと理由をつけて送ってきます。
また、受信拒否の設定ができるだけマシで、その設定方法がとても分かりにくい場合さえあります。
こんな時に便利なのがGmailのエイリアス機能なので、今回はこちらを紹介します。
エイリアスってナニ?
エイリアス(alias)は、「別名、通称、偽名」などと翻訳されます。
意味としては、「本当の名前以外で、その物を表す言葉(名称)」というニュアンスです。
例えば、「正式名称:United States of America」を「USA」、「アメリカ」、「米国」などと別の名前で呼んでいます。
これも正式名称に対する別名なので、エイリアスと言えます。
このエイリアスという言葉をITの世界では、「ある実体を、別のシンボルや識別子で同様に参照できる仕組み」の意味で使用します。
一気に言葉の意味が掴みにくくなったので、次からは「Gmailのエイリアス機能」に絞って説明します。
Gmailのエイリアス機能とは?
相手にメールを送信する時、当然ならがメールアドレスを使用します。
このメールアドレスは、世界中で重複しない文字列を1つメールアカウントに設定しています。
そのため、広告メールなどを整理するために別のメールアドレスを使用したいなら、新たにメールアカウントを作成する必要がありました。
※これはこれで、面倒です・・・
これを解決してくれるのが、エイリアス機能です。
エイリアス機能とは、1つのメールアカウントに対して2つ目、3つ目のメールアドレスを追加できる機能と考えてください。
厳密には、エイリアスはメールアカウントに設定されているオリジナルのメールアドレスと同じ働きをするメールアドレスとなります。
ただ、普通に使う分には「新しいメールアドレスを追加できた」程度に考えてもらえればと思います。
エイリアス機能の設定方法
エイリアスの設定
Gmailの設定画面を表示するために、右上にある[⚙](歯車)ボタン > [すべての設定を表示]ボタンをクリックします。
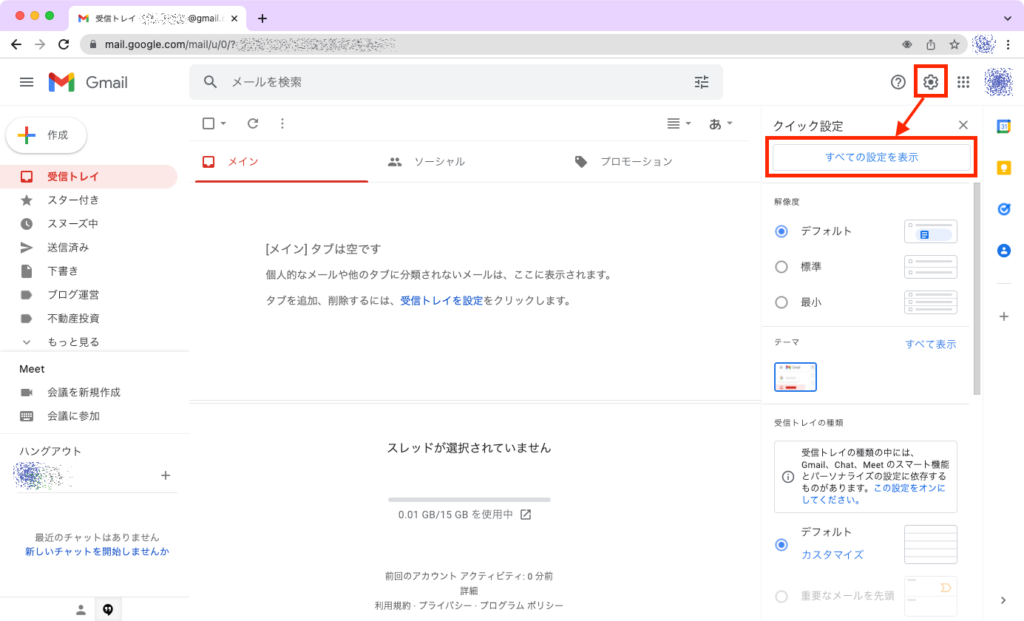
「アカウントとインポート」を選択して、[他のメールアドレスを追加]リンクをクリックします。
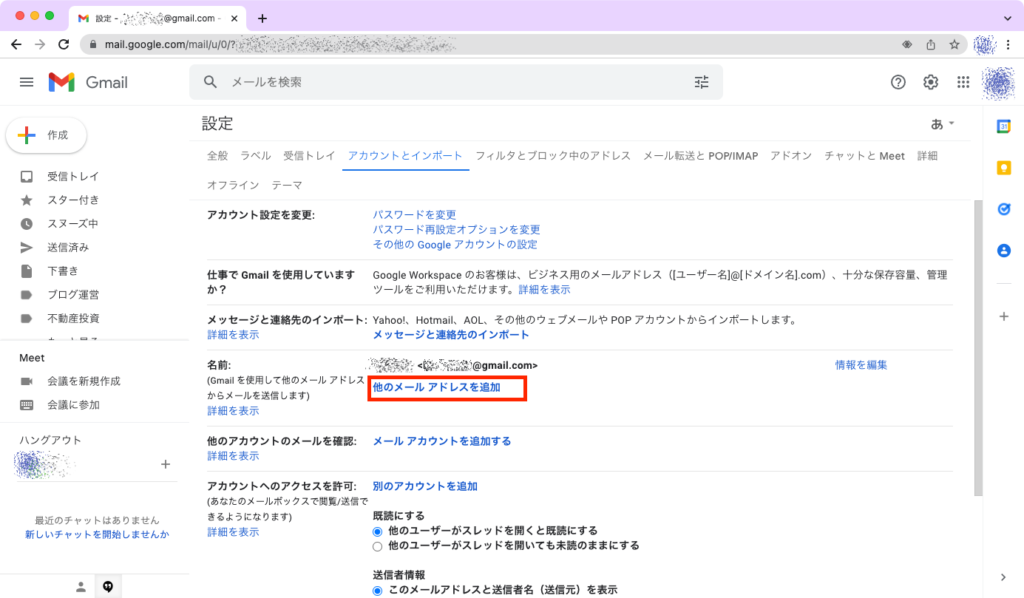
ここで、エイリアスとして設定する「メールの表示名」と「メールアドレス」を設定します。
入力が完了したら、[次のステップ]ボタンをクリックします。
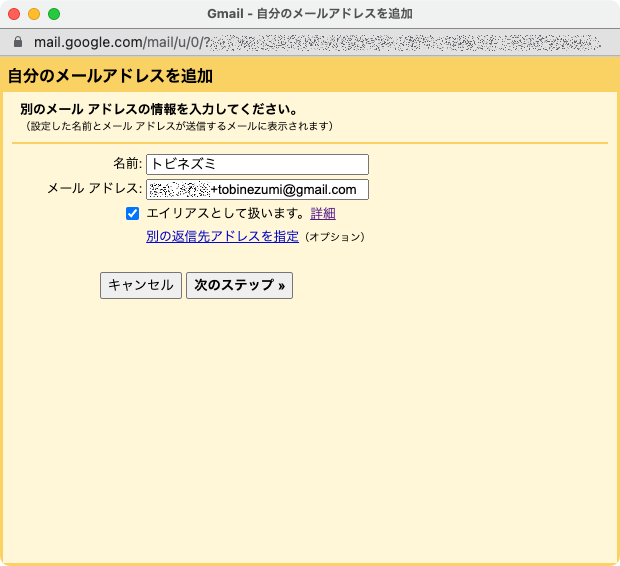
設定したメールアドレスが表示されていることを確認します。
加えて、お好みで「デフォルトの返信モード」を「メールを受信したアドレスから返信する」に変更します。
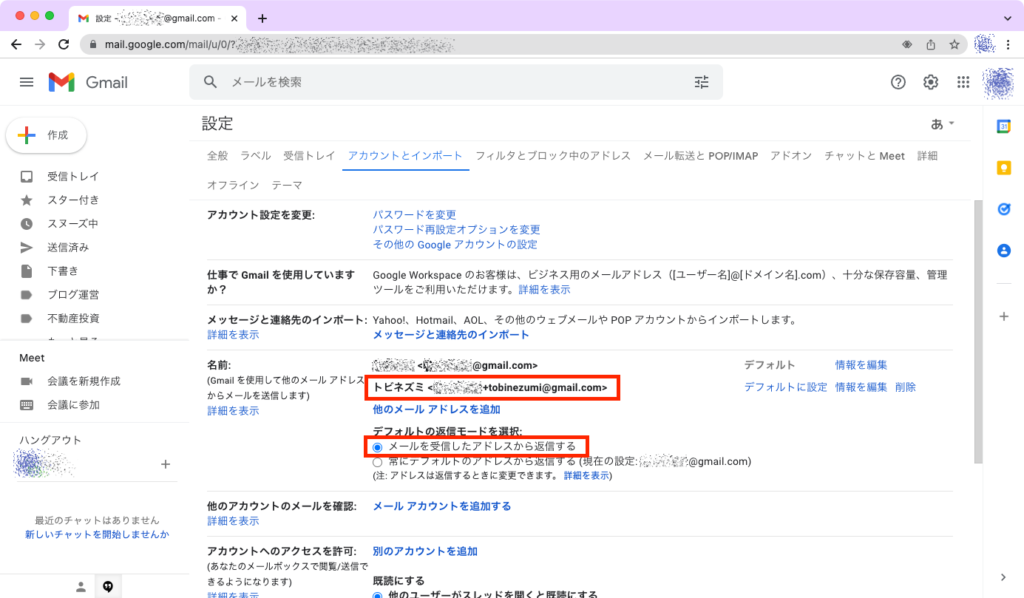
エイリアスの受信テスト
設定したメールアドレスが正しく機能するかを調べてみます。
別に取得済みのメールアカウントから、エイリアスのメールアドレスに向けてメールを送信します。
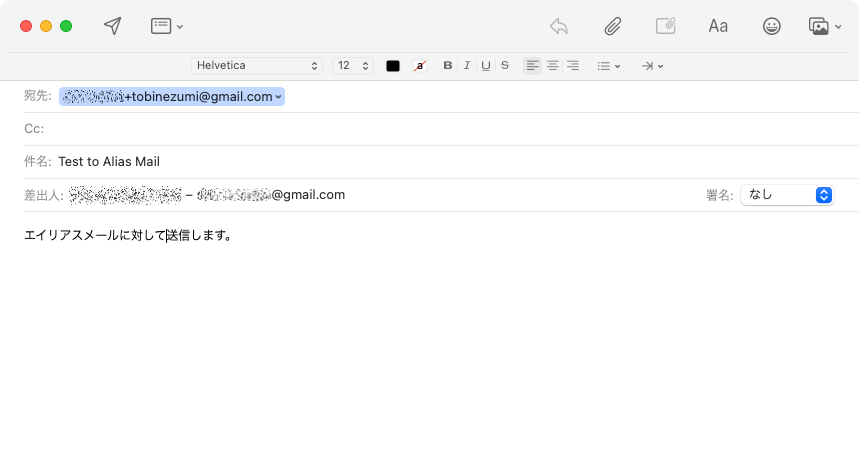
すると、オリジナルのメールアドレスと同じGmailアカウントに「エイリアスのメールアドレス宛」にメールを受信できました。
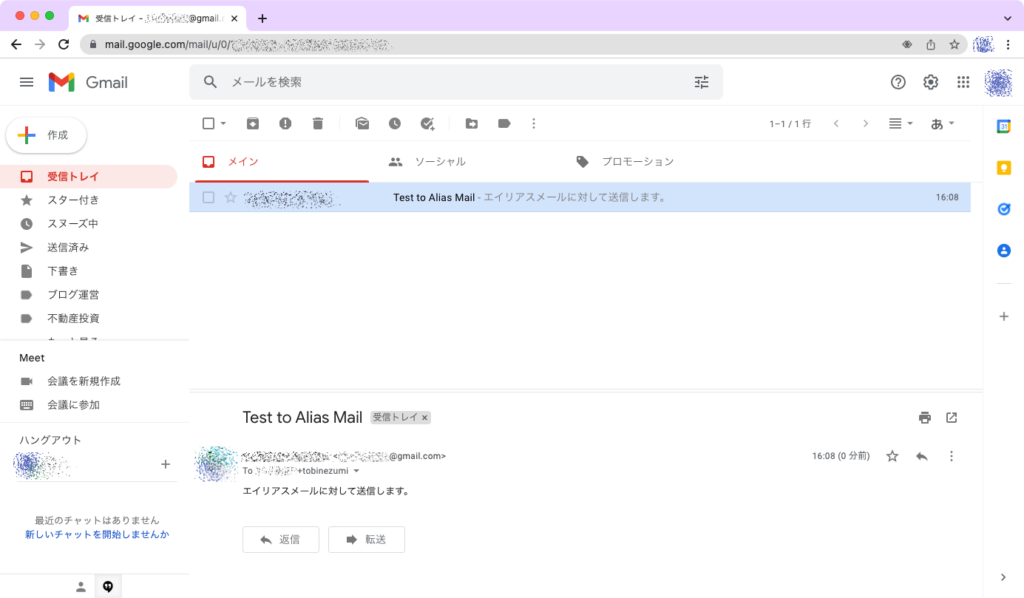
エイリアス機能の使用例
オリジナルのメールアドレスと同じアカウントにメールが届いてしまうなら、「結局、広告メールが届くのでは??」と思われたかもしれません。
そこで、エイリアスをどう使えば良いかを2つの例を紹介します。
エイリアスメールを特定フォルダに振り分ける
Gmailやメールアプリ(Outlookなど)の振り分け機能を利用して、「エイリアスのメールアドレス宛」として受信したメールを特定フォルダに振り分けます。
メールは受信してしまいますが、整理整頓という観点からは大切なメールが広告メールに埋もれなくなります。
定期的にエリアスのメールアドレスを変更する
1年単位などでエイリアスのメールアドレスを変更してしまうことで、広告メールを受信しなくなります。
例えばエイリアスのメールアドレスを「aaa.bbb+2022@〜〜」と年号を設定することで、機械的にメールアドレスを作ることができます。
ただし、毎年手作業で変更しなければならないため、手間がかかってしまいます。
最後に
広告メールって、自分が欲しい情報は適度な頻度で送ってきてくれますが、欲しくない情報は毎日のように送ってきますよね。
しかも、欲しくないメールの方は、画像や動画などがたくさん盛り込まれています。
この画像や動画をダウンロードする時、通信量がかかっているんですよね〜〜
広告メールを受け取りてがお金を払って見ているのは、個人的には快く思わないです。
この方法でメールの受け取りを自分自身で決められるようにしてみませんか?




コメント