はじめに
以前の記事ではPythonプログラミングの始め方やAnacondaについて説明しました。
今回は、Anacondaに搭載されているプログラムを作成/実行するJupyter Notebookというツールについて、詳しく見てみましょう!
Jupyter Notebookとは?
Jupyter Notebookを一言で言うと、ブラウザで動く超高機能なテキストエディタです。
テキストエディタとは、テキストファイル(ファイルの中身を文字だけのファイル)を作成できるソフトです。
※中身が文字以外も含まれるファイルをバイナリファイルと呼びますが、今回は紹介だけにします。
実はプログラムとは、(大雑把に言うと)プログラミング言語のルールに従って記述したテキストファイルを専用の変換器(コンパイラー)を通して実行させるモノなのです。
そのため、テキストファイルさえ作れれば(Windowsの「メモ帳」など)どんなエディタを使っても良いのです。
では、「なぜ、あえてJupyter Notebookを使うのか?」を説明していきます。
Jupyter Notebookの魅力
Jupyter Notebookの魅力の最大の魅力は、コーディングとプログラム実行を1画面でできることです。
普通は、「プログラムコードをテキストファイルに記述して保存」→「コンパイラーを通して実行」と2段階の手順を踏みます。
「手順が2つから1つに減ったのが、そんなに嬉しいの?」と思うかもしれません。
しかし、ポイントはそこではありません。
熟練者であればプログラミングをするとき、プログラムコードを一気に書き上げてから実行と確認をしても平気かもしれません。
しかし、初心者がこれをやるとバグの嵐に巻き込まれて途方に暮れます。。。
※バグの原因を必死に探した結果、スペルミスだった時のガッカリ感は半端じゃないです。
Jupyter Notebookならちょっと書いて実行、ちょっと書いて実行を繰り返せるので、間違いに気付き易いのです。
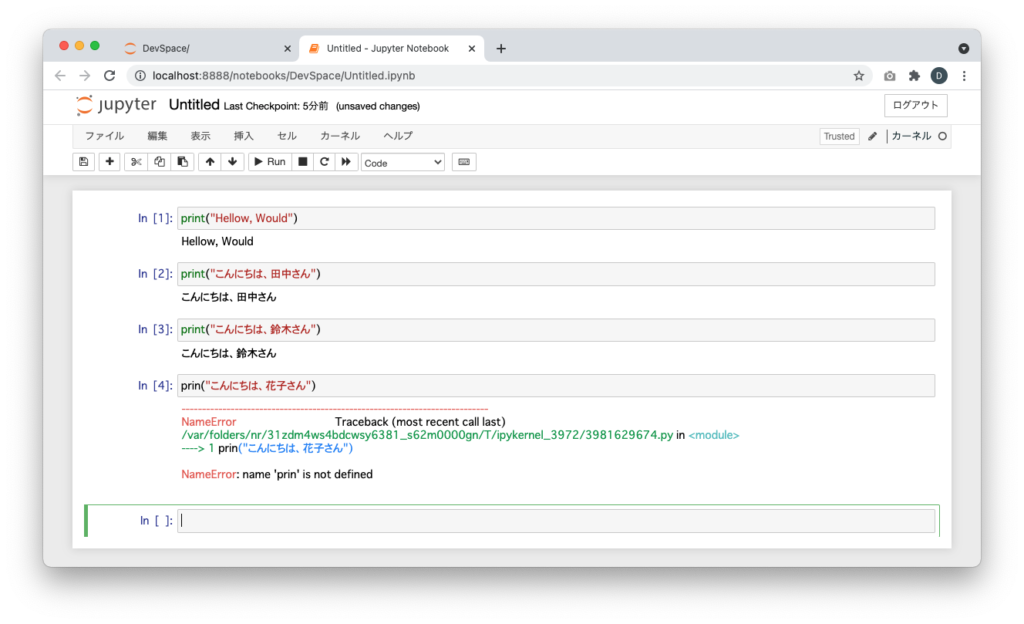
もちろん、改行して1セルの中に複数行のコードを書くこともできます。
※その場合、正しく書かれたコードの行までを実行して、間違ったコードの行でエラーとなります。
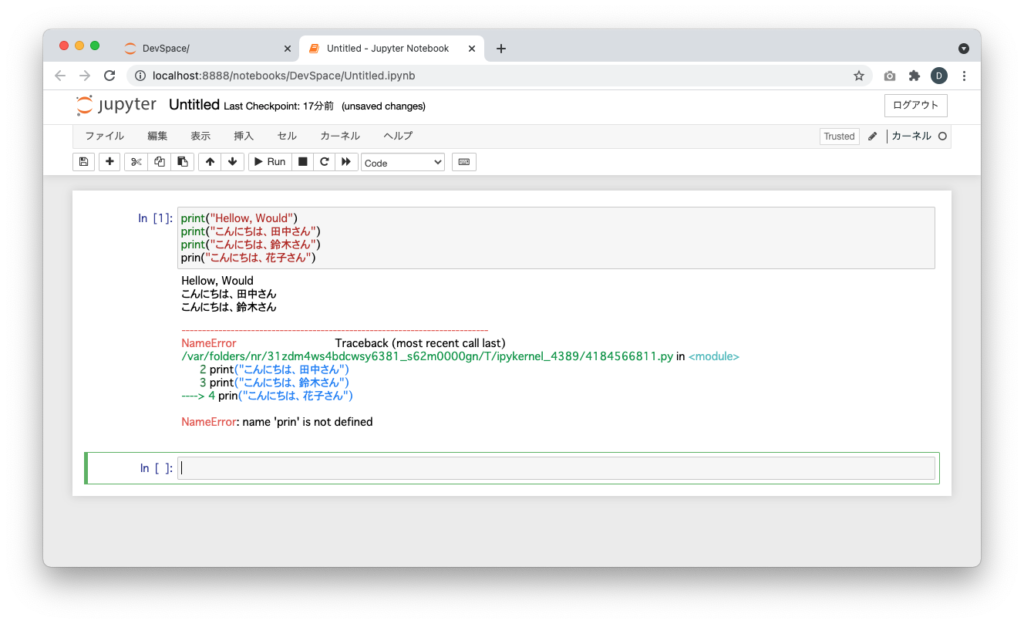
Jupyter Notebookの基本操作
プログラムを書くファイルを作る
Jupyter Notebookを起動したら、プログラムを保管するために作成したフォルダに移動して、[New]ボタンをクリックします。
| 項目名 | 内容 |
|---|---|
| Python 3 (ipykemel) | Pythonをコーディングと実行ができるファイルを作成する |
| Text File | テキストファイルを作成する |
| Folder | フォルダを作成する |
| Terminal | コマンド実行ができる画面を表示する |
今回は、[Python 3 (ipykemel)]をクリックして、ファイルを作成します。
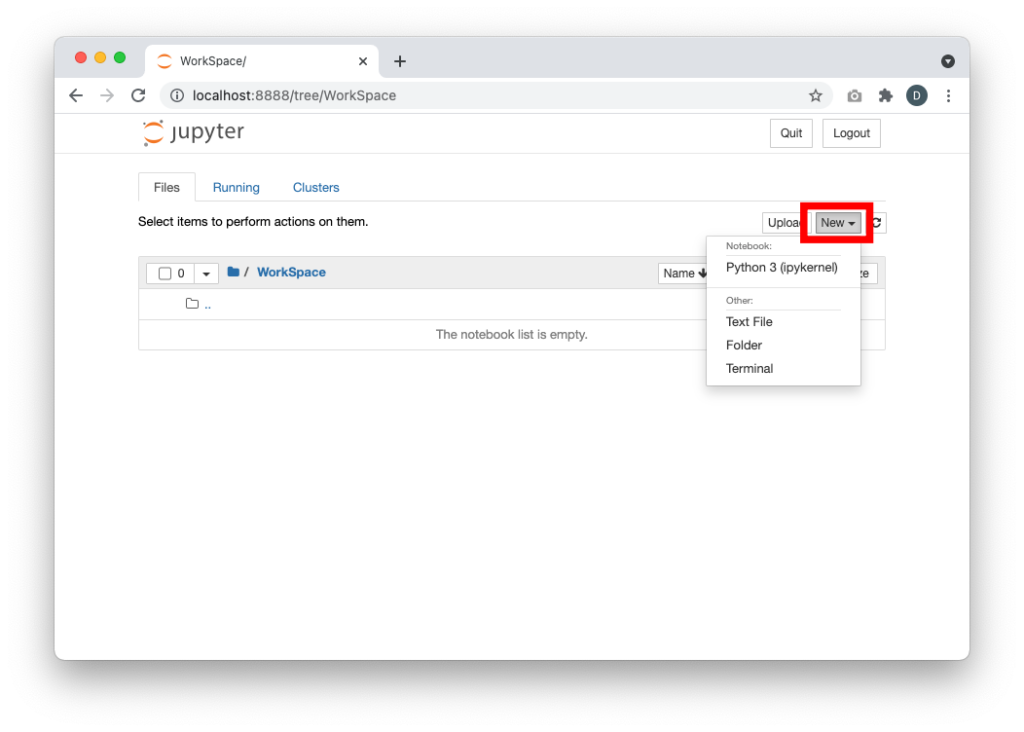
別のタブでファイルの中身が表示されました。
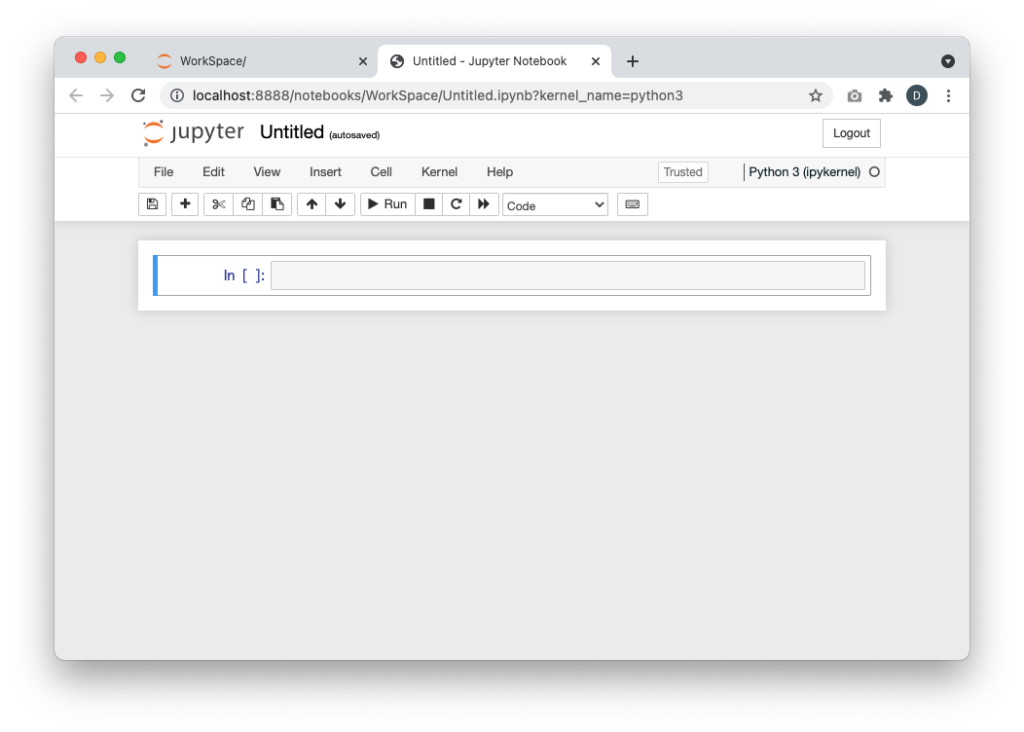
元の画面に戻ると、「Untitled.ipynb」という名前のファイルが作成されています。
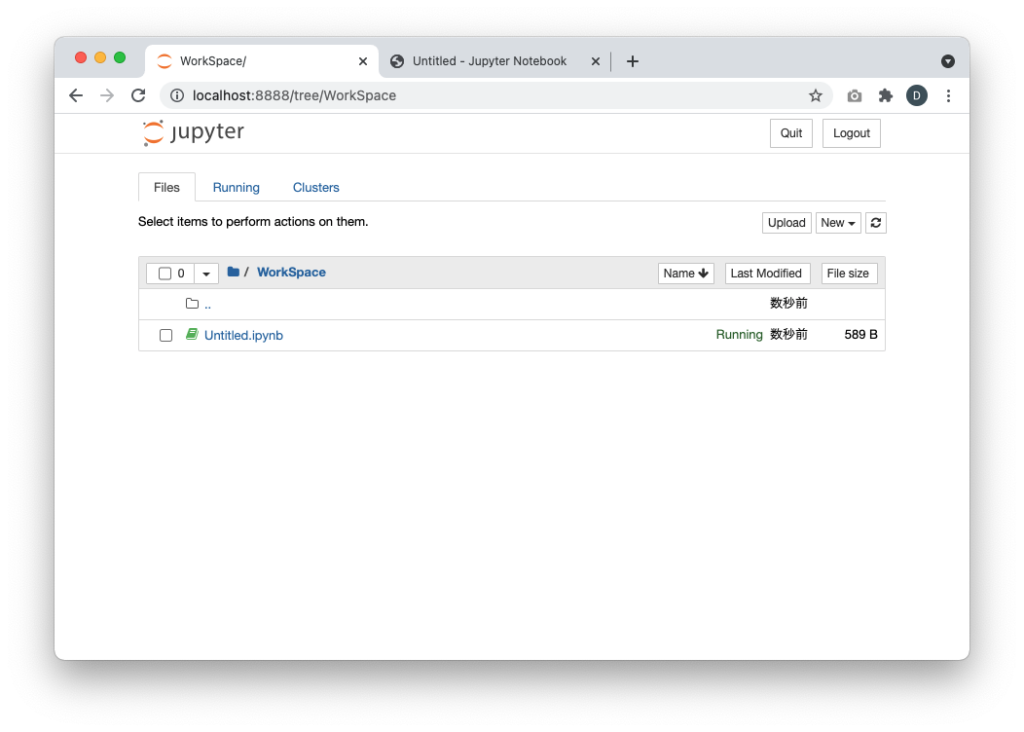
ファイル名が「Untitled:無名」だとカッコ悪いので、名前を変更します。
画面の上の方にあるファイル名[Untitled]をクリックします。
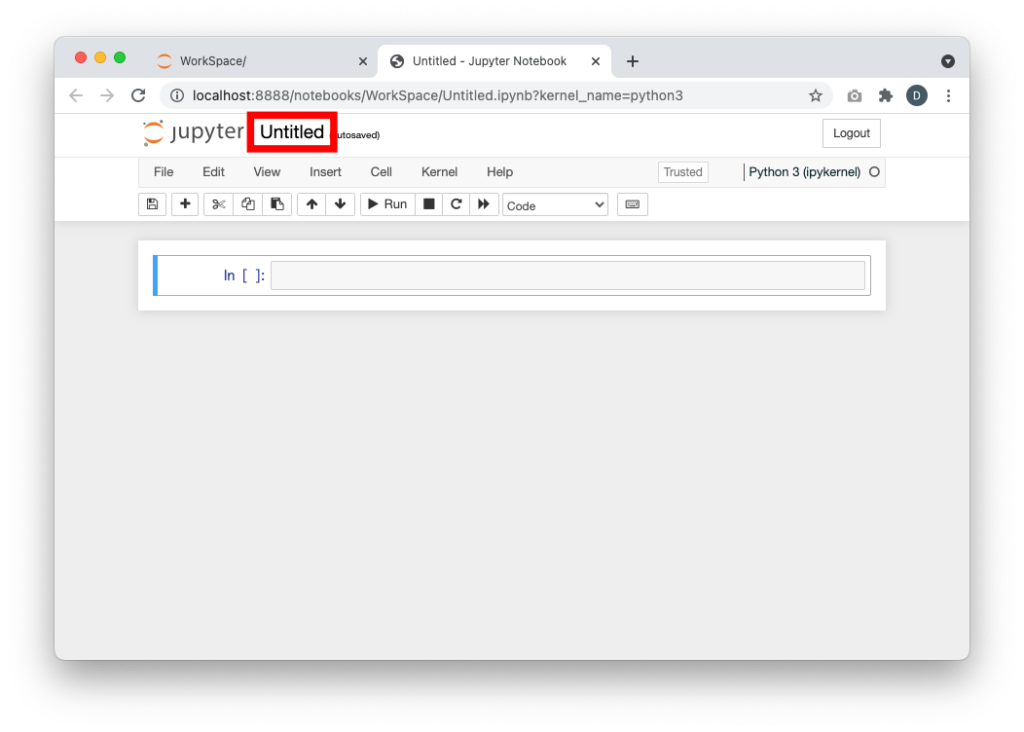
名前の変更画面が表示されました。
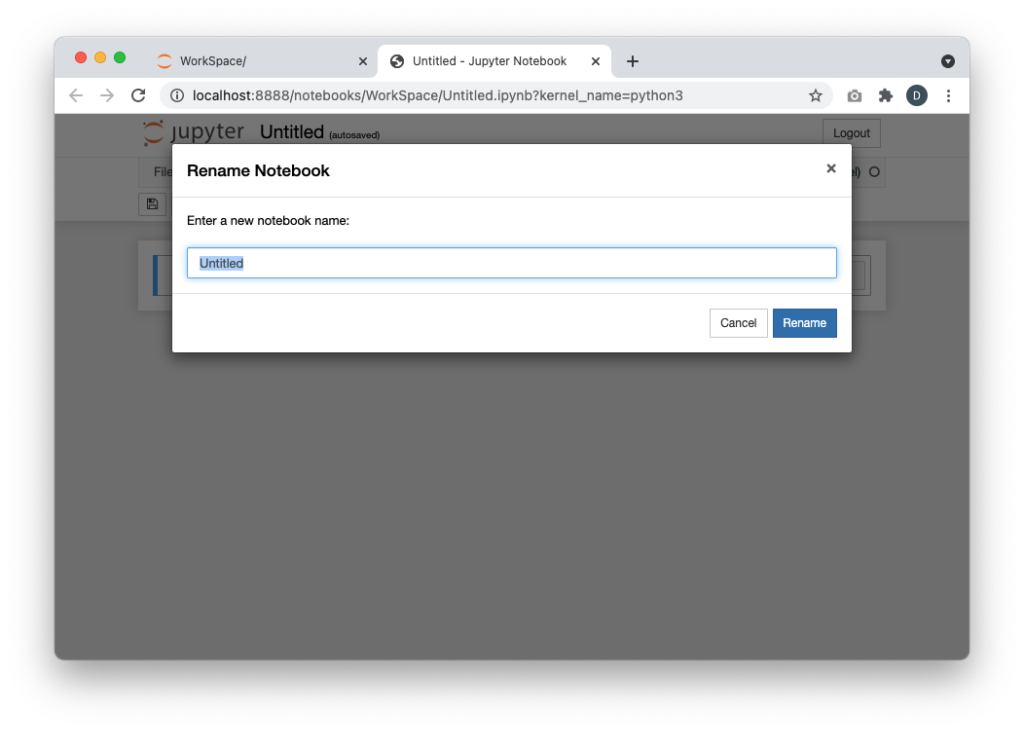
試しに、「TestProgram」と入力して、[Rename]ボタンをクリックします。
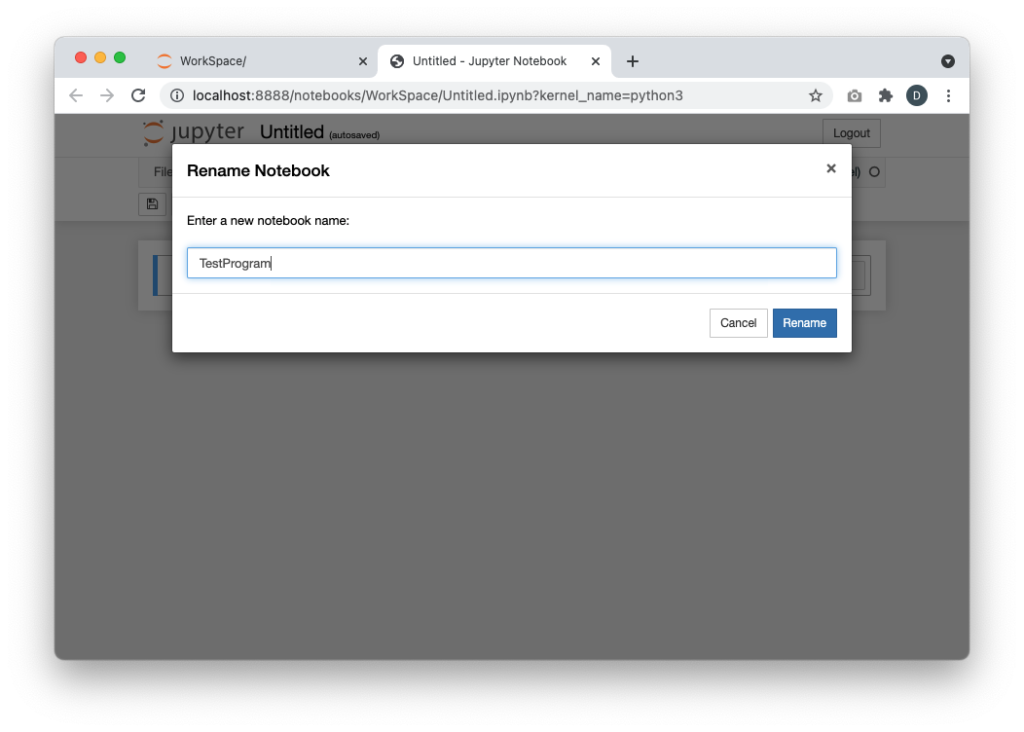
ファイル名がTestProgramに変更されました。
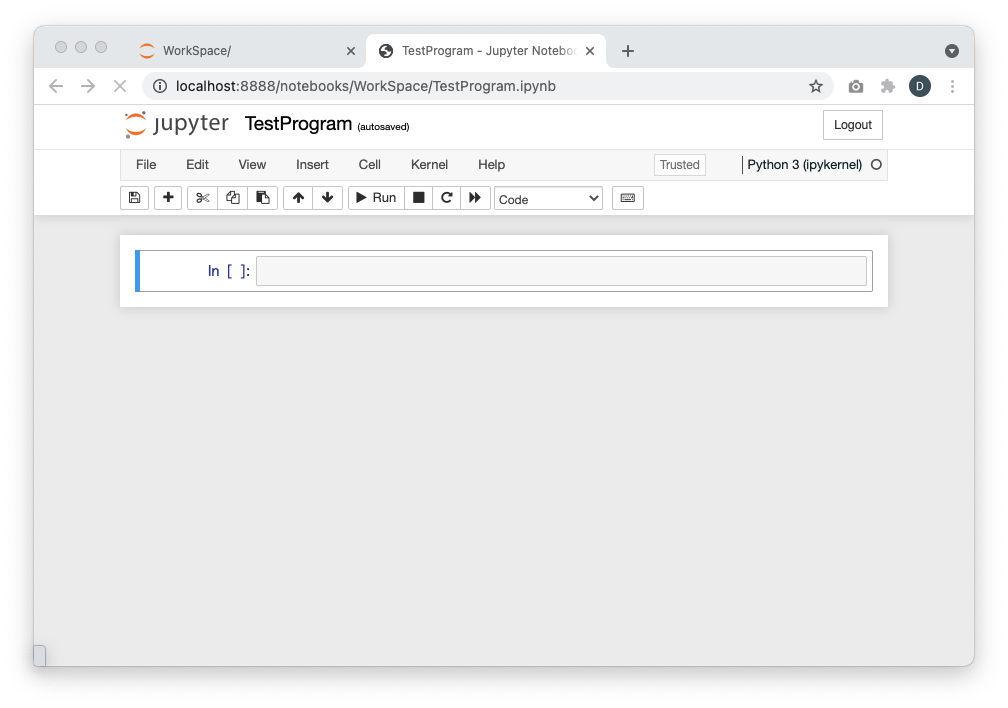
ファイルを作成した時の画面でもファイル名が変わっています。
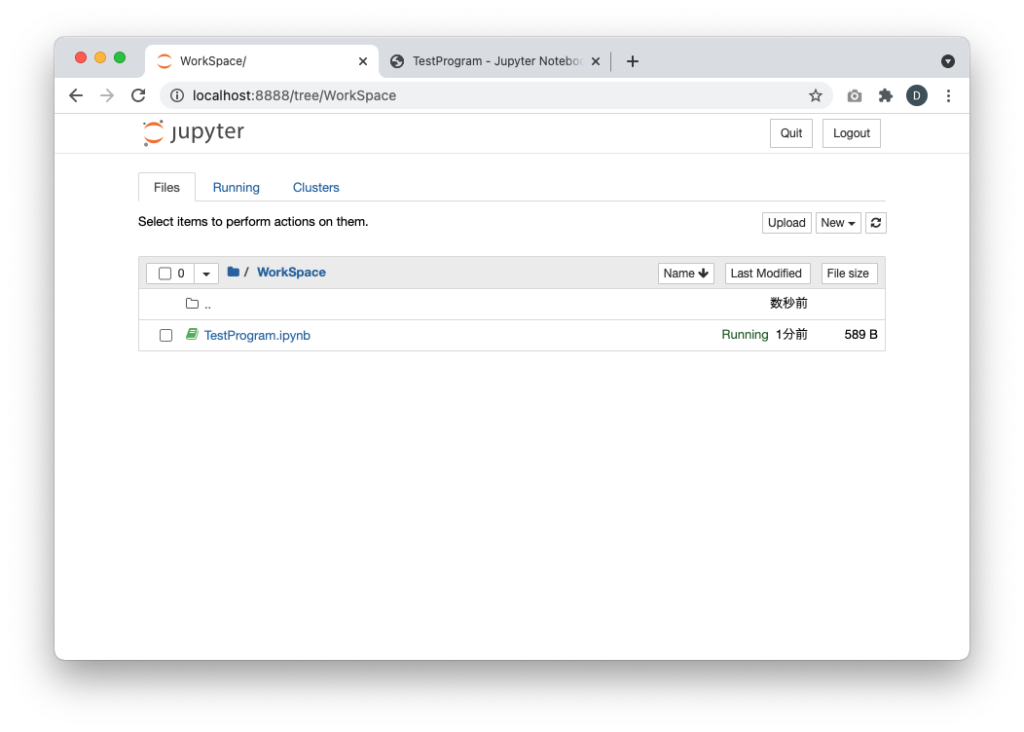
Jupyter Notebookの基本操作
Jupyter Notebookでよく使う機能は、アイコンとしてまとめられています。
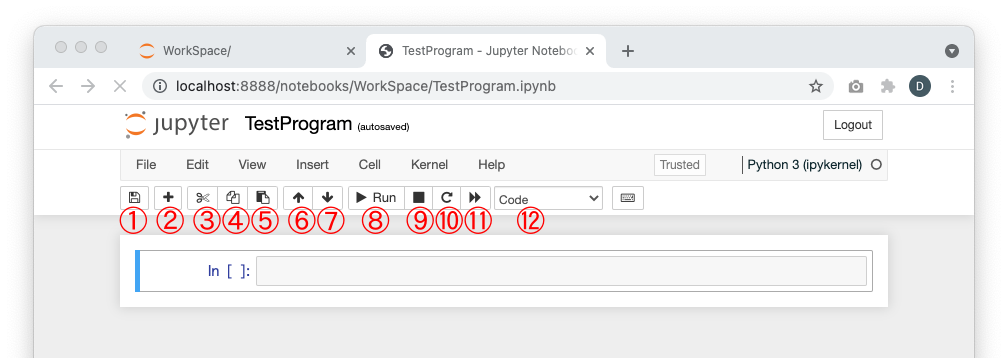
| No. | 機能 | 内容 |
|---|---|---|
| 1 | 保存 | 編集したファイルを保存します。 ※Jupyter Notebookでは定期的に自動保存もしてます。 |
| 2 | セル追加 | プログラムコードを書くためのセルを追加します。 |
| 3 | セル削除 | 不要となったセルを削除します。 |
| 4 | セルコピー | 選択したセルをコピーします。 |
| 5 | セルペースト | No.4でコピーしたセルをペーストします。 |
| 6 | セル移動(上) | 選択したセルを上方向に移動します。 |
| 7 | セル移動(下) | 選択したセルを下方向に移動します。 |
| 8 | 実行 | セルに記述したプログラムを実行します。 ※[Shift]+[Enter]でも同じことが行えます。 |
| 9 | 停止 | 実行中のプログラムを強制中断します。 |
| 10 | リスタート | 実行済みの全セルを実行前の状態に戻します。 ※変数に値を格納した場合、クリアされます。 |
| 11 | リスタート+全セル実行 | 実行済みの全セルを実行前の状態に戻し、 全てのセルを上から順に実行します。 |
| 12 | セル種類の変更 | セルの種類を変更します。 ・Code ・・・今回はこれのみを使用 ・Markdown ・Raw NBConvert ・Heading |
よく使う機能:「Restart & Clear Output」
プログラムを書いていると実行結果がドンドン増えて、一旦全部を消してスッキリさせたくなることがあります。
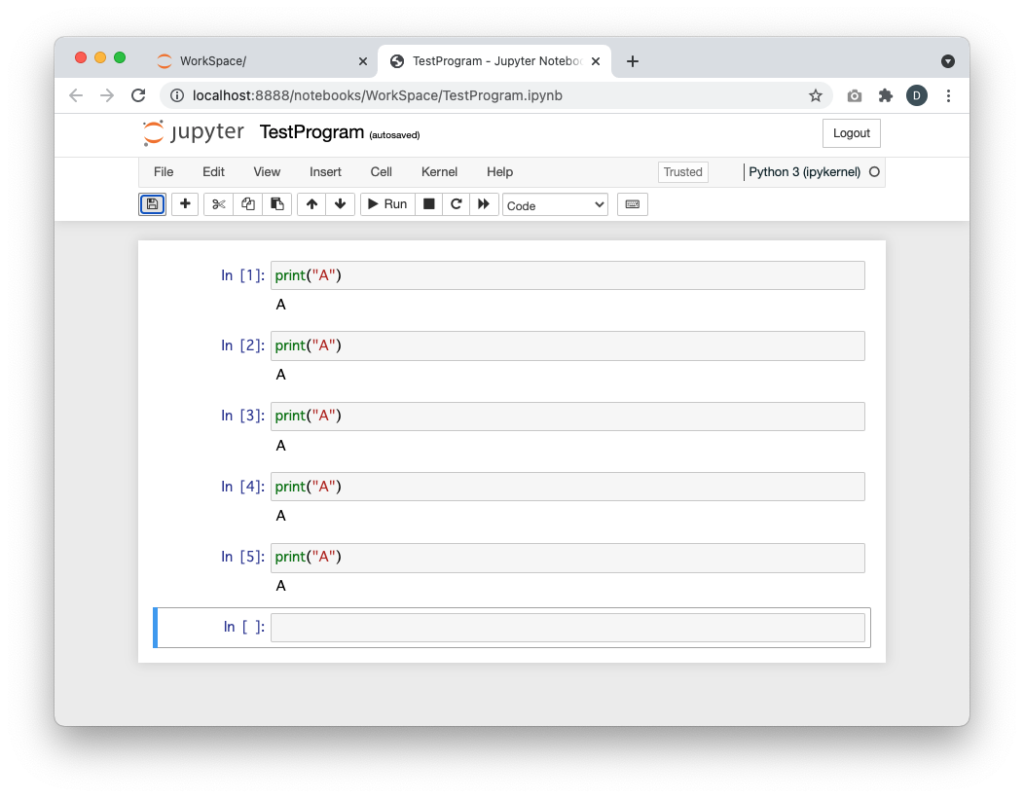
こんな時は、メニューから[Kernel]ボタンをクリックして、[Restart & Clear Output](リスタート&出力結果をクリア)をクリックします。
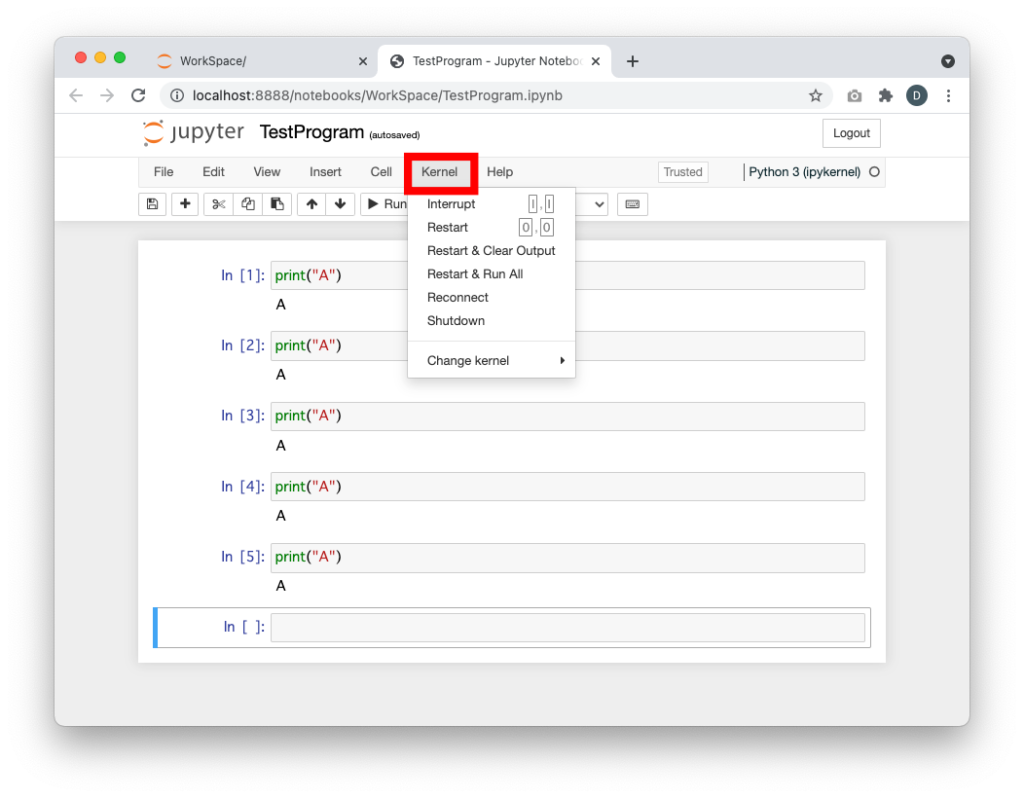
[Restart and Clear All Outputs]ボタンをクリックします。
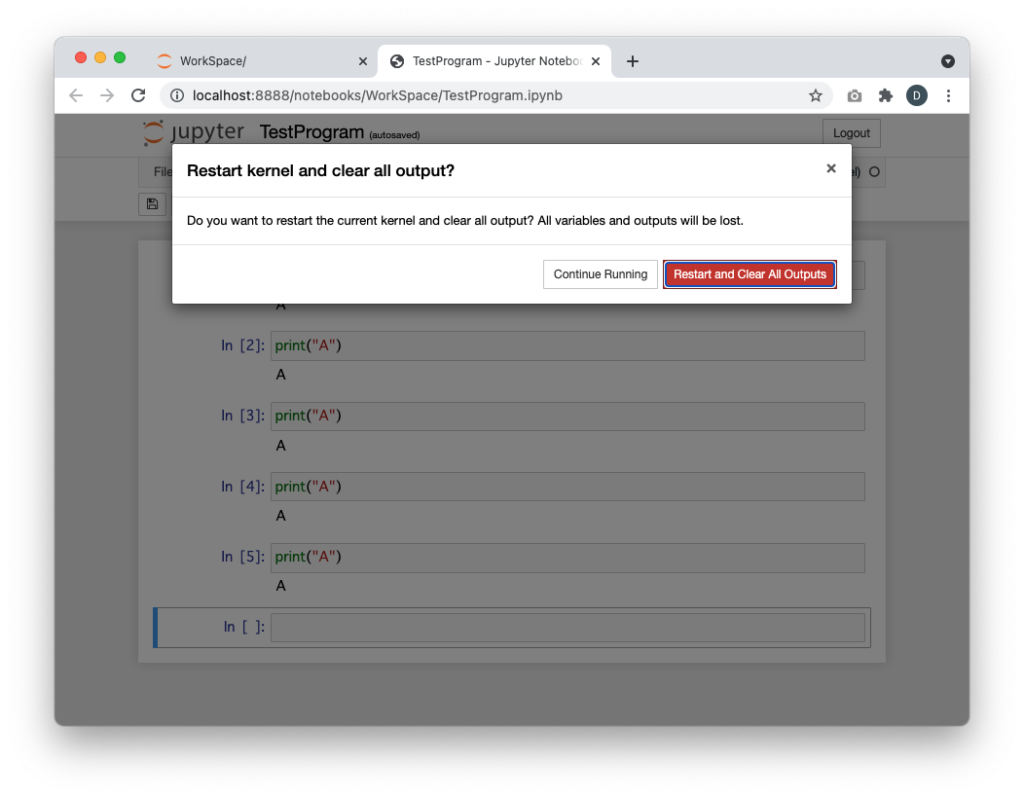
これで、実行結果も消えてスッキリしました。
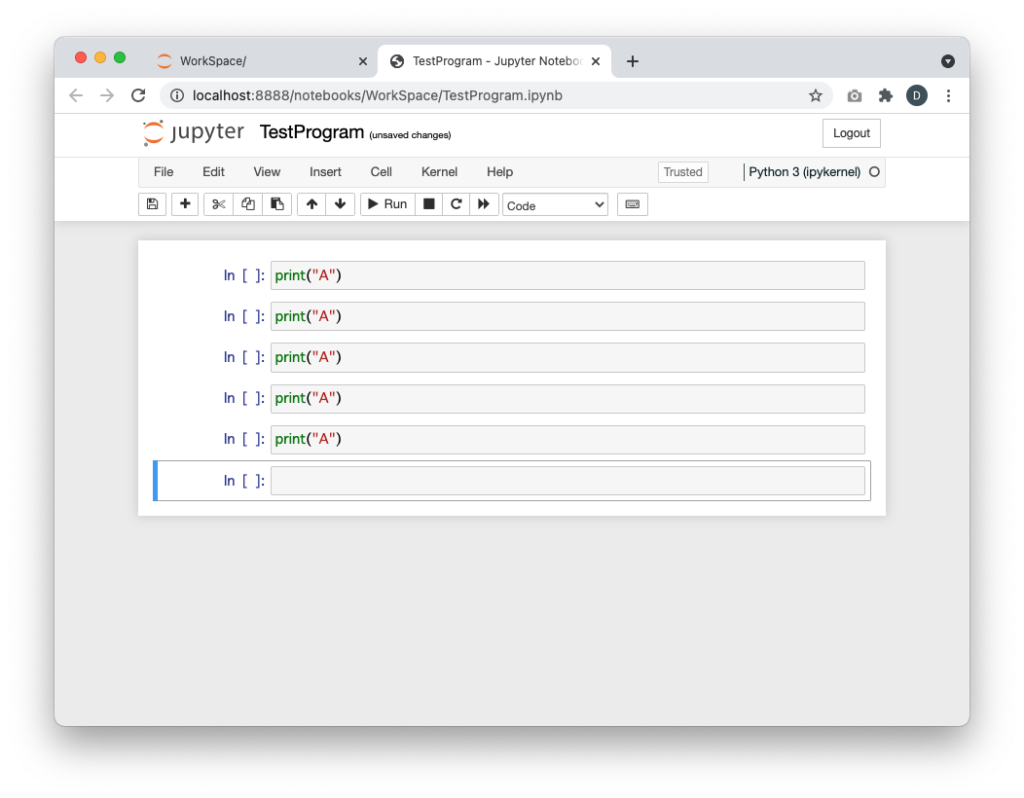
最後に
初めてプログラミングをする場合、参考書などに書かれたサンプルコードを書き写すところから始めると思います。
しかし、サンプルコードと全く同じに書いたはずなのにエラーになって、「スペルミスをした?」、「設定が漏れてる?」などなどと悩むことがあります。
それならば、Jupyter Notebookでサンプルコードを少し書いて実行を繰り返せば、ミスを潰しながらコーディングができます。
ただし、今回 説明したJupyter Notebookの操作方法は、基本中の基本のみとなっています。
他にも便利な操作、マウスを使わずにキーボードだけでの操作方法などなどがあります。
とはいえ、当面の目標は「Jupyter Notebookのスペシャリストになること」ではなく、目標はPythonプログラミングを勉強することです。
自分に合ったちょうど良い距離感で、Jupyter Notebookを使ってみてはいかがでしょうか?





コメント