
たまには外出してプログラミングの勉強をしたいけど、ノートPCを持ち運ぶのは面倒だよね。

それなら、iPadを使えば良いんじゃない?
プログラミング用アプリを使えば勉強レベルなら十分できるよ。

えっ!
iPadでプログラミングができるの!!

PCと同レベルではないけど、メジャーなプログラミング言語は大体できるよ。
今回は、Pythonプログラミングができる「Pythonista」を紹介するね。
はじめに
外出先でもプログラミングをしたい時がある。
でも、ガッツリやる訳じゃないからPCを使うほどでもない・・・
そもそも、PCは重いから持ち運びたくない!!

そんな方には、iPadを使ってプログラミングすることをオススメします。
一昔前なら、プログラミングはPCでやる以外の選択肢はありませんでした。
しかし、今ではアプリやWEBサービスを組み合わせることで、メジャーな言語でのプログラミングをiPadでのできます。
今回は、このサイトでメインで取り上げているPythonプログラミングをiPadで行う方法を紹介します。
・iPadでPythonプログラミングをする方法
・Pythonistaの使い方
Pythonistaのインストール
iPadの[App Store]アプリを起動して、「Pythonista」でアプリを検索します。
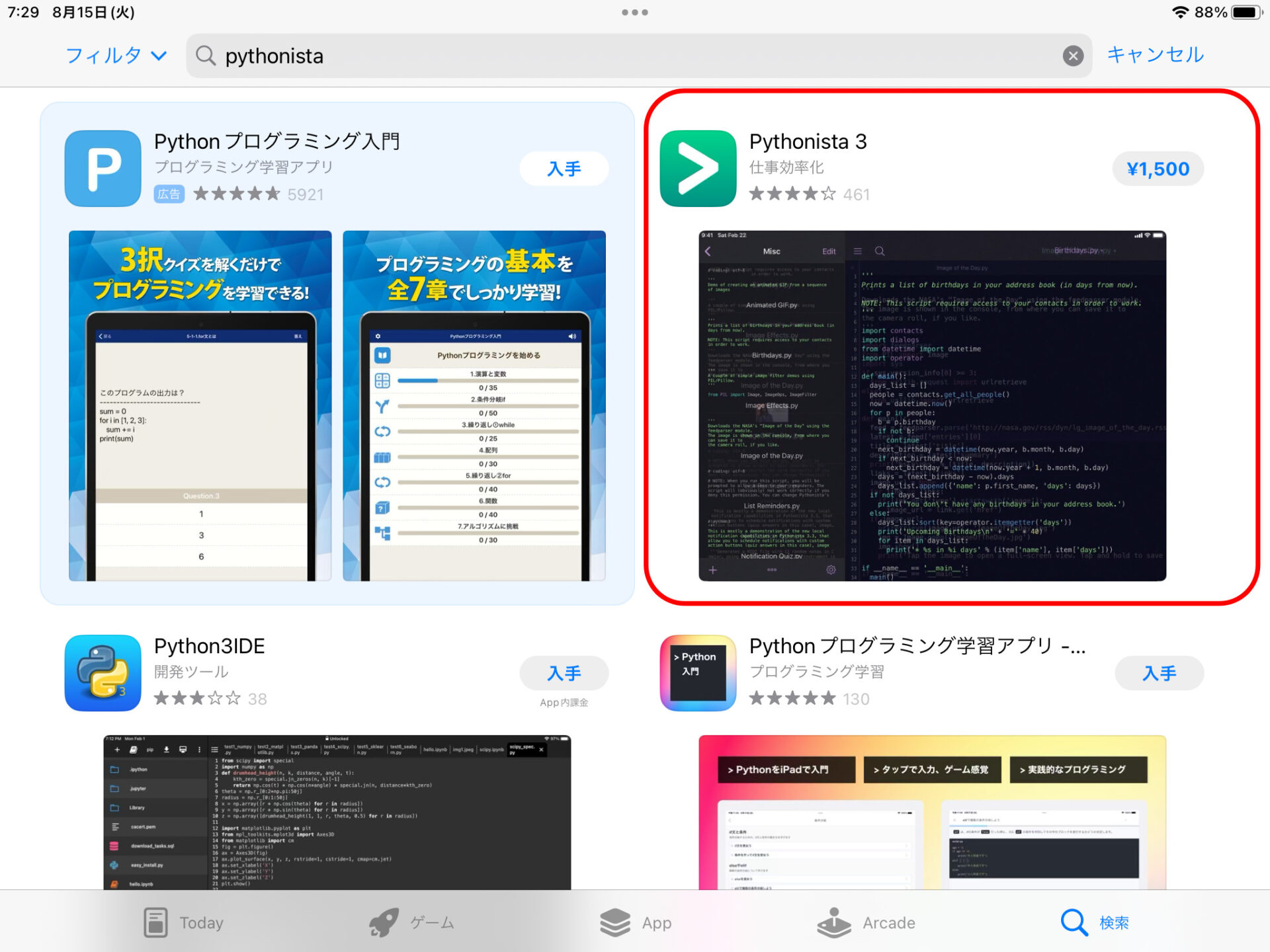
Pythonistaの詳細画面を表示して、アプリを購入します。
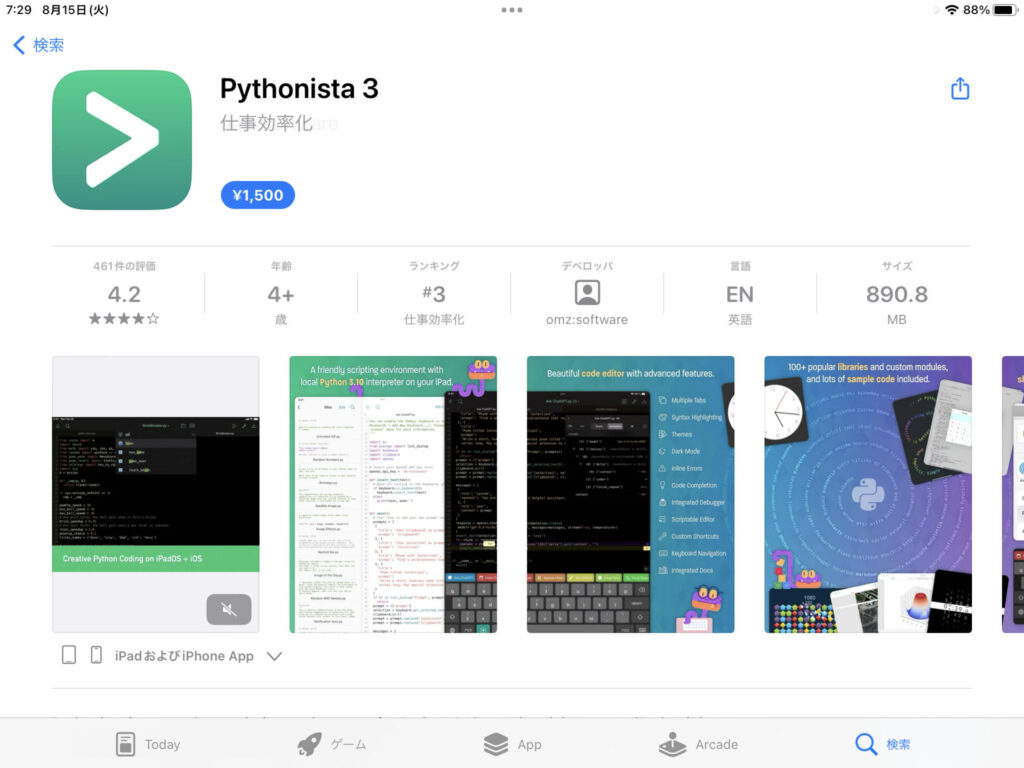
アプリ購入の支払い確認画面が表示されるので、支払いを行います。
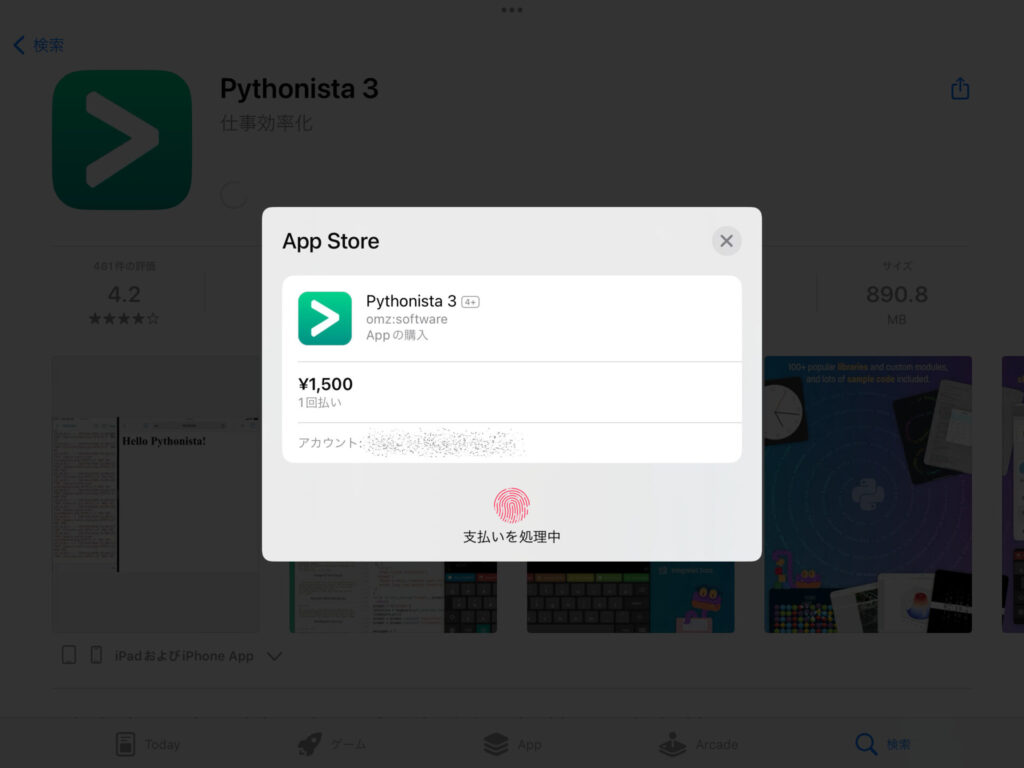
ホーム画面に[Pythonista]のアプリが表示されれば、インストール成功です。
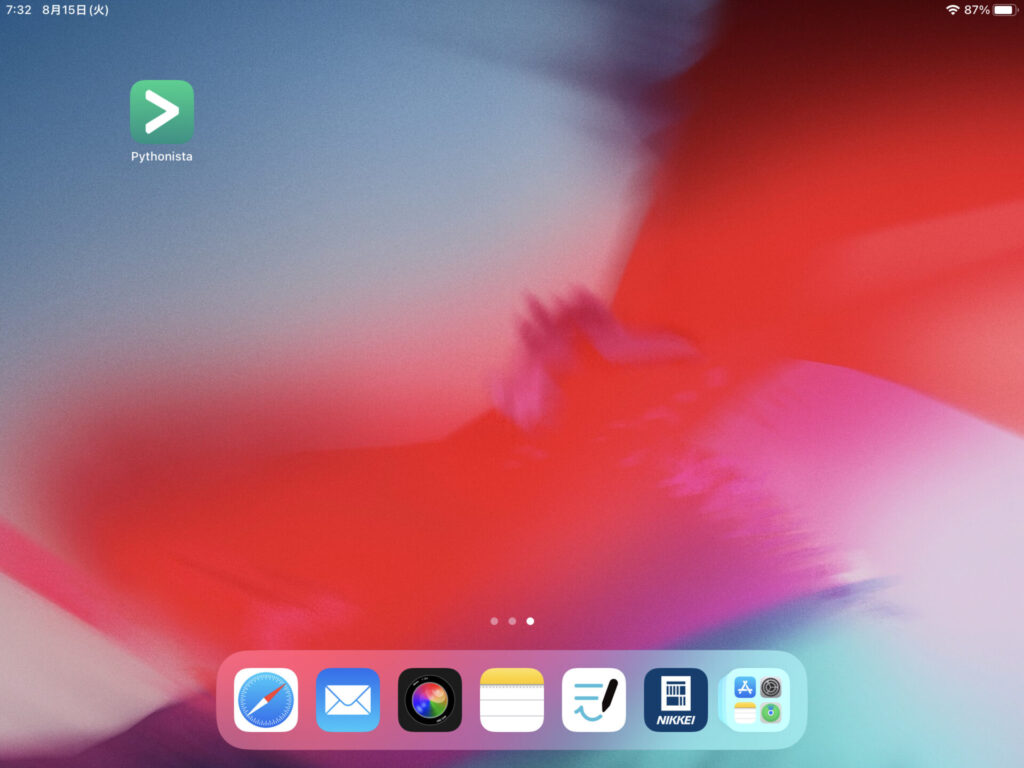
(任意)外付けキーボードの利用
プログラミングをiPadのソフトウェアキーボードで行うのとても困難なので、外付けキーボードを利用します。
iPad対応製品であれば、純正品/互換品、有線/無線は好みで選んで大丈夫です。
今回は、Amazonセールで大幅値引きされていた「TK-LCM02」を購入しました。


iPadに接続すれば利用できます。

Pythonistaでプログラム作成
[Pythonista]を起動するとWelcomeタブが表示されます。
こちらは不要なので[×]ボタンで閉じます。
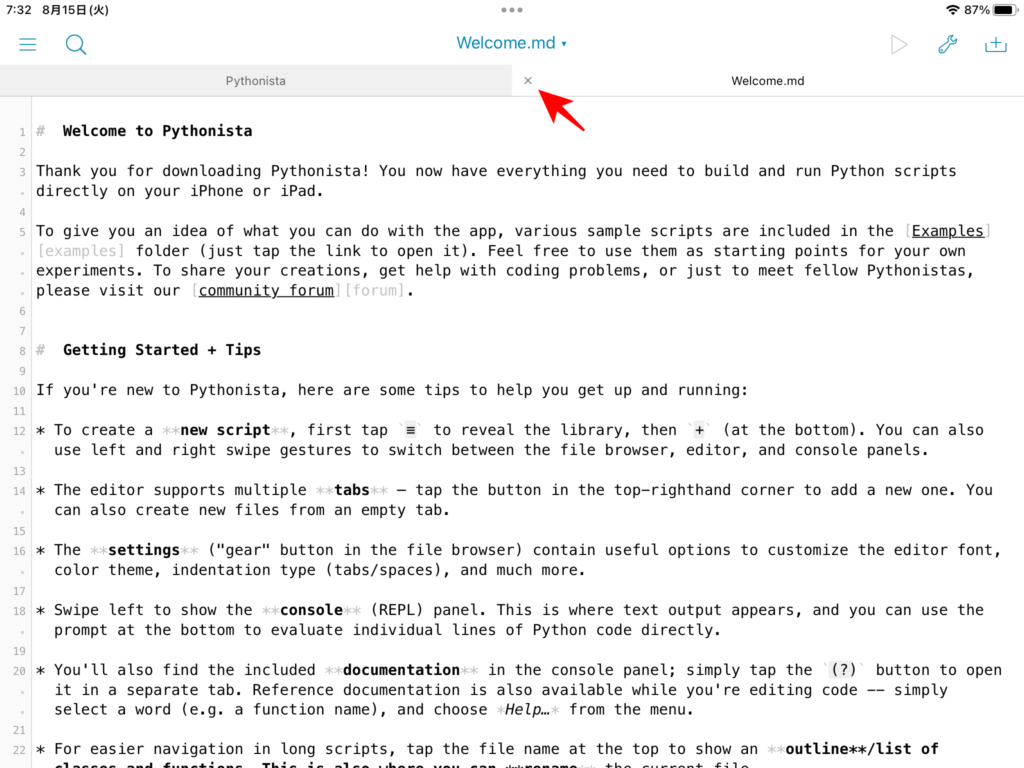
プログラムを作成するために[New File]ボタンをクリックして、新規ファイルを開きます。
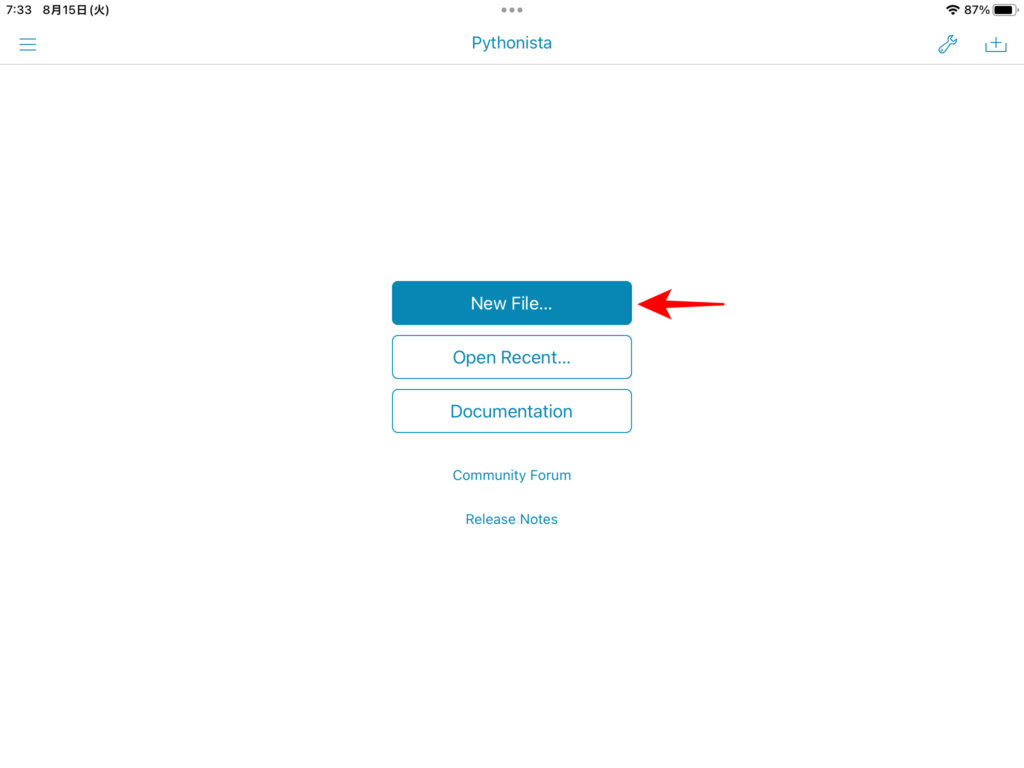
新規作成するフォルダ/ファイルを選択する画面が表示されます。
今回は、[Empty Script]を選択して空ファイルを作成します。
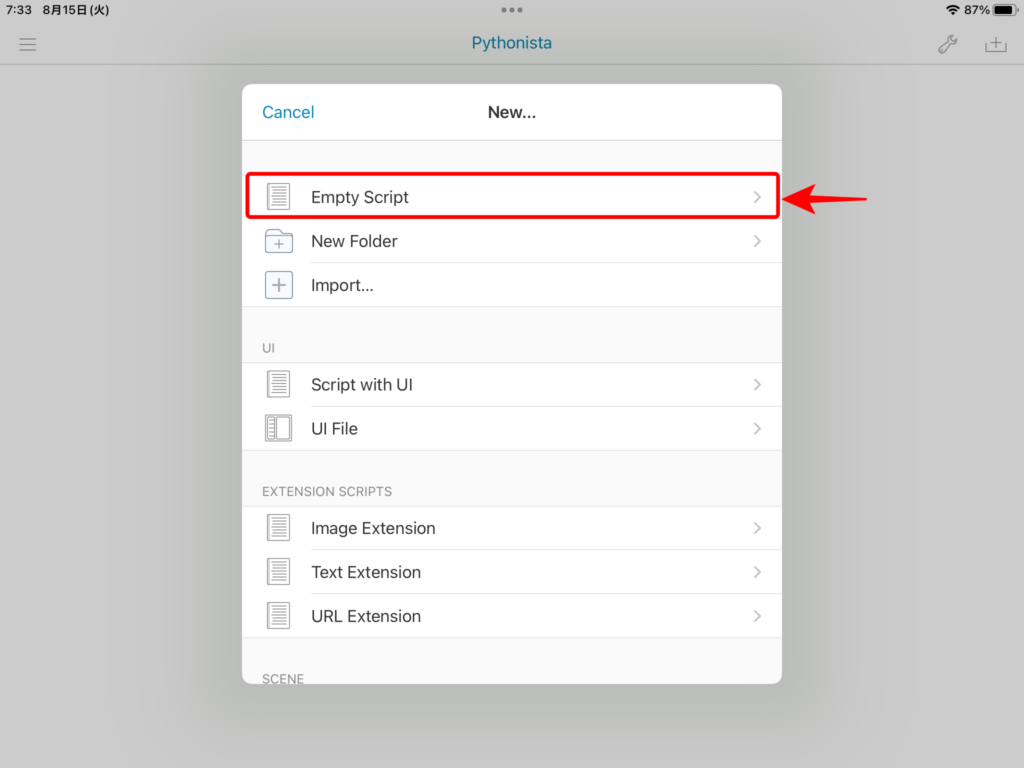
画面上部で「ファイル名」を、その下でファイルの格納先を設定し、画面右上にある[Create]をクリックします。
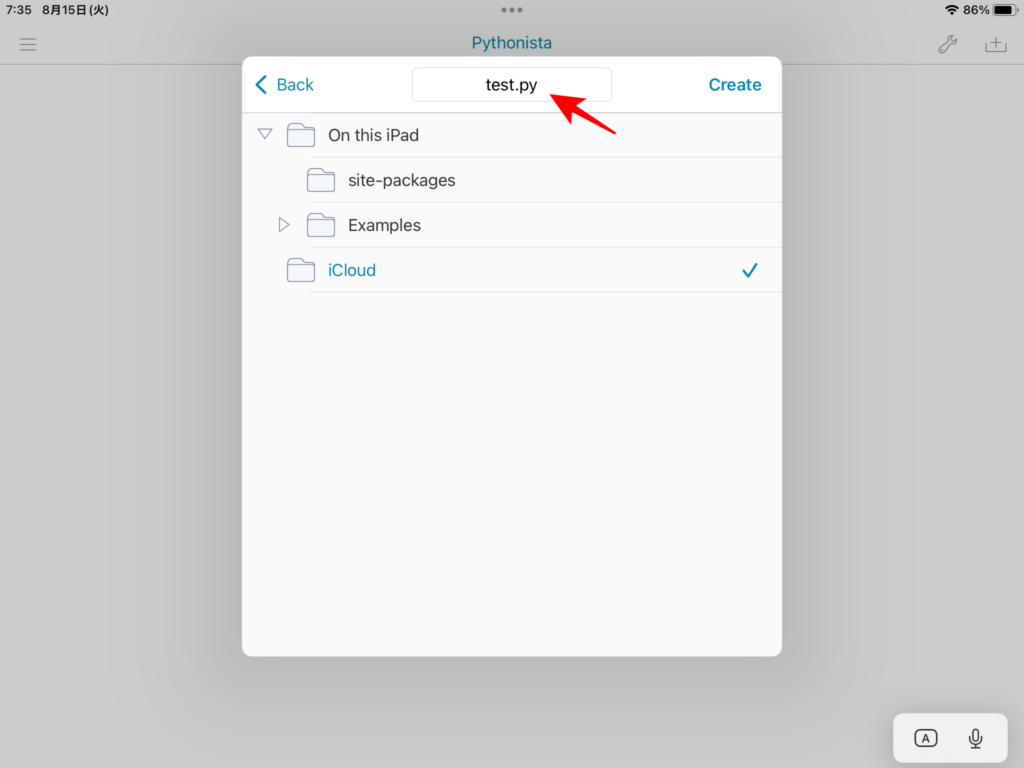
空ファイルが作成さたので、ここにプログラムを記述します。
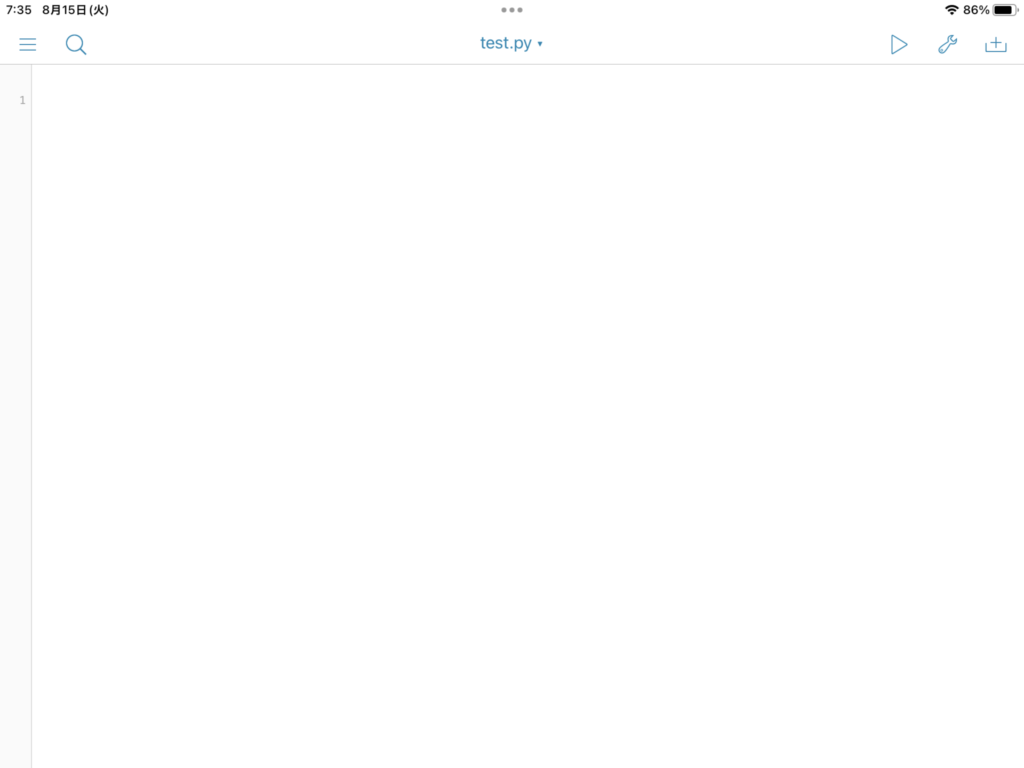
ここはお約束の「Hello World」を表示するために「print(‘Hello World’)」と入力します。
下図のようにPythonistaには入力補完機能が搭載されています!
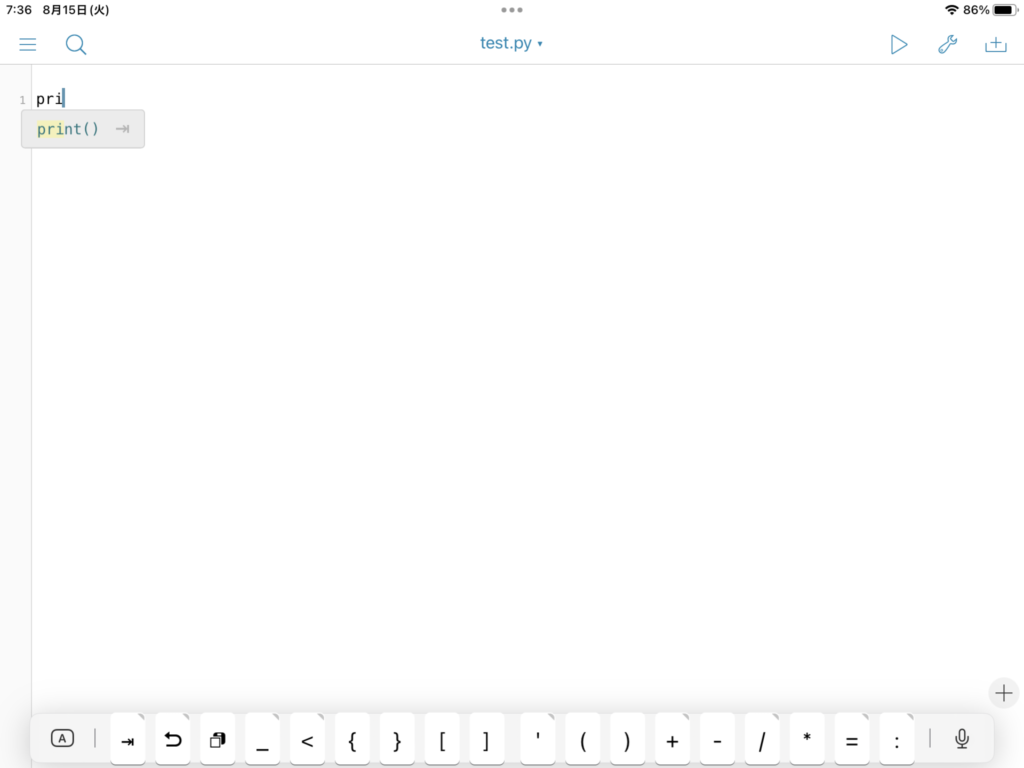
プログラムを書き終えたら、右上の[▷]ボタンで実行します。
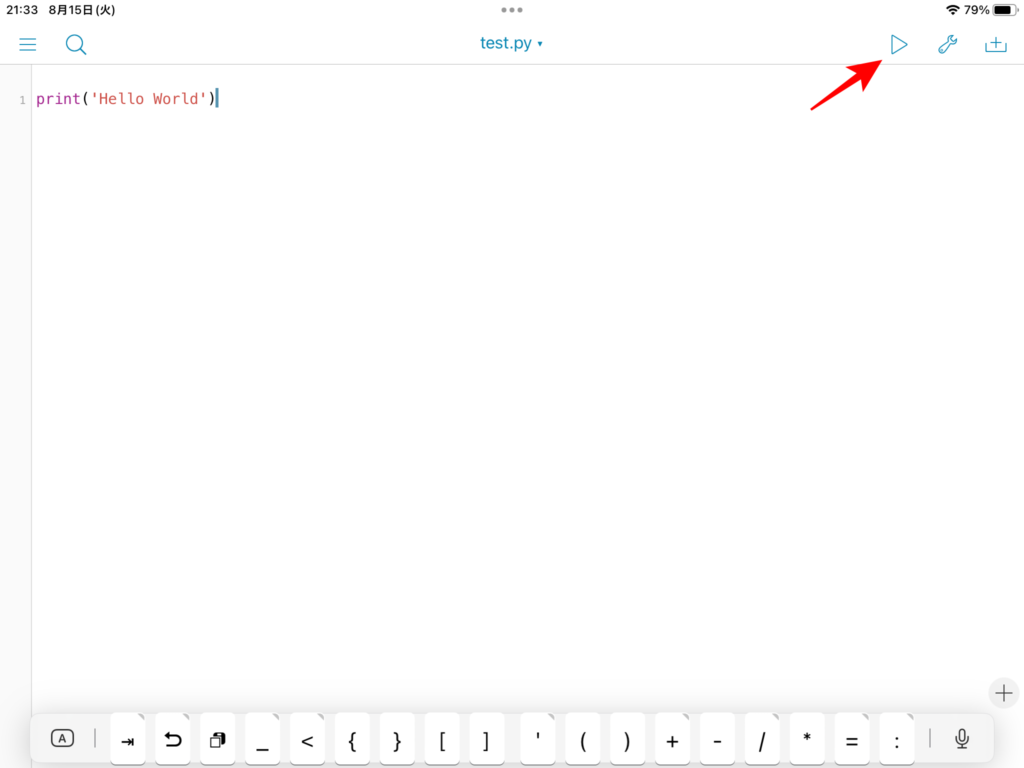
Console画面に切り替わり、プログラムの実行結果が表示されます。
今回は予定通り「Hello World」と表示されたので成功です!
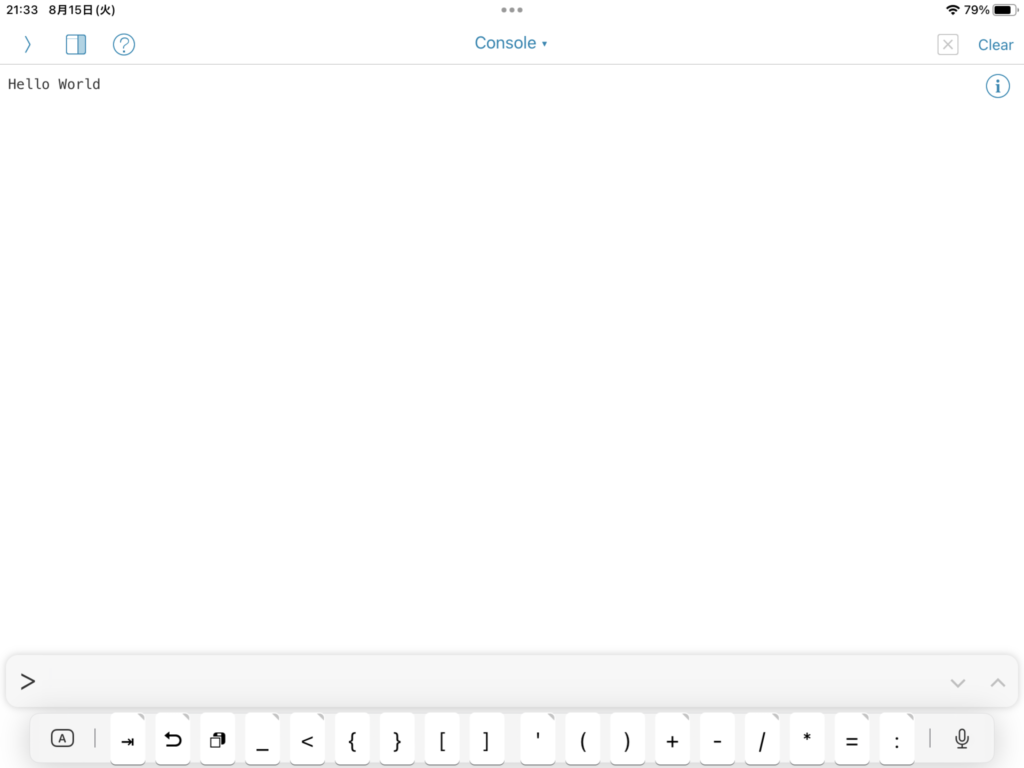
ファイルの格納場所(iCloudを指定した場合)
ファイルの格納場所にiCloudを指定した場合、iCloud Drive直下にPythonistaのフォルダが作成されます。
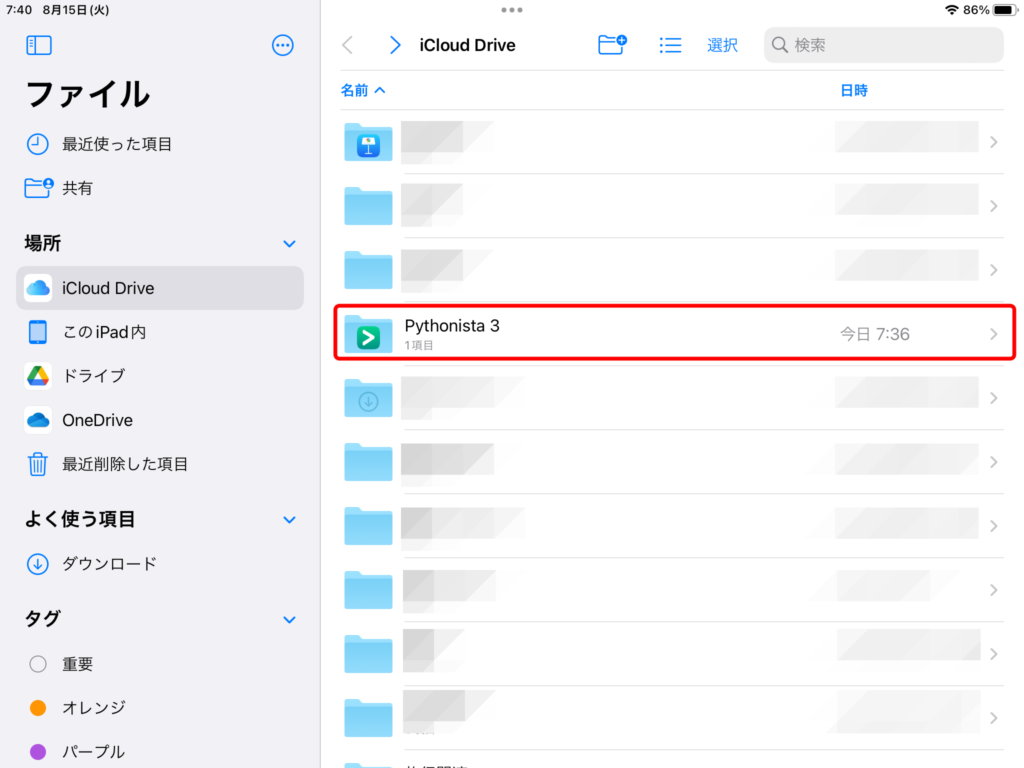
作成したファイルはこのフォルダの中で管理されます。
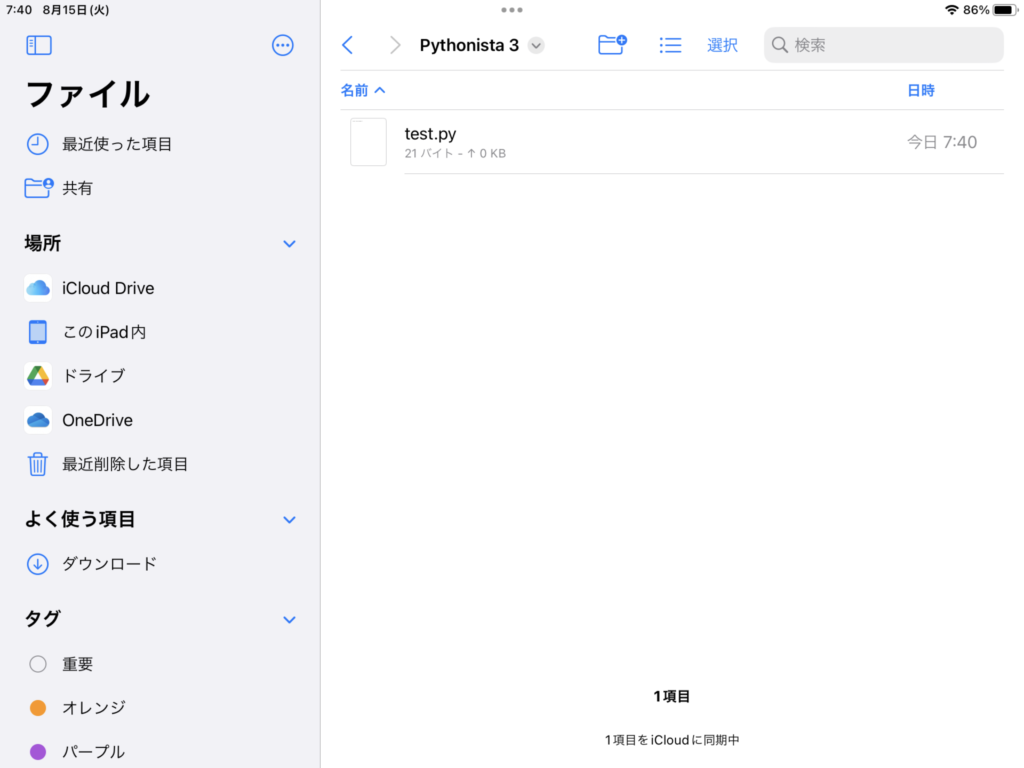
最後に
デバイスの性能は数年で急速に進化し、アプリやWEBサービスは便利なものがどんどんリリースされています。
工夫次第で好きなスタイルでプログラミングをすることができるようになりました。

じっくりと集中するときは職場や自宅のPCで、気分転換に外出した時はiPadで
・・・と自分に合ったスタイルでプログラミングを探してみませんか?

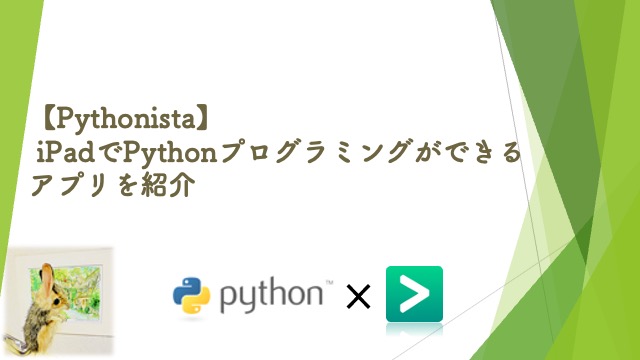


コメント