はじめに
これまでの勉強で、だいぶPythonプログラムを作成できるようなったと思います。
突き詰めればまだまだ学ぶとは多いですが、「基本の考え方」(条件分岐や繰り返しなど)は習得できています。
現在 使われているほぼ全てのプログラムは、この「基本の考え方」の組み合わせで作られています。
つまり、どんなに複雑に見えるプログラムも、「基本の考え方」で分解/整理すれば自作できるのです!
しかし、例えできるとしても、全てのプログラムを自分の手で1から作るのは非現実的です。
では、どうしましょうか?
なんと、世界中の優秀な方々が「よく使われる処理を纏めたプログラム」を作成/公開してくれています。
ありがたく使わせていただくことにします。
この「よく使われる処理を纏めたプログラム」をパッケージ、ライブラリ、モジュールなどと呼びます。
※厳密な区別もあるかと思いますが、私はほぼ同じモノと考えて「パッケージ」で統一して呼んでます。
【入門編】「じゃんけんゲーム」で、Pythonプログラミングの基礎を学ぶ
関数とループ処理
【入門編】「じゃんけんゲーム」を改良して、関数と繰り返しを学ぶ
データ型の理解
【入門編】「BMI計算プログラム」で、Pythonのデータ型の理解を深める
例外処理(try、except、else、finally)
【入門編】「BMI計算プログラム」を改良して、Pythonの例外処理(try、except、else、finally)を学ぶ
パッケージを使う理由
なぜ、わざわざ他人が作ったパッケージを使うのでしょうか?
その理由は単純で、(もちろん使うパッケージは選びますが)便利で高品質だからです。
例えば、今回の説明で用いる「数値計算用パッケージ:numpy」からはsin関数を使用します。
もし「numpy」を用いないならば、sin関数を計算する処理を自力で作る必要があります。
これは、かなり大変です・・・
仮に自力でsin関数を作成できたとしても、他の関数(cos関数、log関数、、、)を使いたいならばそれも作成しなければなりません。
加えて、自力で作った関数に誤り(バグ)が無いかもチェックしないといけません。
しかし、この問題を「numpy」を利用すれば解決できます!
一通りの数学関数が利用でき、世界中で使われ続けたことでバグが修正されて品質が担保されています。
もちろん、全てのパッケージが便利で高品質ではありませんが、有名なものは問題なく利用できます。
パッケージ管理ツールとは
では、パッケージをどうやって使えば良いのでしょうか?
まず、使いたいパッケージを選び、インターネットからダウンロードして、PCにインストールする必要があります。
ただ、これをパッケージごとの別々のWEBサイトから入手するのはとても面倒です。
そこで、「パッケージ管理ツール」の出番です!
「パッケージ管理ツール」とは文字通り、パッケージのダウンロード、インストール、さらにはアップデートまで管理してくれる便利ツールです。
Pythonの「パッケージ管理ツール」では、「pip」や「conda」が有名です。
※Anancondaはcondaを利用してパッケージの管理を行なっています。
パッケージのインストール手順
「数値計算用パッケージ:numpy」をインストール
Anacondaの「Environments」で使用する仮想環境を選択します。
その上で、中央上部のリストボックで「All」を選択し、テキストボックスに「numpy」と入力します。
入力が完了すると自動的に検索結果が表示されるので、「numpy」のチェックボックスにチェックを入れます。
チェックを入れたら、右下の「Apply」をクリックします。
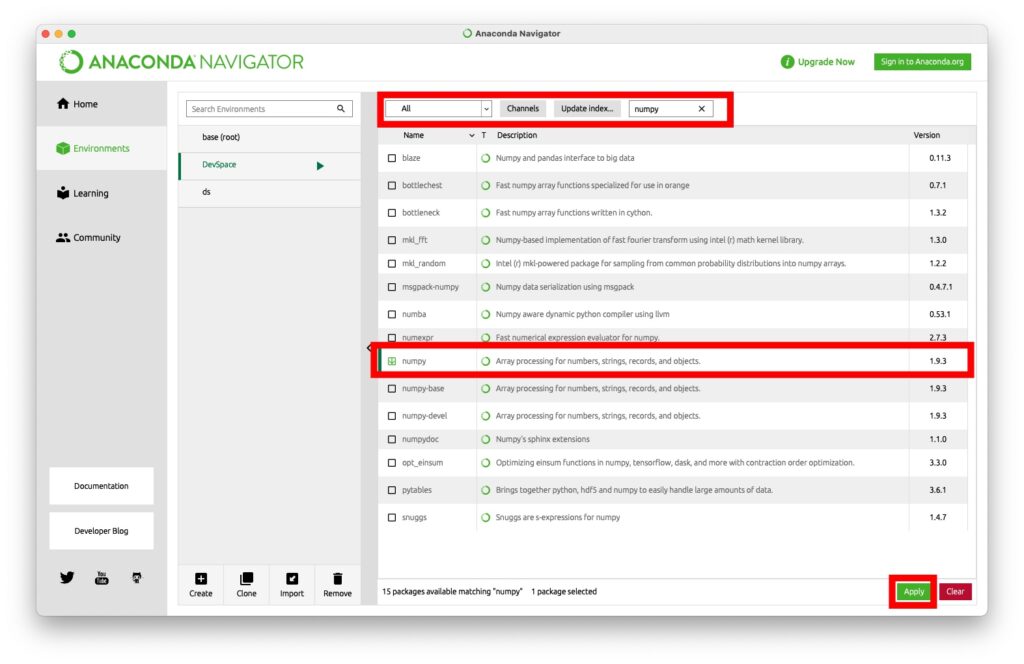
関連するパッケージが自動的に選定されて表示されます。
特に問題がなければ、「Apply」をクリックし、インストールを開始します。
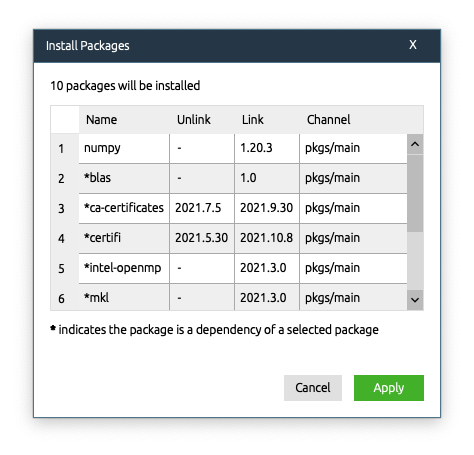
インストールが完了すると、インストールされたパッケージのチェックボックスが緑色に変化します。
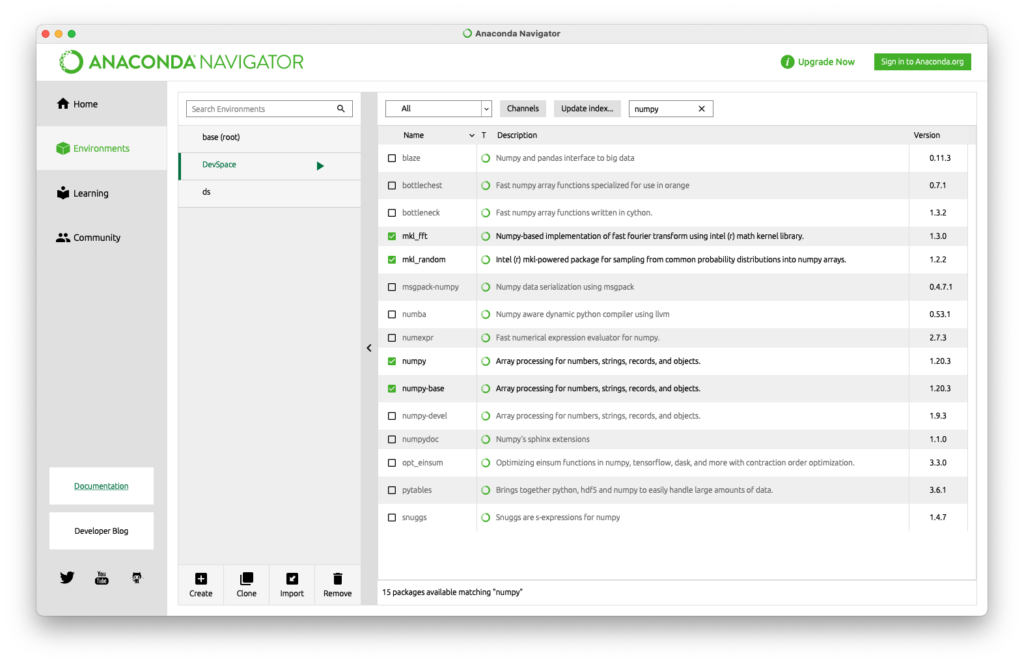
「グラフ描画用パッケージ:matplotlib」インストール
Anacondaの「Environments」で使用する仮想環境を選択します。
その上で、中央上部のリストボックで「All」を選択し、テキストボックスに「matplotlib」と入力します。
入力が完了すると自動的に検索結果が表示されるので、「matplotlib」のチェックボックスにチェックを入れます。
チェックを入れたら、右下の「Apply」をクリックします。
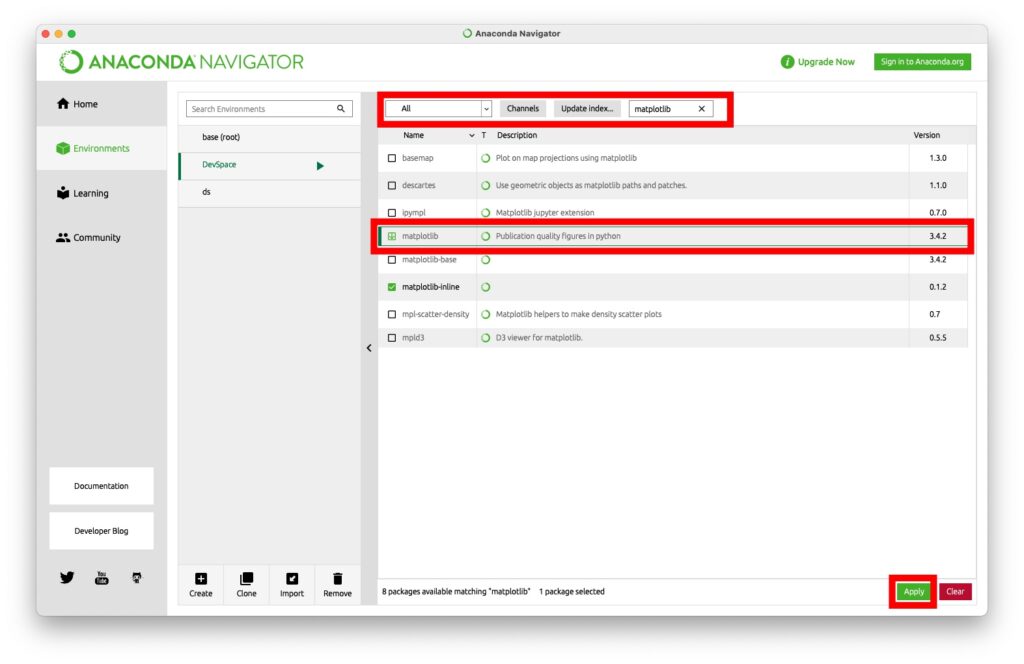
関連するパッケージが自動的に選定されて表示されます。
特に問題がなければ、「Apply」をクリックし、インストールを開始します。
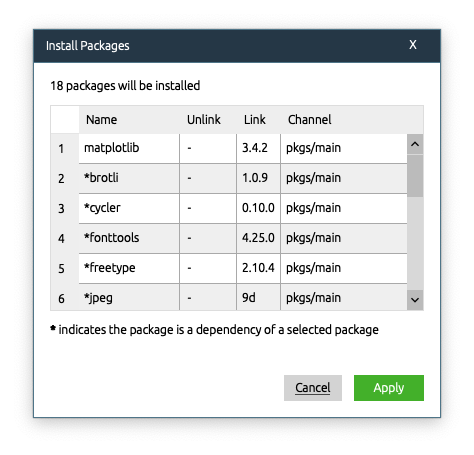
インストールが完了すると、インストールされたパッケージのチェックボックスが緑色に変化します。
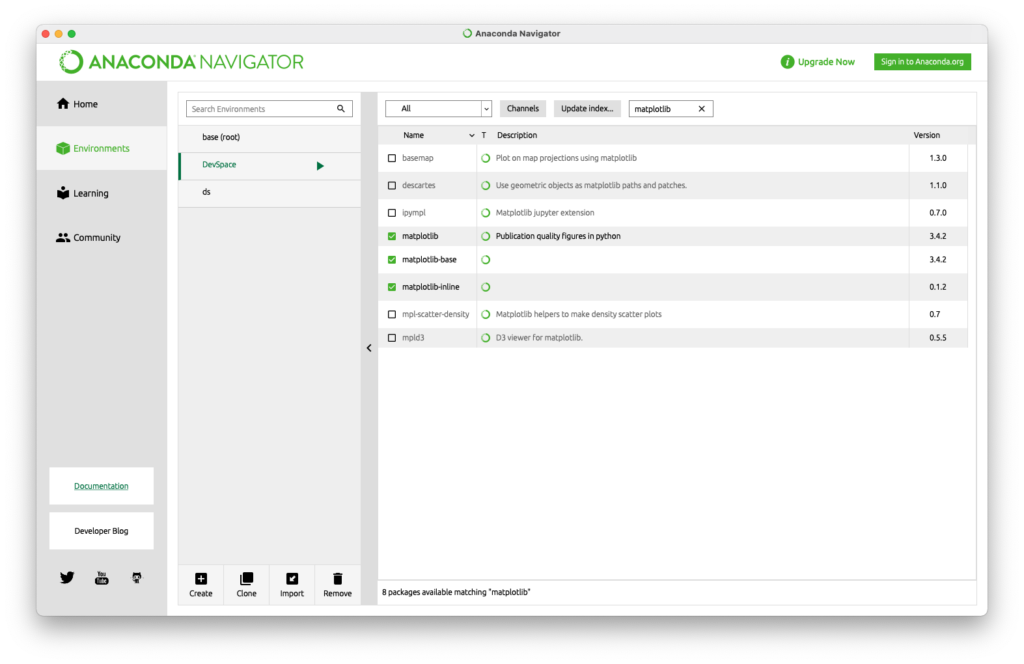
Anacondaでインストールできない場合
もしも、Anacondaから目的のパッケージがインストールできない(検索しても見つからない)場合はWindowsならばコマンドプロンプトかPowerShell、Macならばターミナルでパッケージ管理ツールを直接実行してインストールする必要があります。
今回は、Macでパッケージ管理ツール:pipを利用してインストールする手順を紹介します。
※Windowsでも見た目が変わるだけで、基本的な手順は同じです。
まず、Anacondaの「Environments」で使用する仮想環境に右側にある「▶︎」(三角マーク)をクリックしてメニューを表示させます。
そして、メニューから「Open Terminal」をクリックします。
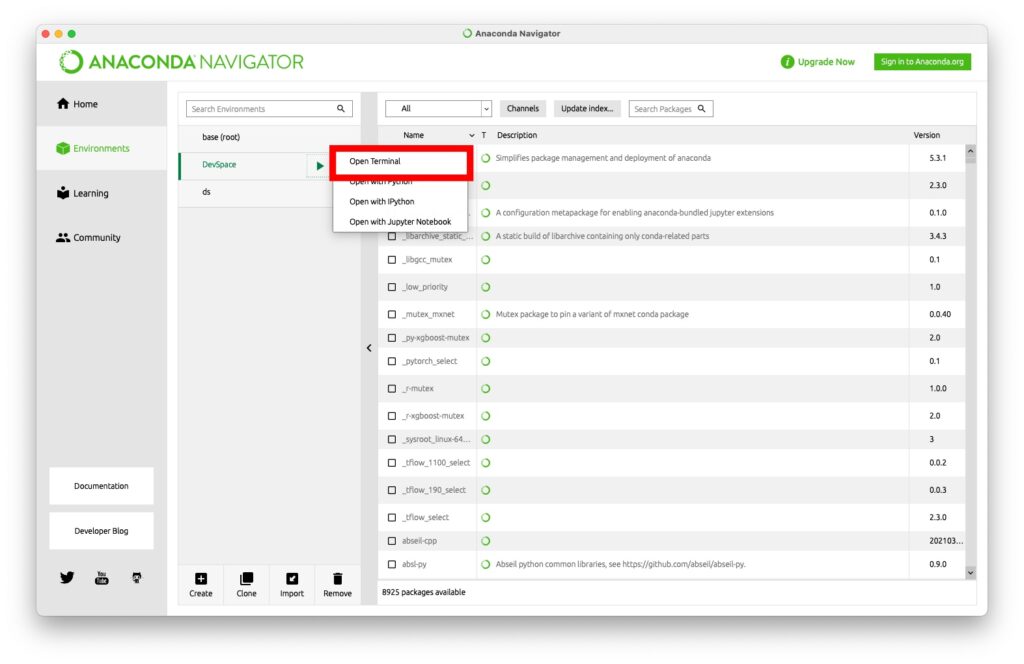
ターミナルが起動しますので、次のコマンドを入力して「Enter」キーを押します。
pip install numpy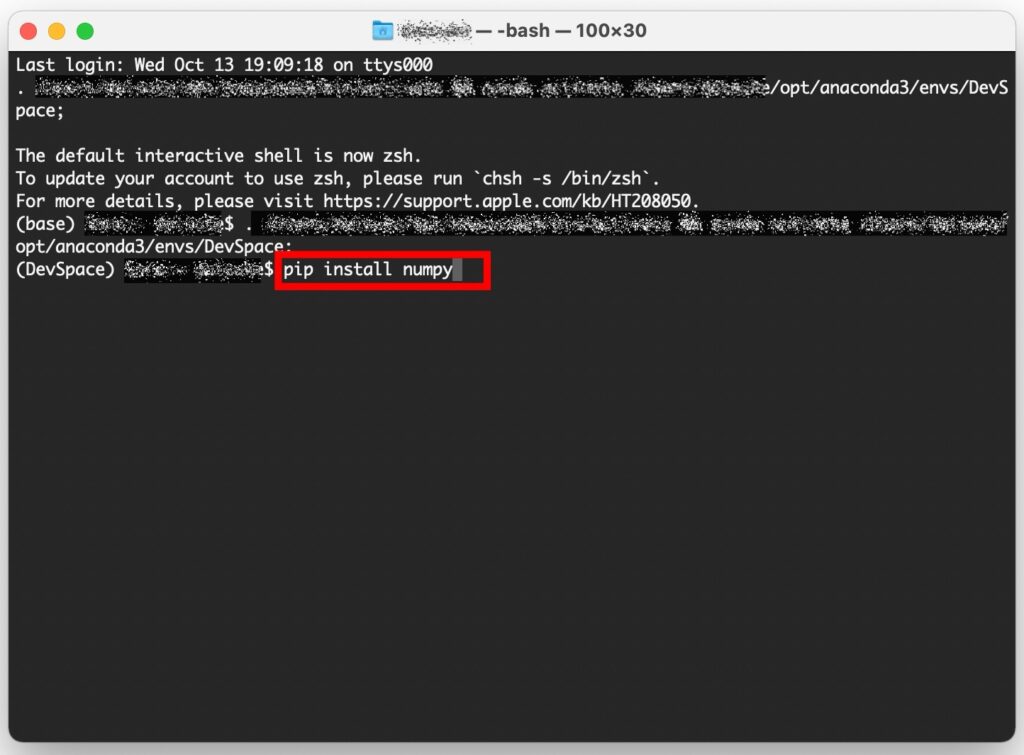
インストールが実行され、インストールが成功したことを伝えるメッセージ(Successfully installed 〜〜)が表示されれば、インストール成功です。
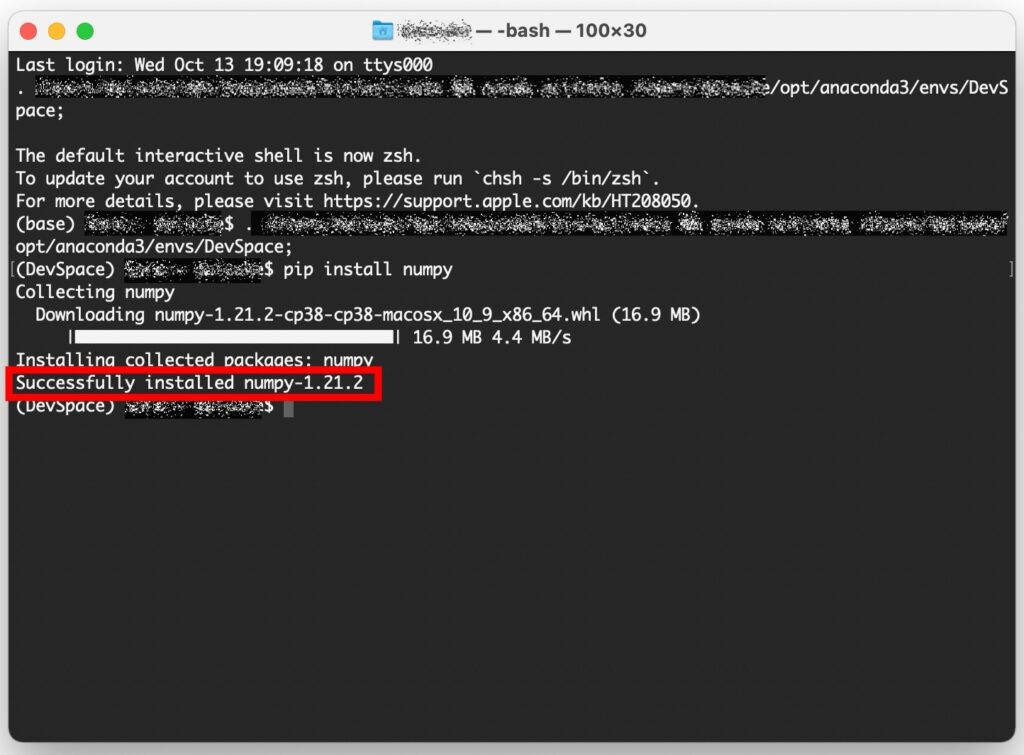
「グラフ描画プログラム」の全体像
「numpy」と「matplotlib」を利用して、三角関数sinのグラフを書いてみましょう!
#########################
# パッケージのインポート #
#########################
import numpy as np
import matplotlib.pyplot as plt
###############################
# グラフの設定 : y = sin(x) #
###############################
# xを設定
# (-5〜5を0.1区切りにした配列を作成)
x = np.arange(-3.5, 3.5, 0.1)
# yを設定
# (sin関数にxを代入した配列を作成)
y = np.sin(x)
##################
# グラフの描画 #
##################
plt.plot(x,y)
plt.show()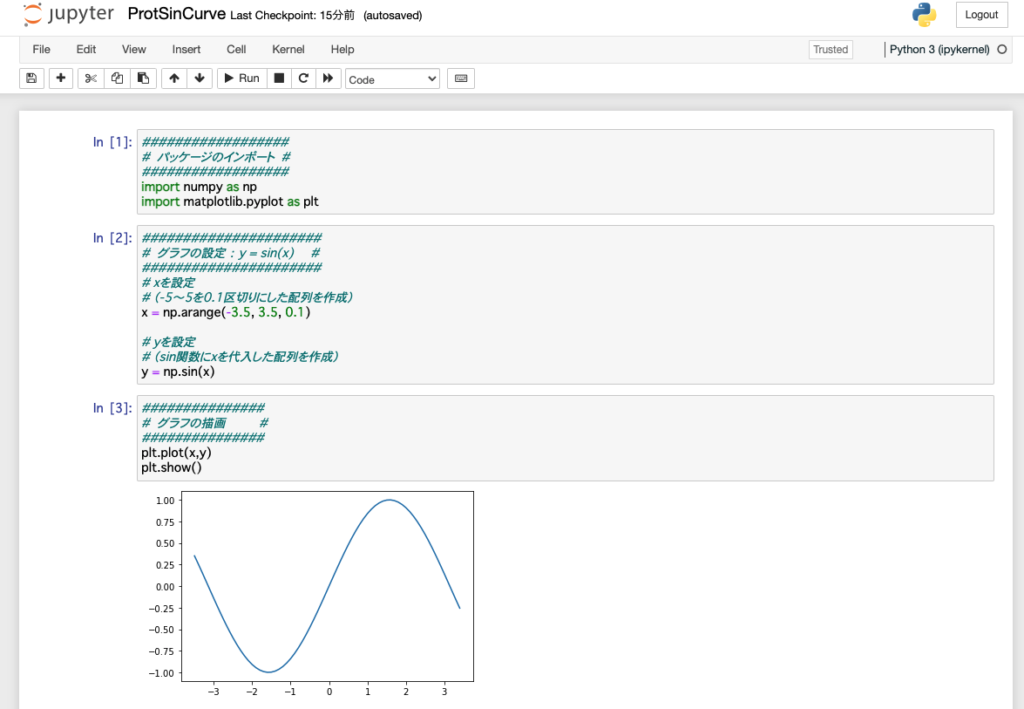
パッケージの使い方(インポート時の別名)
import numpy as np
import matplotlib.pyplot as pltインポート時に「as」を利用することで、パッケージに別名(略称)を付けることができます。
※「numpy」は別名を「np」としたので、以降は「np.〜」と記述して使用できます。
有名なパッケージには慣習的な別名が付いています。
強いこだわりがない限り、プログラムを可読性を高めるために慣習に従って別名を付けるようにしょましょう!
最後に
今回は、外部のパッケージの利用方法を学びました。
パッケージ自体も便利ですが、パッケージ管理ツールを活用することで、より簡単に利用できるようになっています。
今回のことからも分かるように、プログラミングの世界では「全て自分で作り上げよう」ではなく、「便利なモノは活用しよう!」という考えが主流です。
ただし、たとえ「便利なモノ」であっても、「よく分からないモノ」や「他者が権利を有しているモノ」、「違法なモノ」は使ってはいけません!!
基本的に、「pip」や「conda」で管理されているパッケージは問題ないはずですが、「そのパッケージがどのようなモノか」を確認するクセをつけましょう。
優秀は方々のお力もかりつつ、自身のプログラミングスキル向上を目指しましょう!!




コメント