はじめに
GASでチャットボットを作成する記事を作成しました。
この記事ではメッセージが固定文言になっていますが、変数を上手に使えば状況に合ったメッセージを生成することができます。
しかし、このチャットボットには問題がありました。
それは、チャットボットがメッセージを投稿するには人間がGASを実行する必要があります。
このままでは魅力を感じませんね。。。

そこで、GASプログラムを自動実行する「トリガー」の設定方法を紹介します。
トリガーにはイベント実行型と時間実行型の2つがあります。
今回は、GASを定期実行させるのが目的なので時間実行型のトリガー作成方法を紹介します。
・GASにトリガーを設定する方法
※トリガーで設定したルールに従ってGASが時間実行させる
トリガー設定と実行確認
GASにトリガーを設定
左メニューにある[トリガー]をクリックします。
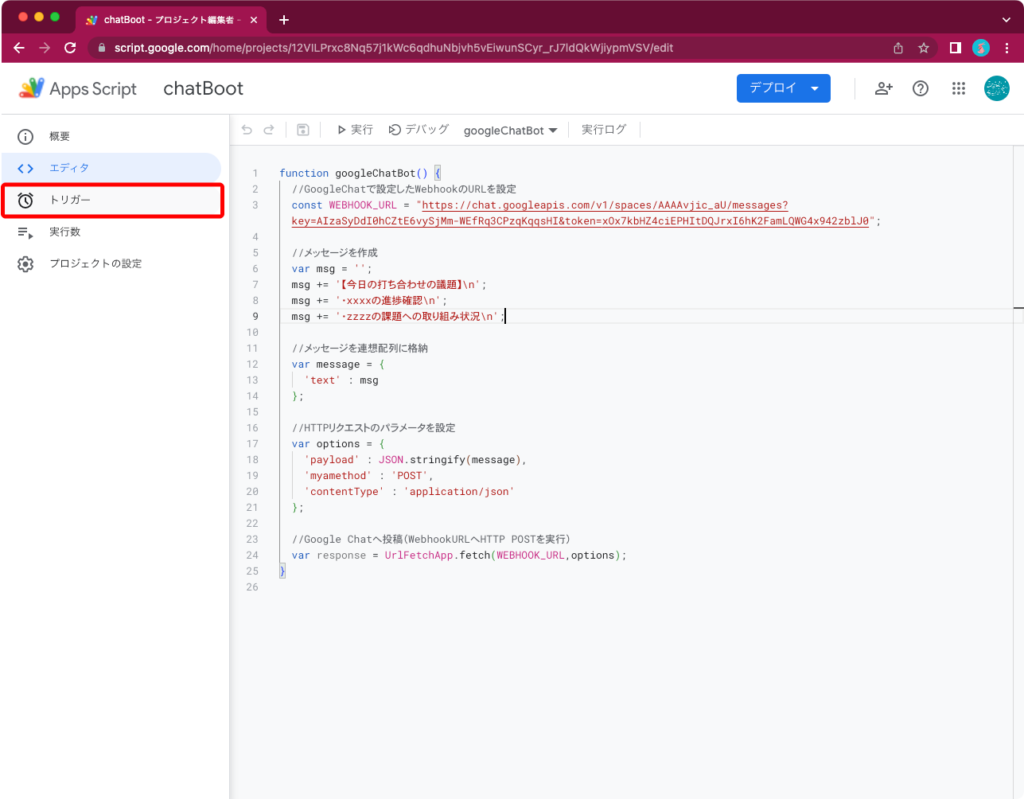
[トリガー]画面が起動するので、[+ トリガーを追加]ボタンをクリックします。
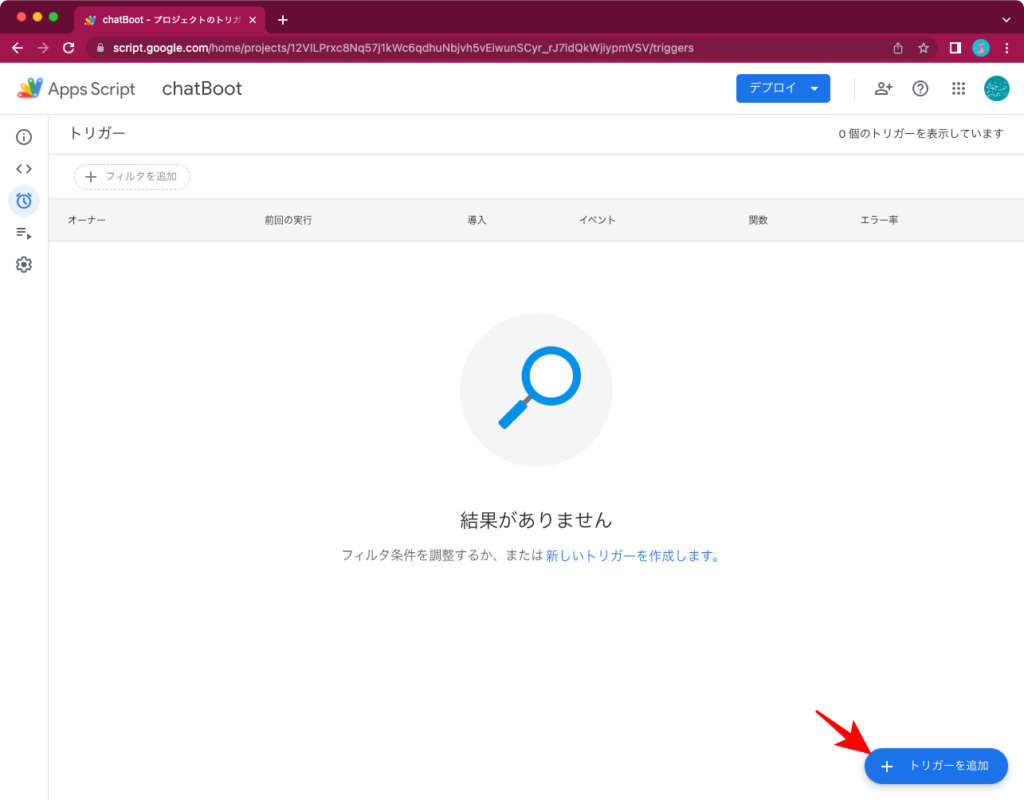
トリガーの設定を行い、[保存]をクリックします。
| 設定項目 | 設定内容 | 今回の設定値 |
|---|---|---|
| 実行する関数を選択 | トリガーで実行する関数 | googleChatBot |
| 実行するデプロイを選択 | 実行するプログラムのバージョン ※Headが最新バージョンを示す | Head |
| イベントのソースを選択 | プログラムの実行条件 | 時間主導型 |
| (時間主導型の場合) 時間ベースのトリガーのタイプを選択 時間の間隔を選択(xx) | トリガー実行する時間の設定 | 分ベースのタイマー 1分おき |
| (イベント主導型の場合) イベントの種類を選択 | トリガー実行するイベントの設定 | (なし) |
| エラー通知設定 | エラー通知の受信間隔 | 毎日通知を受け取る |
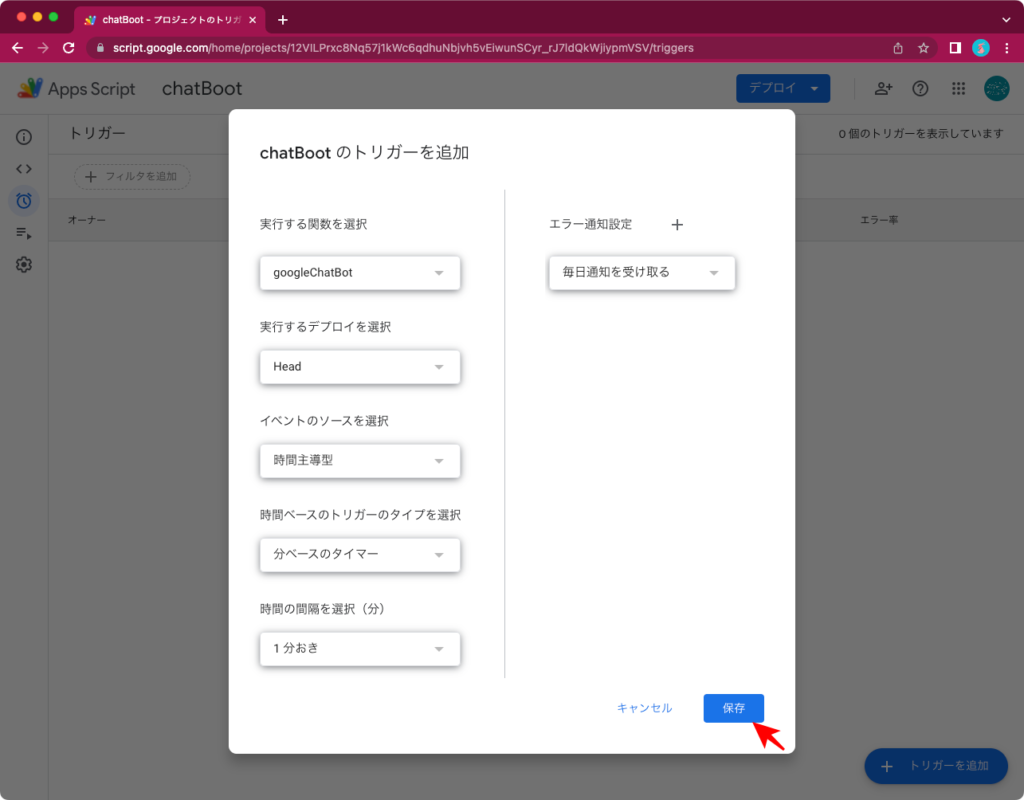
[トリガー]画面に設定したトリガーが表示されればOKです。
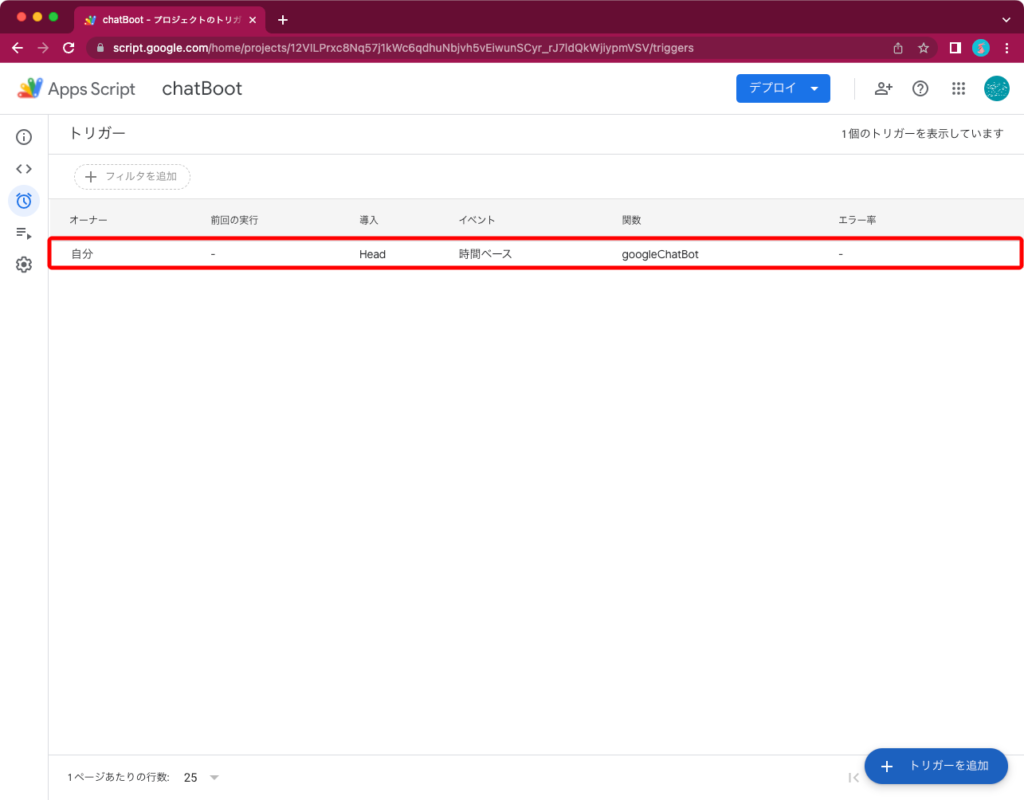
トリガー実行の結果確認
今回設定したトリガーは「1分間隔で実行」という設定でした。
GASで指定したGoogle Chatのスペースを確認すると、1分間隔でメッセージ投稿されています。
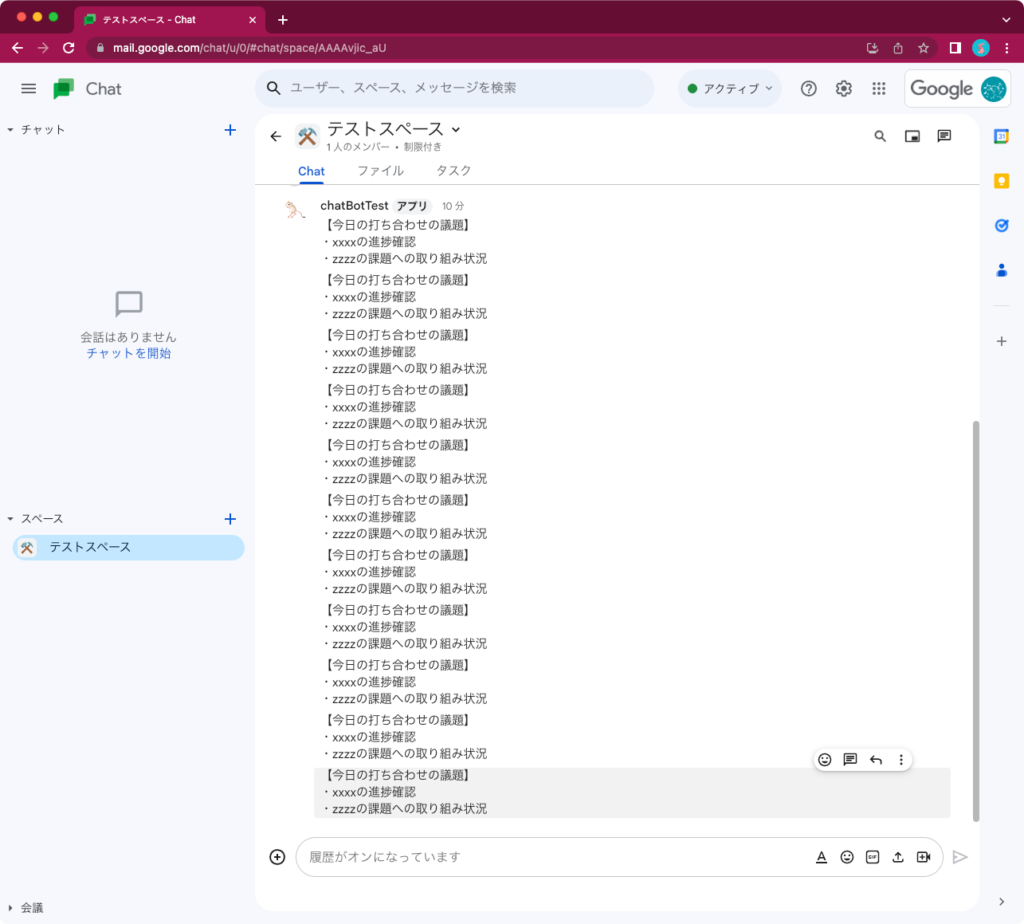
ただ、これではスパムメッセージみたいですね。
次の章でトリガーを削除して実行を止める作業を行います。
GASトリガーの削除
GASトリガーを設定した[トリガー]画面を表示します。
そして、削除するトリガーの[⁝](3点リーダー)をクリックして、[トリガーを削除]をクリックします。
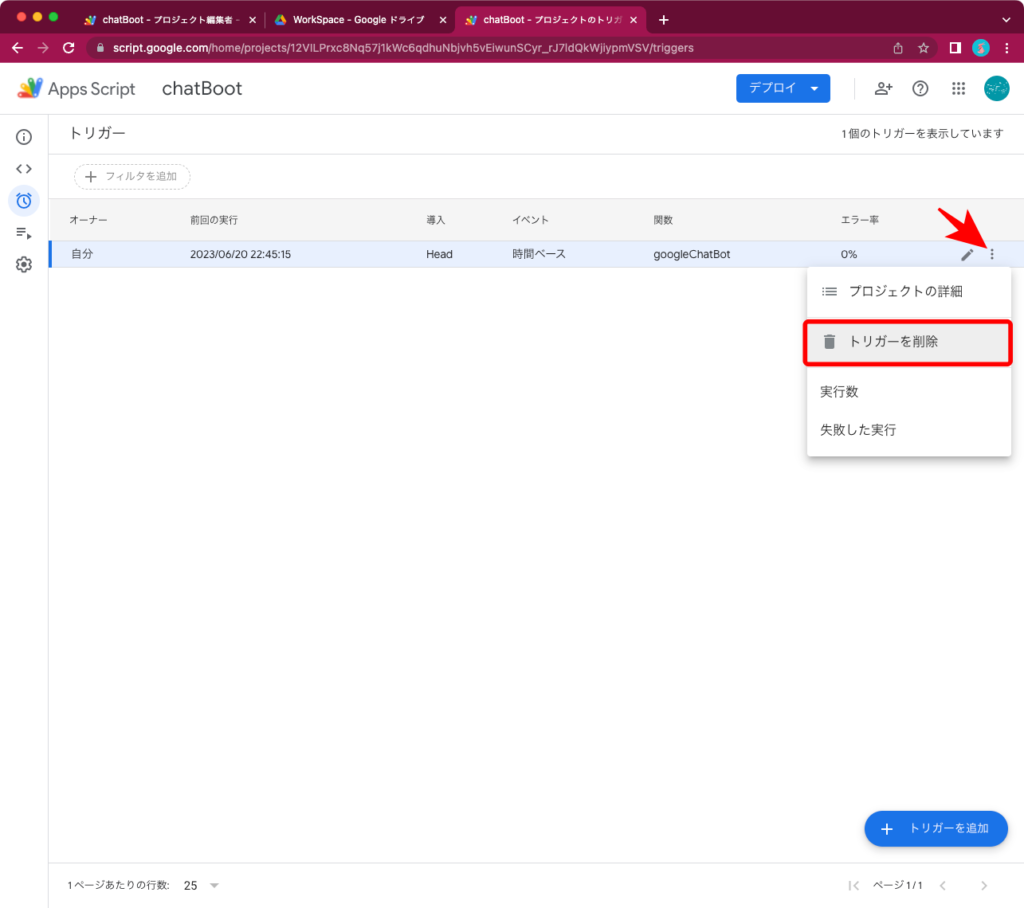
削除確認を求めるメッセージが表示されるので、[完全に削除]をクリックします。
削除が完了して[トリガー]画面の一覧から消えていればOKです。
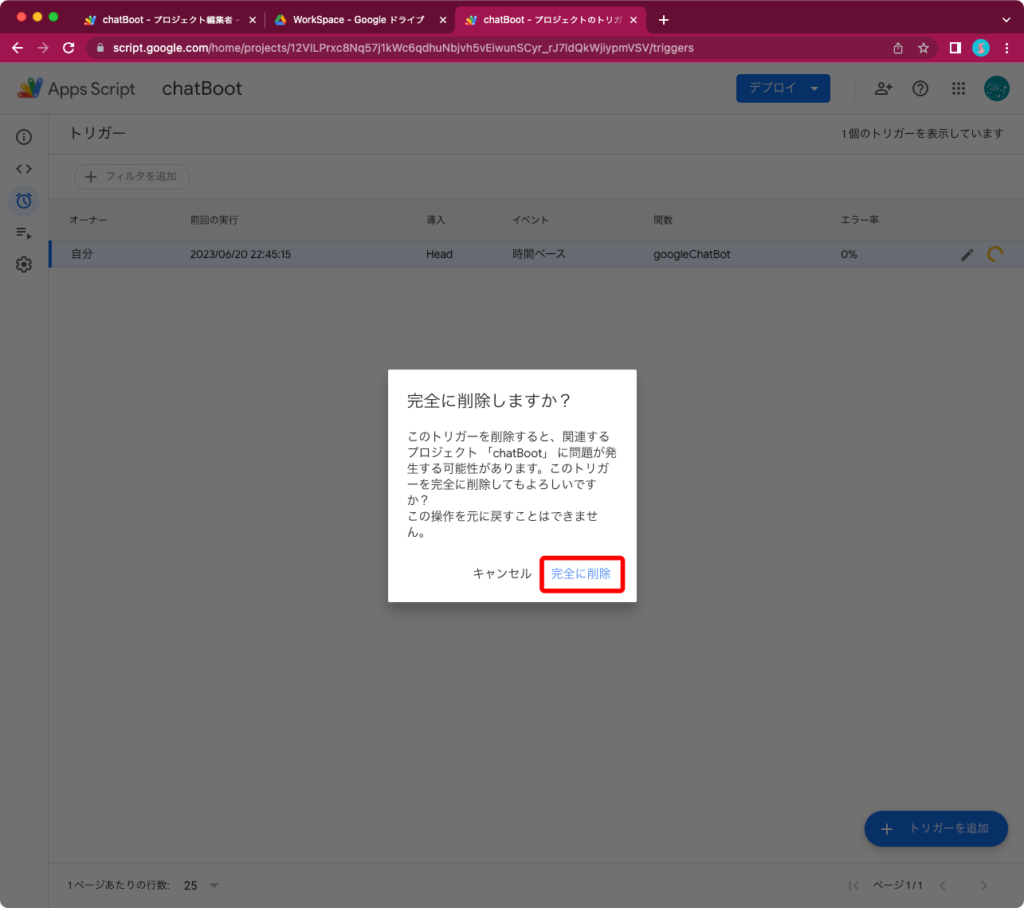
最後に
チャットボットに限らず、定例作業を自動化するにはトリガーの利用は不可欠です。
トリガーを上手に使うことで、人間の作業をドンドンなくしていきましょう!
このような自動化ツールによって人間が定例作業から解放されれば、本当に必要な仕事に専念できるようになります。
是非、本記事を業務効率化の参考にしてください。






コメント