はじめに
読書の秋も終盤になっています。
私は、月に3〜4冊程度のペースで本を読んでいるので「読書家」とは言えませんが、本を読むことはとても好きです。
書店にふらっと行って、店内を歩き回って、気になった本を数冊購入♪
そんな私は長い間「やはり、本は紙媒体が良いよね!」と思っていました。
しかし、紙の本にはたくさんの問題があります。。。
重い、かさばる、保管場所がなくなる、・・・
考えればキリがありません。
紙の本は好きだけど、問題も多い・・・
その問題を解決する方法の1つは電子書籍ですが、なかなか利用する踏ん切りがつきませんでした。
そんなある日、AmazonからKindleの新モデルが発売されるとの案内を見つけました。
「これは、良いキッカケになるかもしれない」とKindleについて調べ、購入することを決めました。
まだ手元に届いたばかり、使い勝手についてはお話しできませんが、Kindleの新モデルが気になっている人への参考情報となれば嬉しいです。
Kindleとは
Kindleとは、Amazonが提供している電子書籍サービスと電子書籍リーダーの総称です。
2021年11月現在、電子書籍リーダーとしては、以下がラインナップされています。
Kindle(無印)は、新モデルの登場に伴い大幅に値下げされました。
恐らく、販売終了に向かうものとだと思われます。
Kindle Paperwhiteは、2種類ラインナップされています。
ベースは同じですが、容量(8GB or 32GB)とオプション機能(ワイヤレス充電、明るさ自動調節)の有無の違いがあります。
Kindle Oasisは、最上位モデルです。
デバイスのサイズいっぱいの画面を搭載したり、デザイン、ボタンなど細部までこだわりたい人向けとなっています。
Kindle Paperwhiteキッズモデルは、文字通り子供向けのモデルとなります。
児童書に特化したサブスクサービス「Amazon Kids+」や保護者が子供の読書状況を確認できる「ペアレントダッシュボード」が利用できます。
今回は私は、容量と価格を考えて、Kindle Paperwhite シグネチャーエディション(32GBモデル)を購入しました。
開封&実物を手に取った感想
それでは、お楽しみの開封作業に入ります♪
改めて、届いた箱を見ると・・・「大きな?」と思いましたが、、、
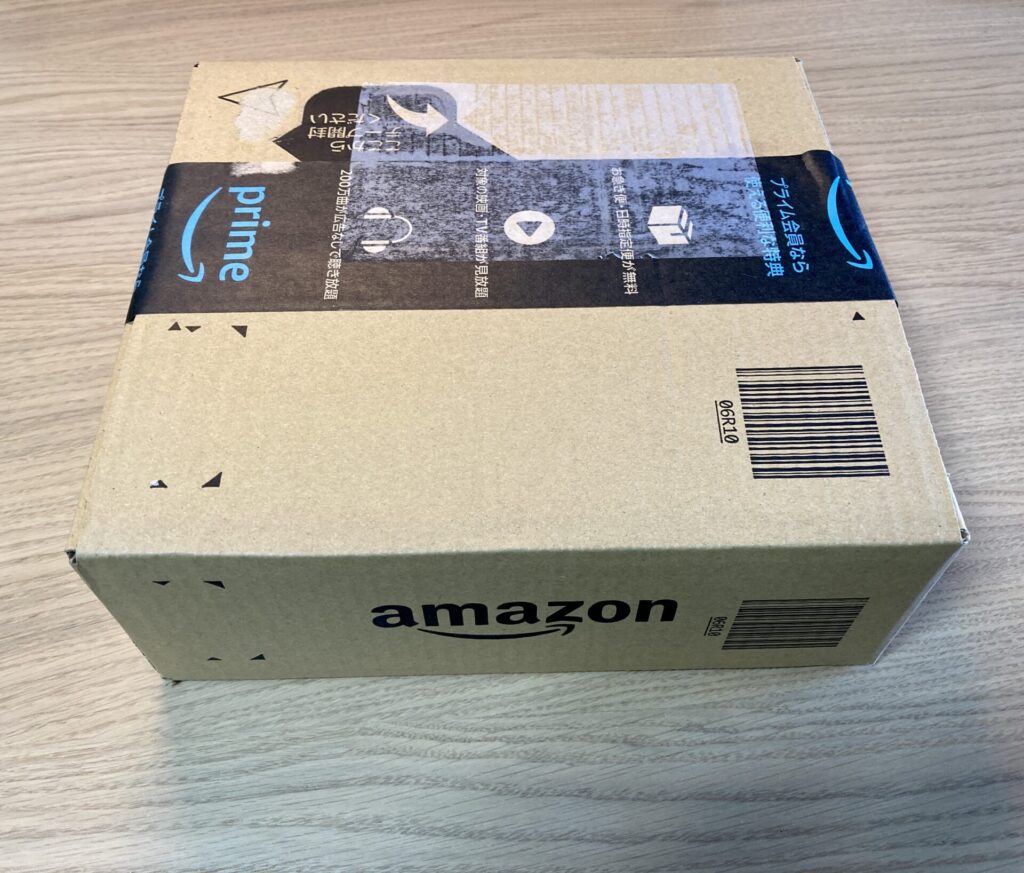
いつも通り(笑)、商品本体+緩衝材(大量)となっていました。
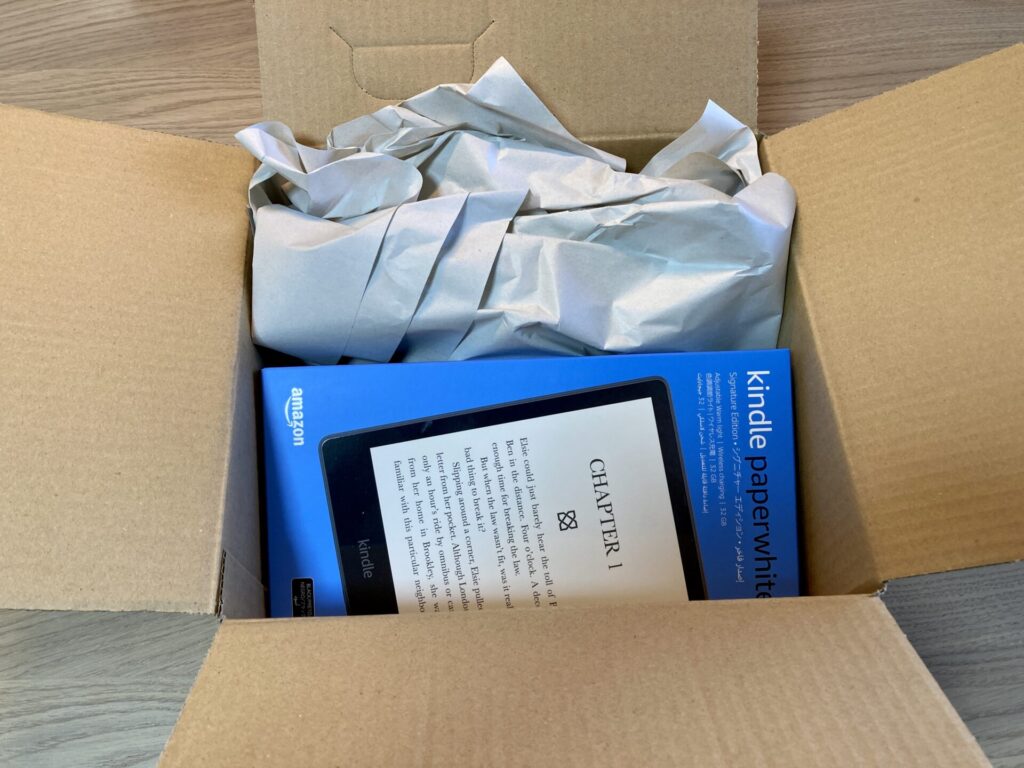
まずは、基本の内容物の確認からです。
内容物はとてもシンプルで、Kindle、USBケーブル(type-A〜type-C)、説明書(2冊)のなっています。
※もちろん、箱や包装用ビニールは、将来の下取りに備えて綺麗に取り外して保管します。

サイズ感としては、アイキャッチ画像にもある通り、ちょうど手に収まる大きさになります。
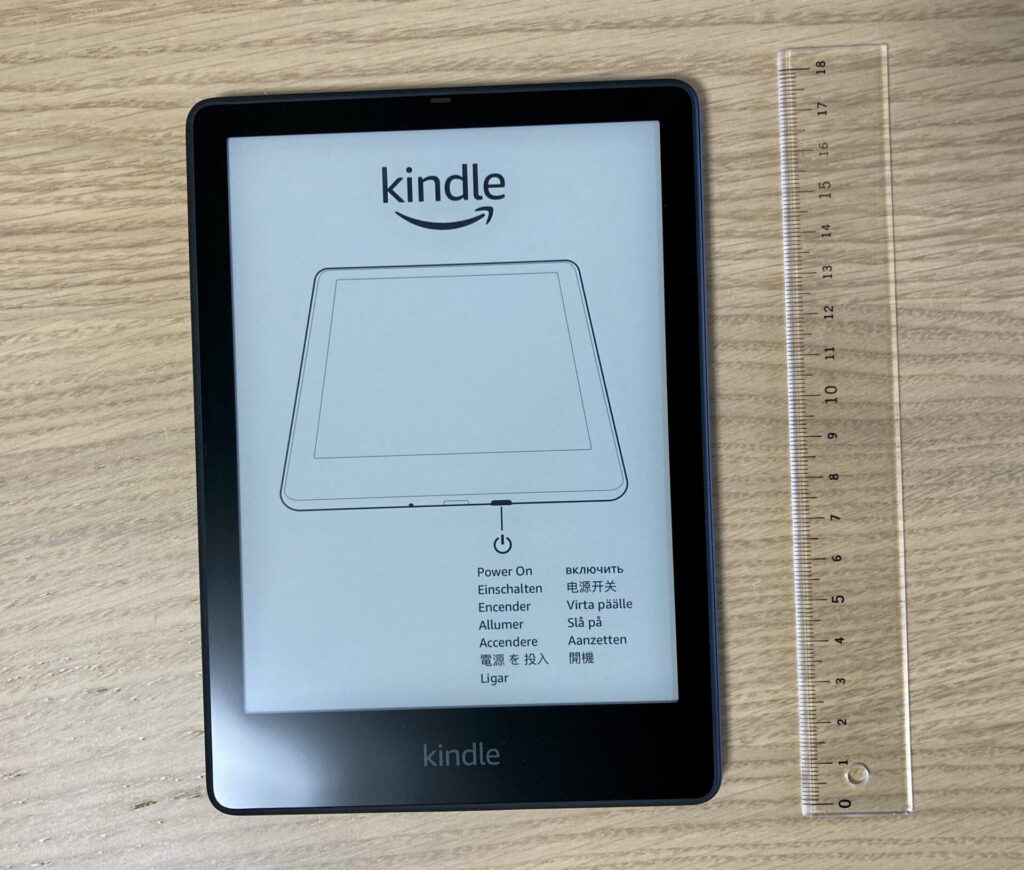
初期設定
それでは、いよいよKindleを使えるようにセットアップを始めていきます♪
USBケーブルは手持ちのものを使用することにし、Kindleに接続すると・・・
セットアップが開始されました。
説明書にはセットアップ手順が書いてなかったです。
これはAmazonが「何も見なくてもセットアップできるよと、暗に伝えてるのでは?」と思ったので、受けて立つことにしました(笑)
準備として、充電のためにUSBケーブルをKindleに差し込むとセットアップが開始されました!?
最初に設定するのは言語でしたので、もちろん「日本語」を選んで「次へ」をタップします。
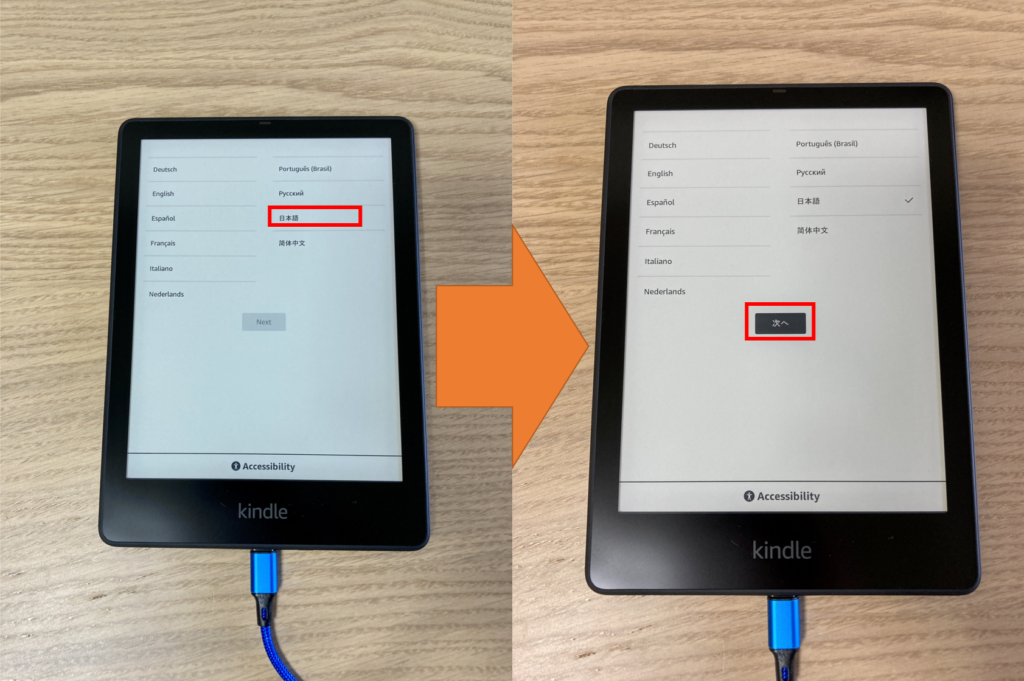
言語の選択を行うと処理中となるので、しばらく待ちます・・・
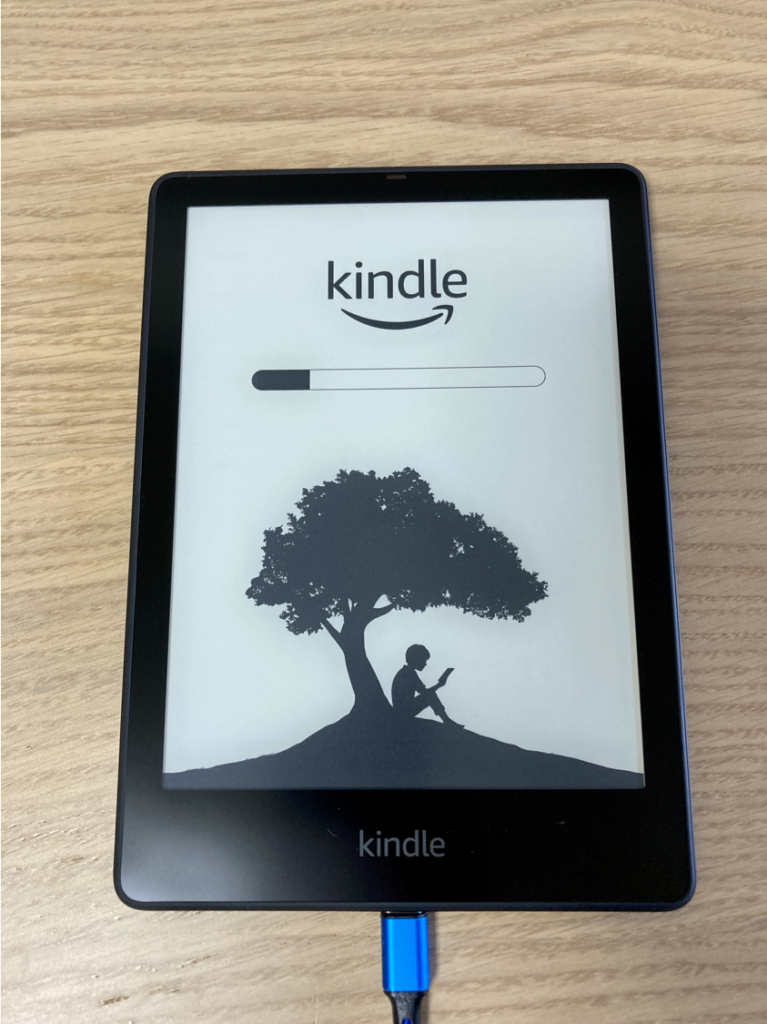
続いてセットアップをKindle本体で行うか、スマホアプリ経由で行うかを訊かれます。
今回はKindle本体で行いたかったので、「このKindleで設定」をタップします。
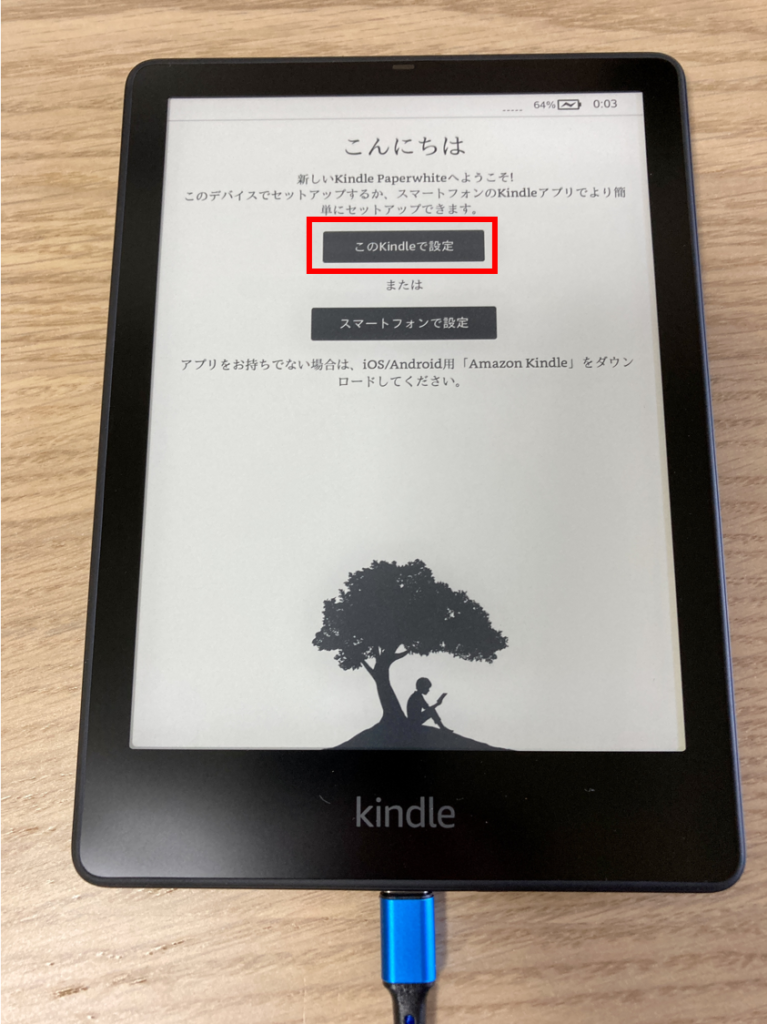
次は、Wi-Fiの設定になります。
Kindleで使用するWi-FiのSSIDをタップします。
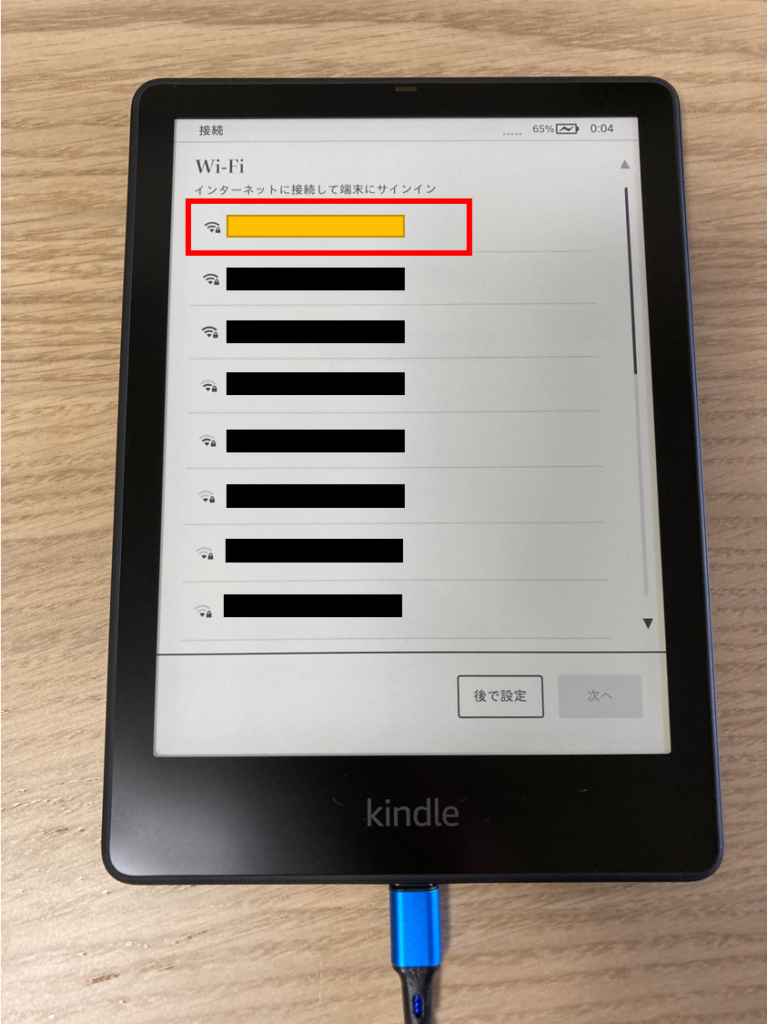
使用するSSIDをタップすると、パスワードの入力を求められます。
パスワードを入力して、「接続」をタップします。
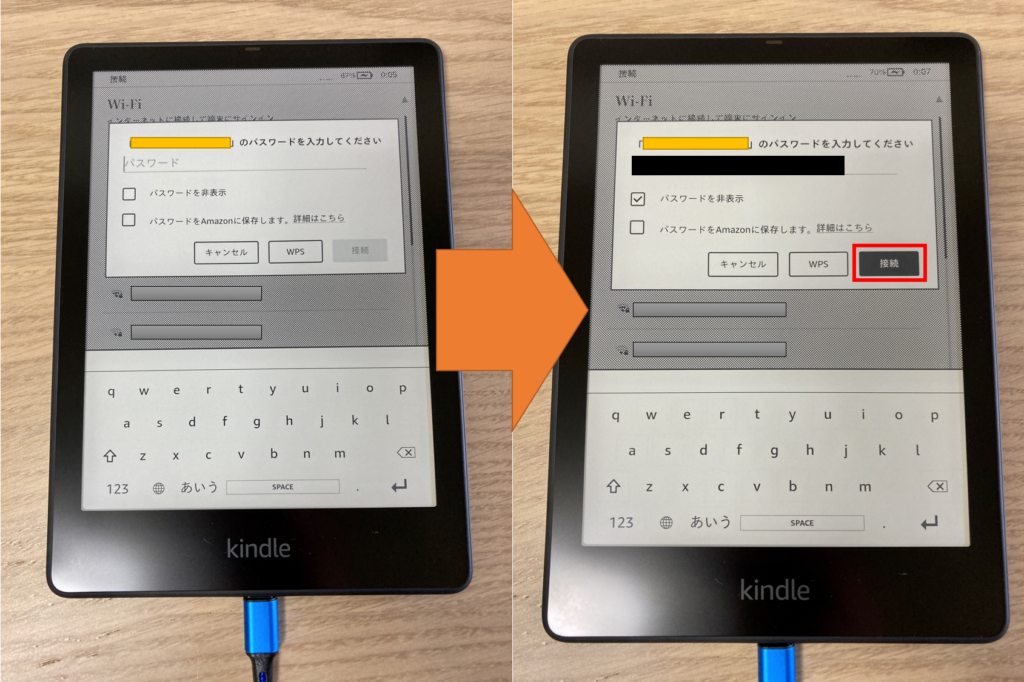
資料するWi-FiのSSIDにチェックマークが付いたら、「次へ」をタップします。
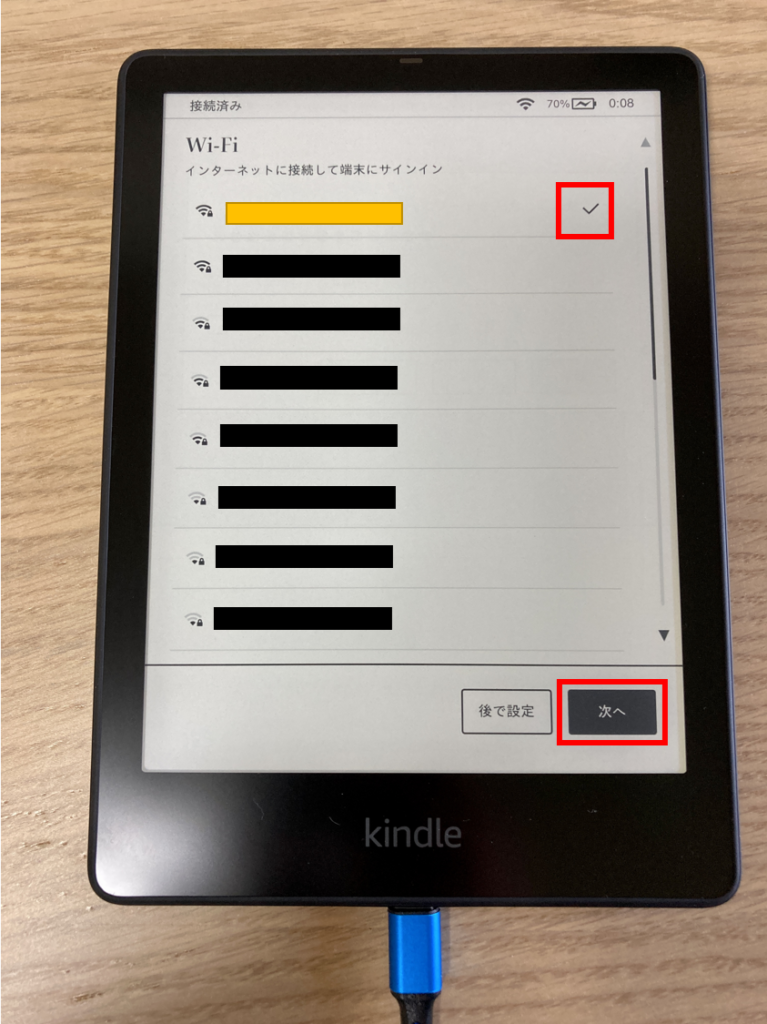
細かいでことですが、インターネットに接続されたので時間が自動的に調整されました。
このまま、Amazonアカウントとの紐付けを行います。
Kindleと紐づけたいAmazonアカウントのID(E-mailアドレスなど)とパスワードを入力します。
正しく入力できたら、「サインイン」をタップします。
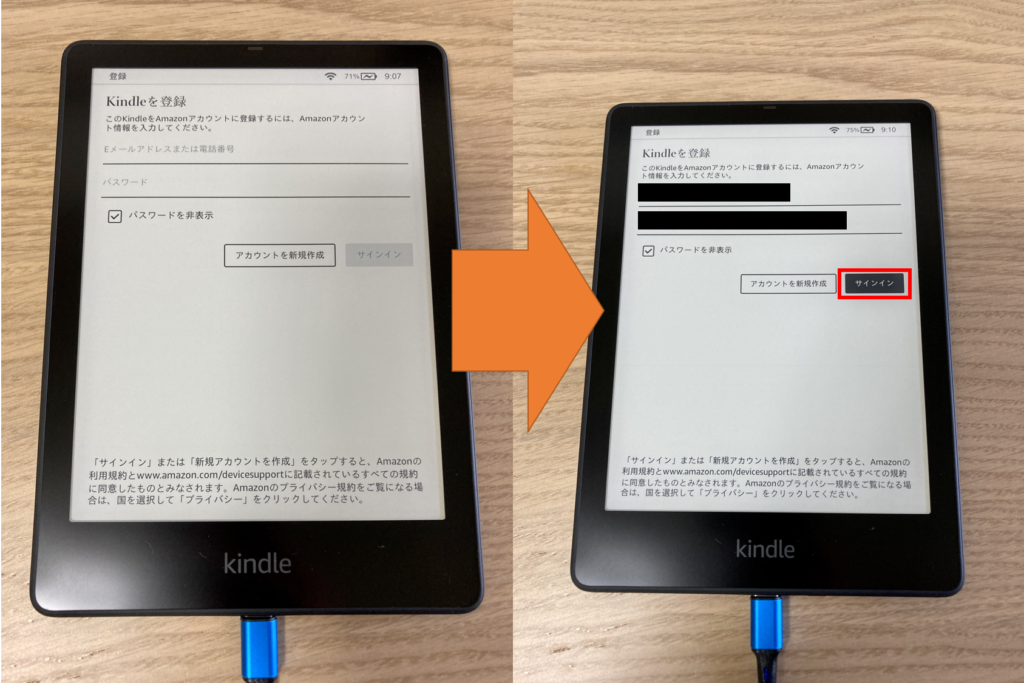
サインインが正常にできたら、Amazonアカウントで設定した「名前」が表示されます。
このアカウントで問題なければ、「次へ」をタップします。
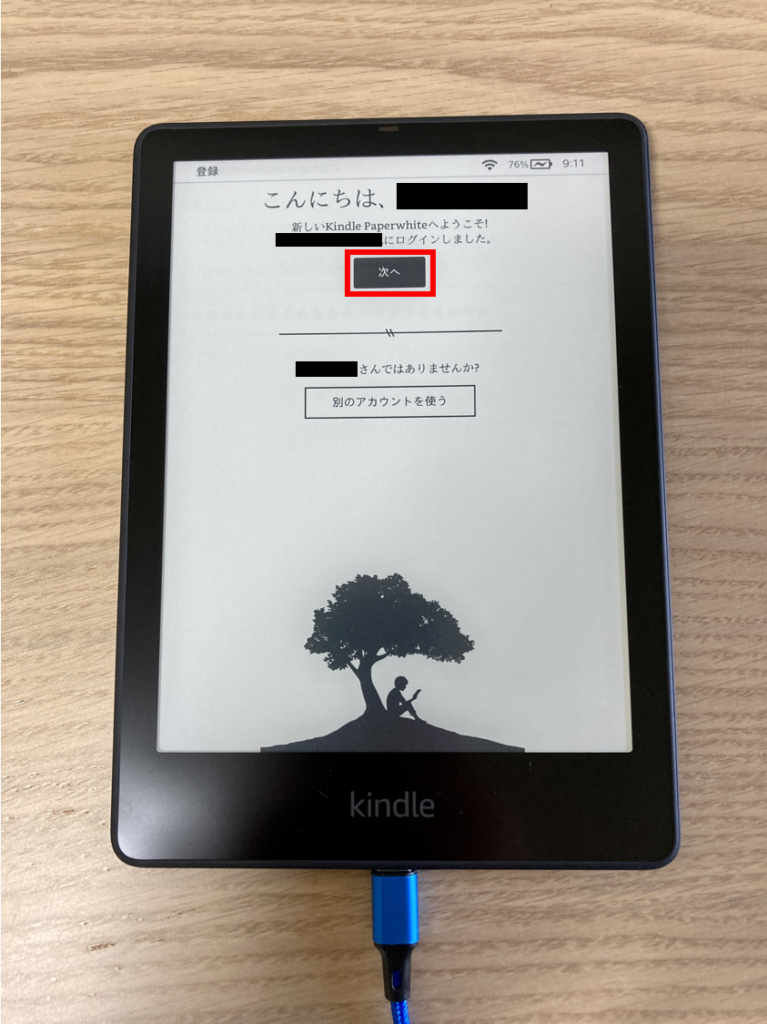
スマホにKindleアプリをインストールすると、なにやら便利機能が使えるそうです・・・
もし必要なら後でインストールするので、ここでは「いいえ」をタップします。
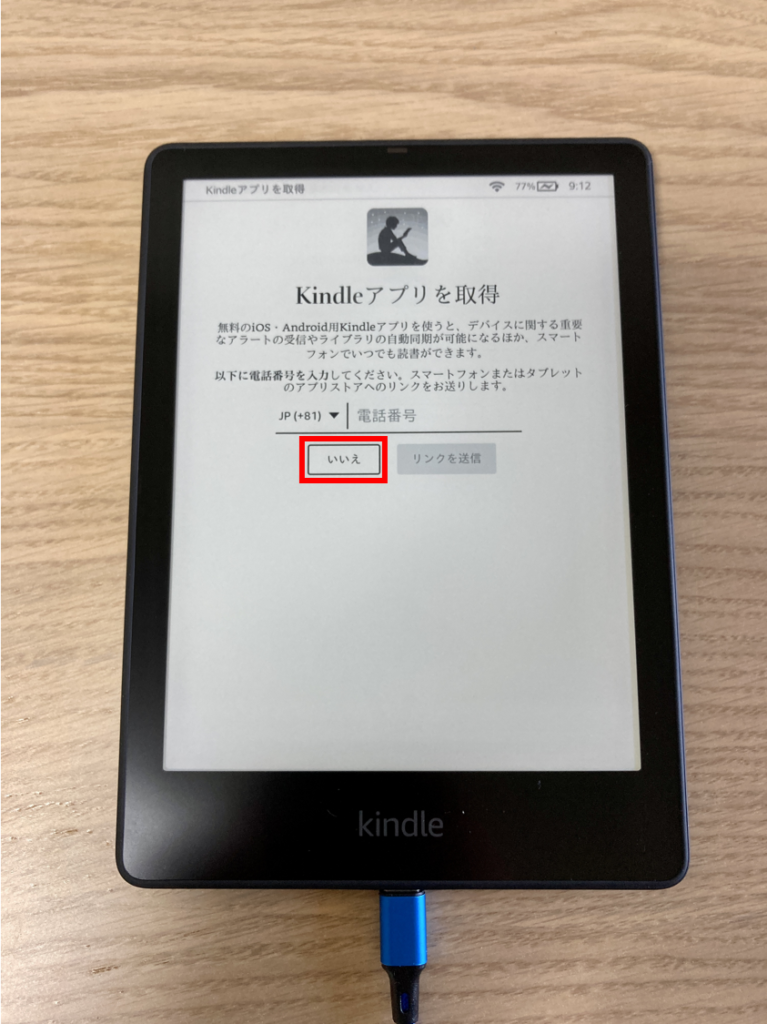
Kindle unlimitedへの登録を案内されました。
興味はありますが、まずは契約済みのAmazonプライムで使い勝手とかを試したいので「いいえ、結構です」をタップします。
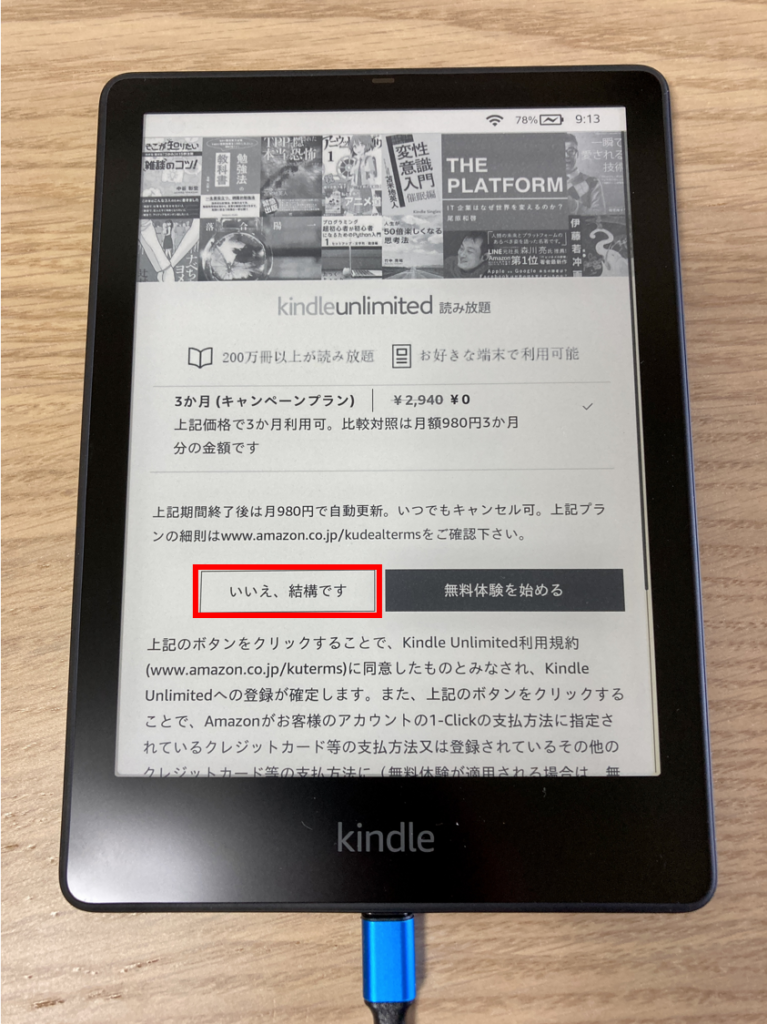
これで初期設定は完了です!
本当に、何も見ずにセットアップが完了してしまいました!!
最近のデバイスは、セットアップ作業が単純になって、本当に助かります♪
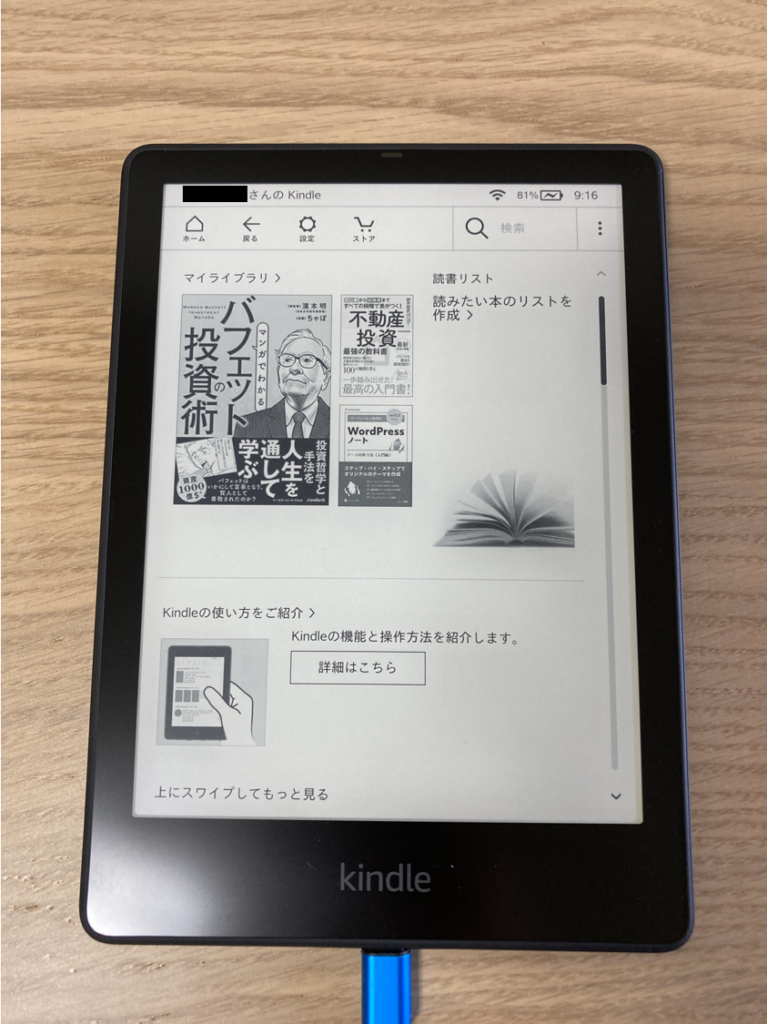
最後に
いかがでしたでしょうか?
サイズ感や使い始めるまでのセットアップイメージを掴んでいただい、購入検討の参考情報にしていただければと思います。
これからの読書は、このKindle Paperwhiteを利用します。
しばらく使い続けてみて、「始めて電子書籍リーダーを使った人がどう感じるか?」をお伝えする記事を書く予定です。
ぜひお楽しみにしてください!

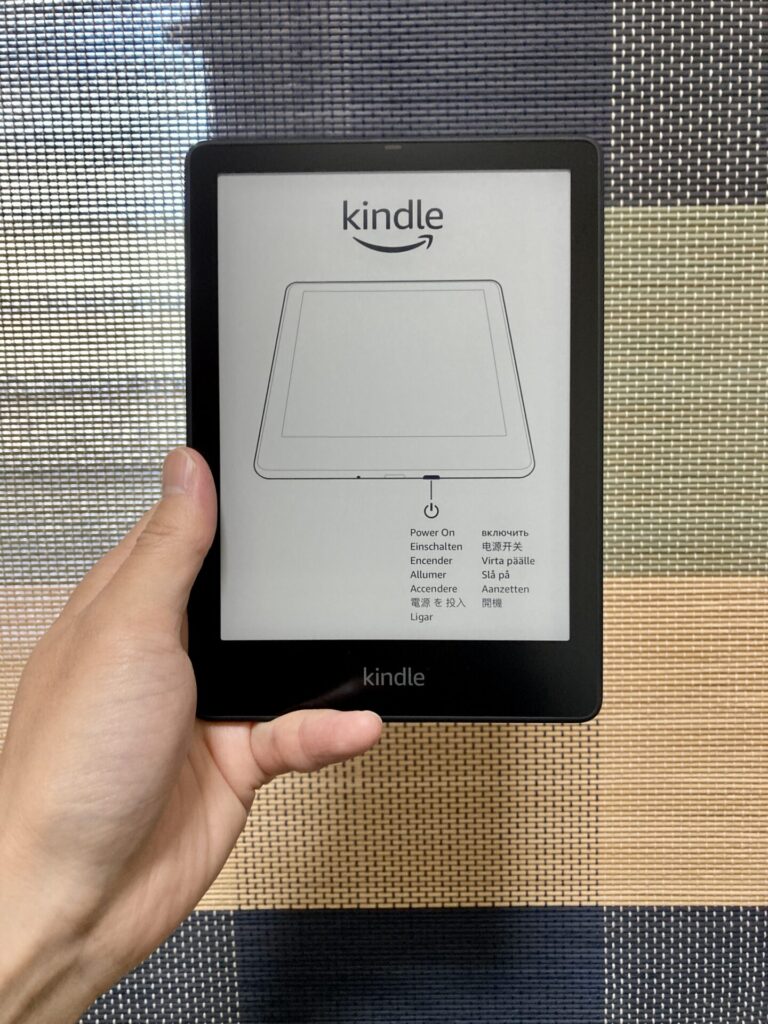



コメント