はじめに
セキュリティの重要性は非常に高まっている中、WEBサービスでのログイン認証は必須機能となりつつあります。

もちろん、Redmineでもログイン認証の要否を設定できます。
それに加え、Redmineではパスワードの文字数/文字種類などを指定して、認証強度をアップすることできます。
今回は、Redmineで認証設定を紹介します。
この記事を読んで分かること
・Redmineでの「認証設定」の変更方法
- パスワードの文字数/文字種類
- パスワードの有効期限
- 2要素認証の要否
- セッションタイムアウト
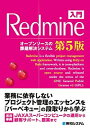
Redmineの認証設定画面
Redmineへログインして、メニューバーから[管理]をクリックします。
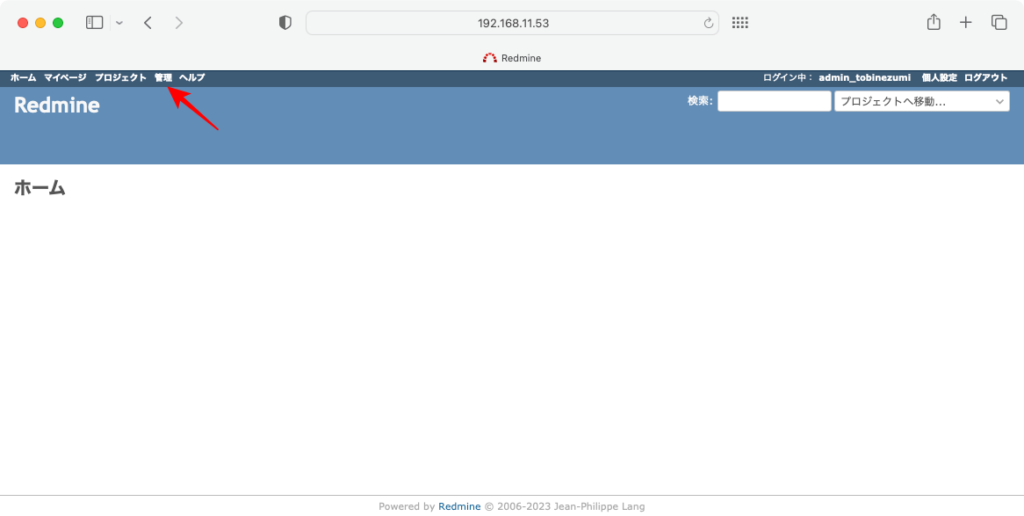
管理画面から[設定]をクリックします。
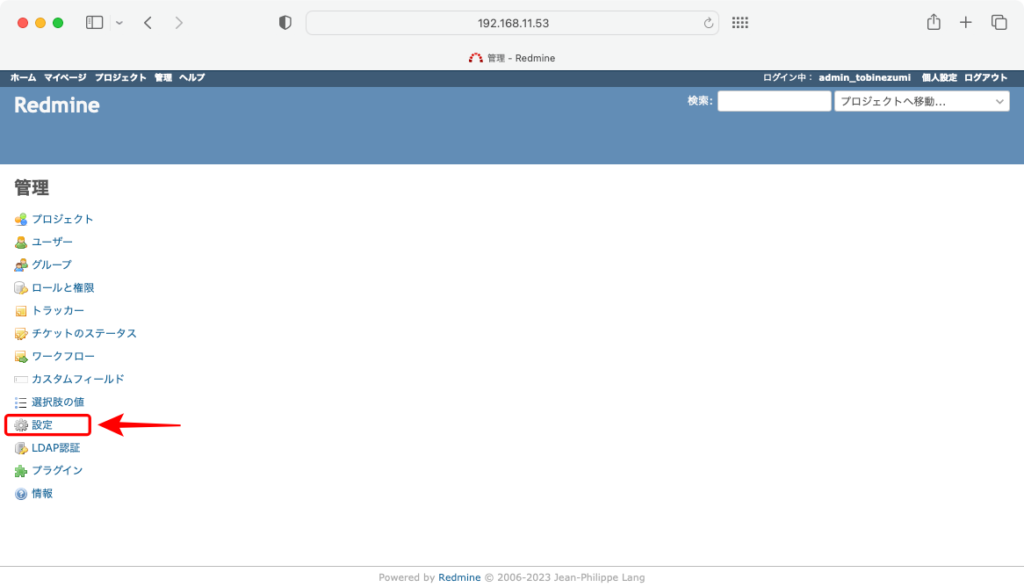
設定画面から、[認証]タブをクリックします。
この設定項目でパスワードやセッションタイムアウトの設定などを行えます。

認証に関する設定項目
認証画面で設定できる項目は次の通りです。

| 項目 | 設定値 | 説明 |
|---|---|---|
| 認証が必要 | はい いいえ | Redmineを利用するユーザーに ログイン操作(認証)を強制 |
| 自動ログイン | 無効 日数指定(1, 7, 30, 365) | ログイン画面に「ログインを維持」の チェックボックスを表示して、 指定期間はログイン不要とする機能 |
| ユーザーによる アカウント登録 | 無効 メールでアカウントを有効化 手動でアカウントを有効化 自動でアカウントを有効化 | 新規ユーザーが自分自身のアカウントを 作成/有効化する機能 [無効] 不可(管理が登録) [メール] 招待メールのリンクから有効化 [手動] アカウント作成→管理者の承認 [自動] アカウント作成 |
| アカウント登録画面で カスタムフィールドを表示 | [ON/OFF] | (不明) ※2023年5月時点で公式サイトの説明も WIP:制作途上 |
| パスワードの 最低必要文字数 | [数字] | 指定した文字数以上のパスワードを 使用することをユーザーに強制 |
| パスワードの 必須文字種別 | 大文字 小文字 数字 記号 | 指定した模試種別をパスワードに 含めることをユーザーに強制 |
| パスワードの有効期限 | 無効 日数指定(※) | パスワードの定期変更をユーザーに強制 ※日数指定は「7, 30, 60, 90, 180, 365」 |
| パスワード再設定機能の 使用を許可 | [ON/OFF] | 「パスワードを忘れたとき」に備えて、 ログイン画面にパスワード再発行画面への リンクを表示 |
| 二要素認証 | 無効 任意 システム管理者のみ必須 必須 | 認証アプリを用いた二要素認証の 利用をユーザーに強制 |
<セッション有効期間>
| 項目 | 設定値 | 説明 |
|---|---|---|
| 有効期間の最大値 | 無効 時間指定(※) 日数指定(※) | 一定期間ごとにユーザーにログイン操作を強制 ※時間指定は「4, 8, 12」から選択 ※日数指定は「1, 7, 30, 60, 365」 |
| 無操作タイムアウト | 無効 時間指定(※) | 画面を開いたまま一定時間放置した場合、 ユーザーにログイン操作を強制 ※時間指定は「1, 2, 4, 8, 12, 24, 48」 |
認証設定の変更
設定内容を変更したら、[保存]ボタンをクリックします。
試しに、[パスワードの必須文字種別]の全てにチェックをしました。
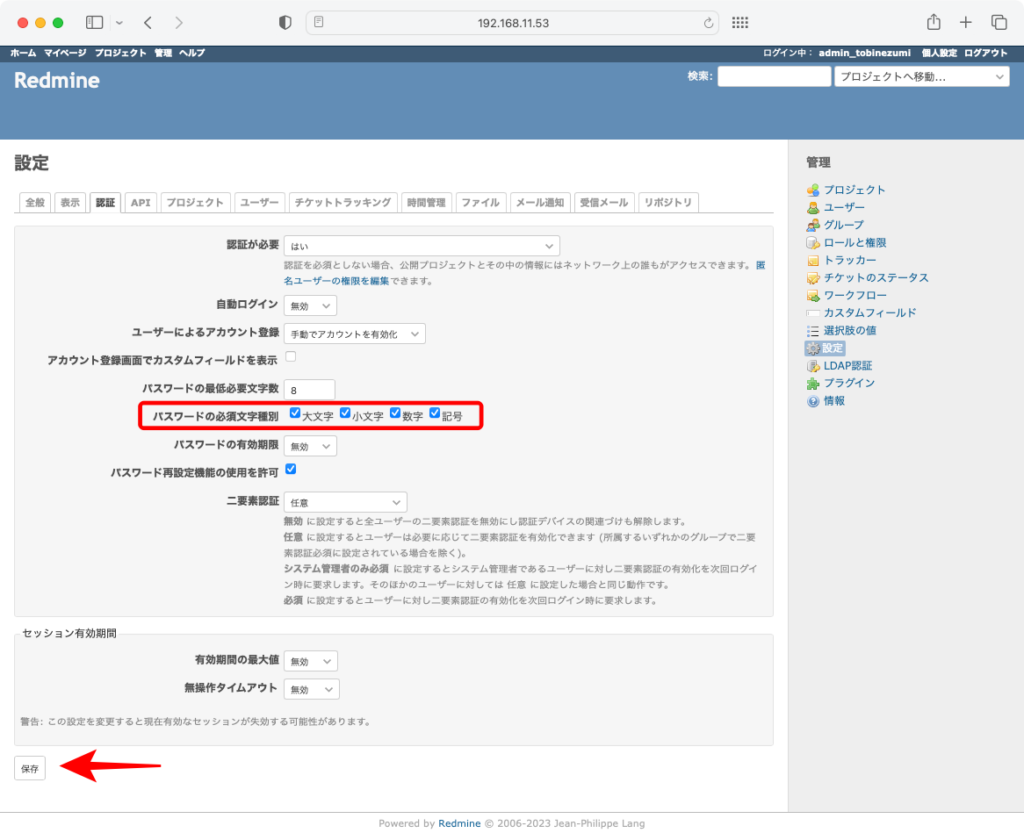
画面の上部に、変更が完了したことを示すメッセージが表示されたら成功です。
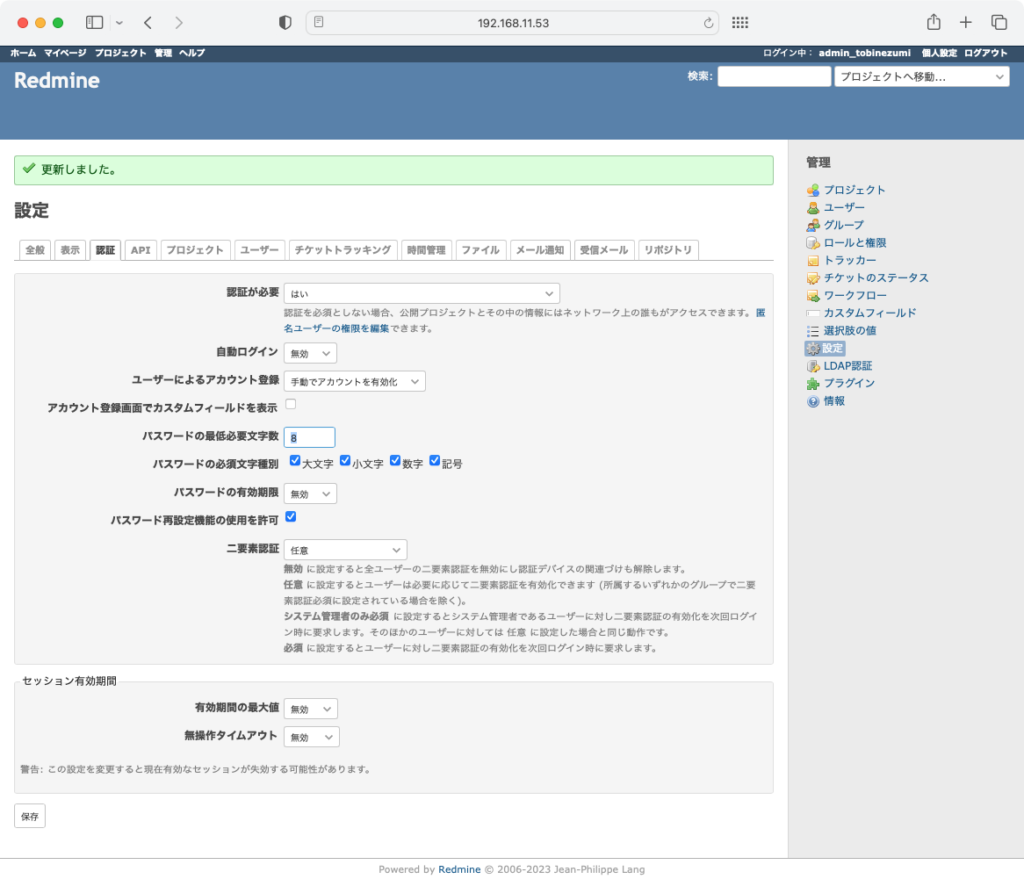
最後に
認証強度は、「管理者側のセキュリティーポリシー」と「利用者側の利便性」のバランスを取る必要があります。
(認証強度をアップするために、パスワード文字数100文字以上では使い物になりませんよね)
正解がない問題だからこそ、自分自身で考える必要があります。
その参考情報として、「Redmineではどのような設定ができるか?」を本記事で知っていただければ幸いです。
これからも、知っていれば簡単に解決する情報を皆さんにお届けできるようにします。
是非、本記事をRedmine利用の第一歩としてご活用ください。





コメント