はじめに
AWSのステキな無料利用枠を使って、実際にAWSを触ってみるシリーズ!
前回までにEC2 インスタンスを作成ししたり、Apacheをインストールしたりました。
まだこれらが未作成な場合は、こちらの記事などをご参考にアカウント作成から始めてください。
これまでにEC2 インスタンスを作って、インターネットからアクセスできるようにしました。
しかし、お気づきの方もいらっしゃると思いますが、インターネットからアクセスする時に使用するグローバルIP(またはパブリックIP)は、EC2 インスタンスを再起動するたびに別のアドレスが割り振られます。
「再起動するたびにIPアドレスが変わるなんて、使い勝手が悪すぎる!」と思われるでしょう。
もちろん、AWSには再起動してもIPアドレスが変わらない「Elastice IP」というサービスがあります。
今回は、この「Elastic IP」を使用して、IPアドレスの固定化を行います。
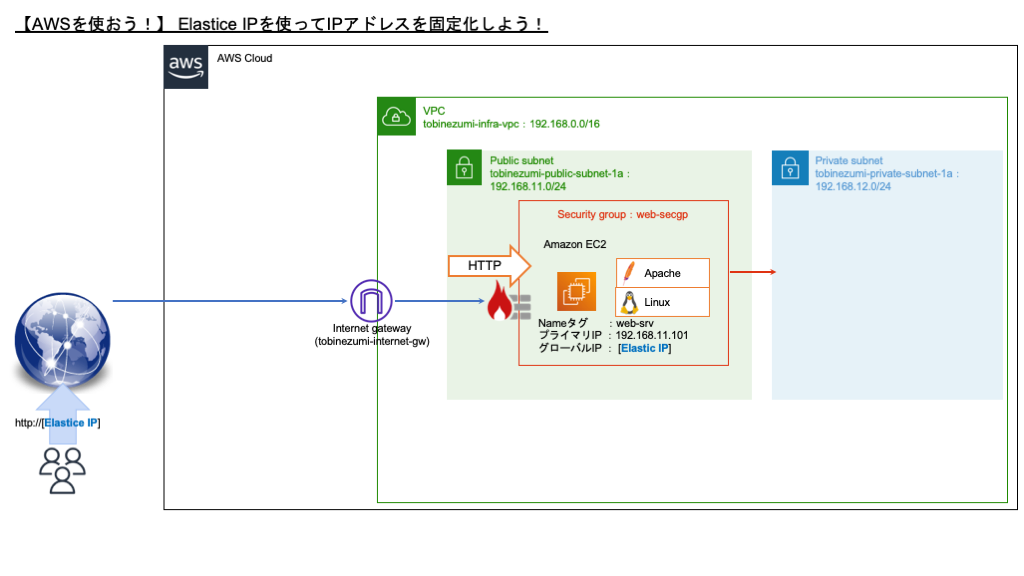
Elastic IPの料金発生条件とは?
AWSの公式サイト(2022年2月14日時点)によると、次の条件を全て満たすとElastic IPを無料で利用できます。
・Elastic IP アドレスが EC2 インスタンスに関連付けられている。
・Elastic IP アドレスに関連付けられているインスタンスが実行中である。
・インスタンスには、1 つの Elastic IP アドレスしかアタッチされていない。
・Elastic IP アドレスが、アタッチされているネットワークインターフェイスに関連付けられている。
この条件を満たしていない場合は、1時間単位で0.005USD(2022年2月14日時点)の料金が請求されます。
Elastic IPの設定
Elastic IPを作成する
IAMユーザーでAWS管理画面にログインします。
そして、ログインユーザ名の横に表示されている「リージョン」を「アジアパシフィック(東京) ap-northeast-1」に変更します。
その後、EC2設定画面が表示して、サイドメニューから[ネットワーク & セキュリティ] >[Elastic IP]をクリックします。
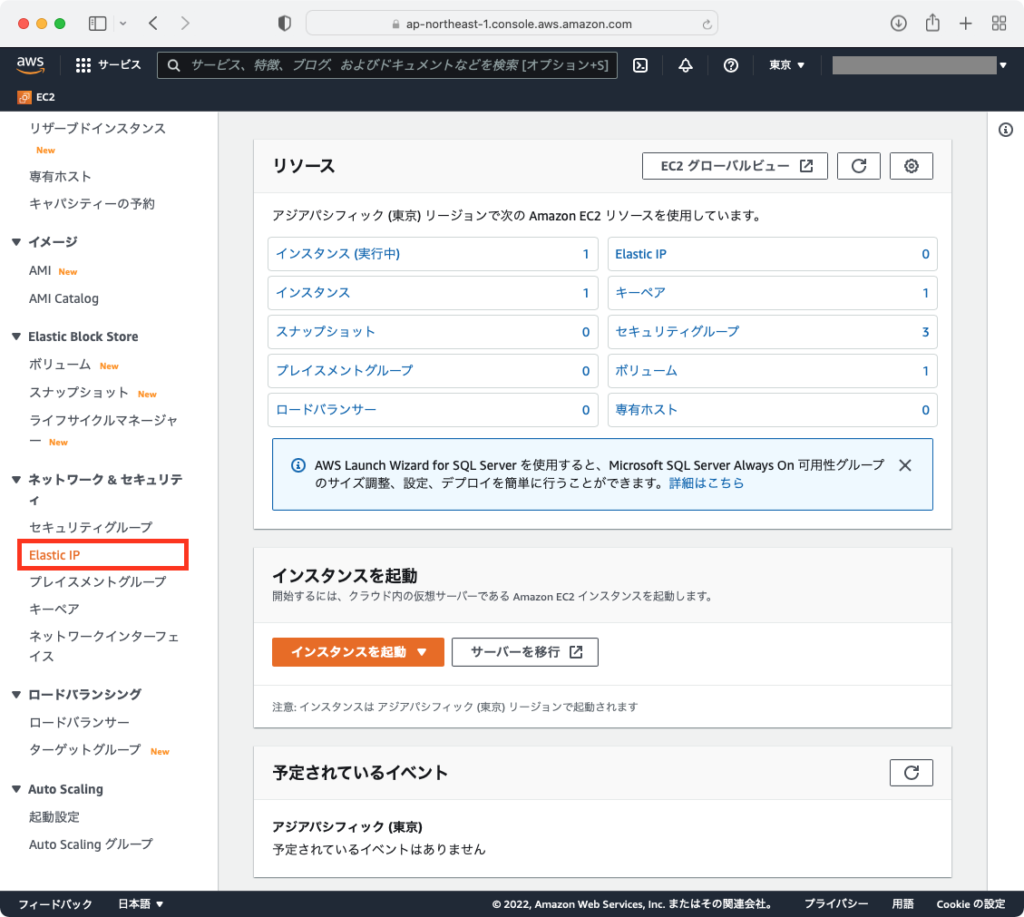
[Elastic IP アドレスを割り当てる]ボタンをクリックします。
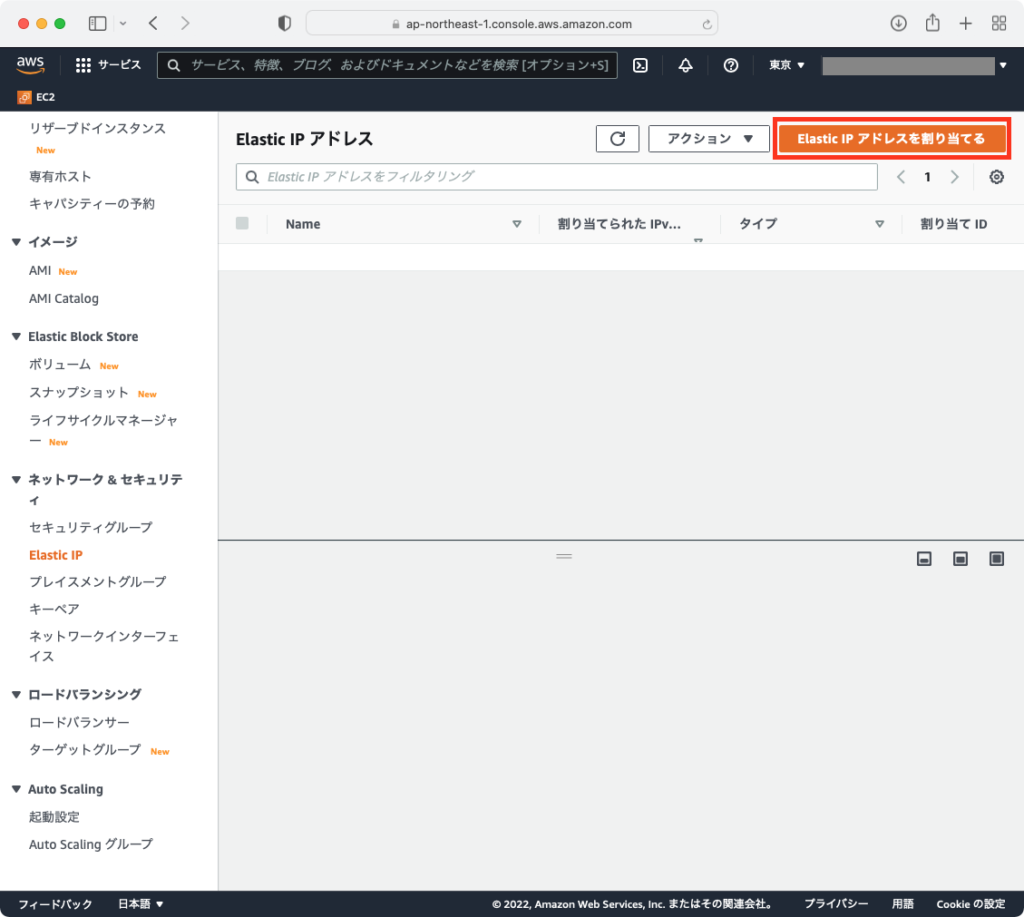
[Elastic IP アドレスの設定] > [ネットワークボーダーグループ]に、「Elastic IPを紐付けたいリソースが所属しているAZ(アベイラビリティーゾーン)」を選択して[割り当て]ボタンをクリックします。
※今回は、Elastic IPを紐付けたいEC2インスタンスが所属している「ap-northeast-1」を選択します。
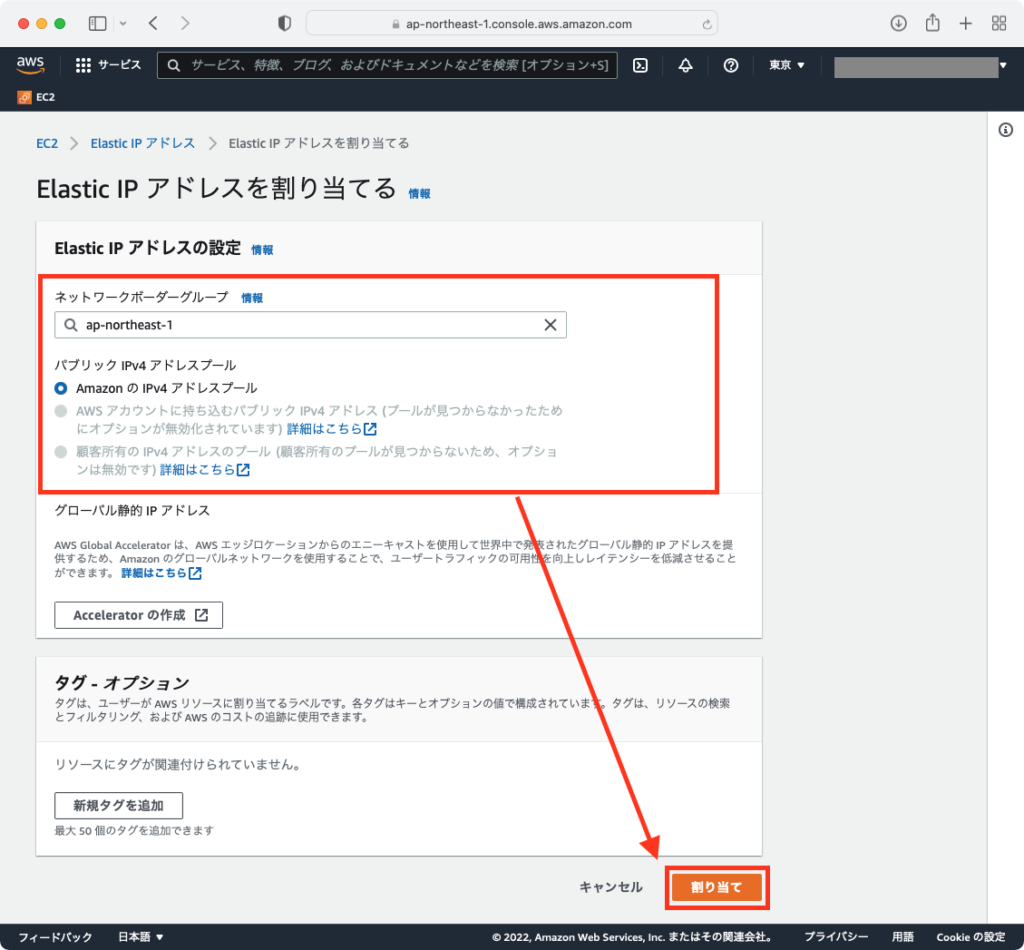
Elastic IPアドレスの一覧に新たなElastic IPが作成されていればOKです。
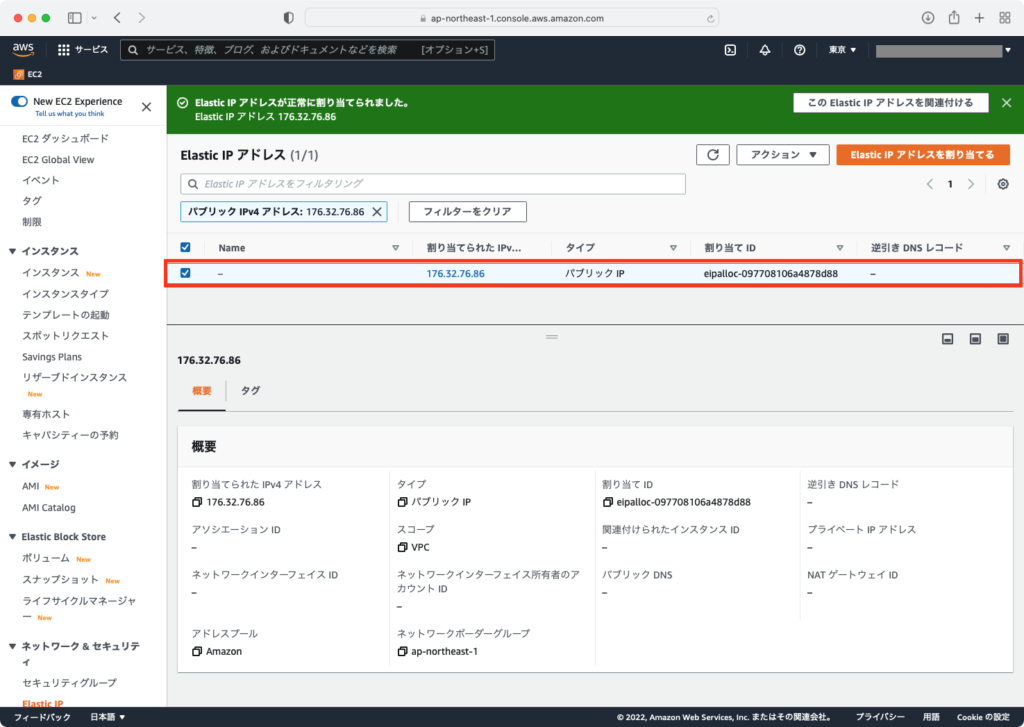
Elastic IPをEC2インスタンスに紐付ける
作成したElastic IPをリソース(今回はEC2インスタンス)に紐付けます。
紐付けたいElastic IPを選択して、[アクション] > [Elastic IPアドレスの関連付け]をクリックします。
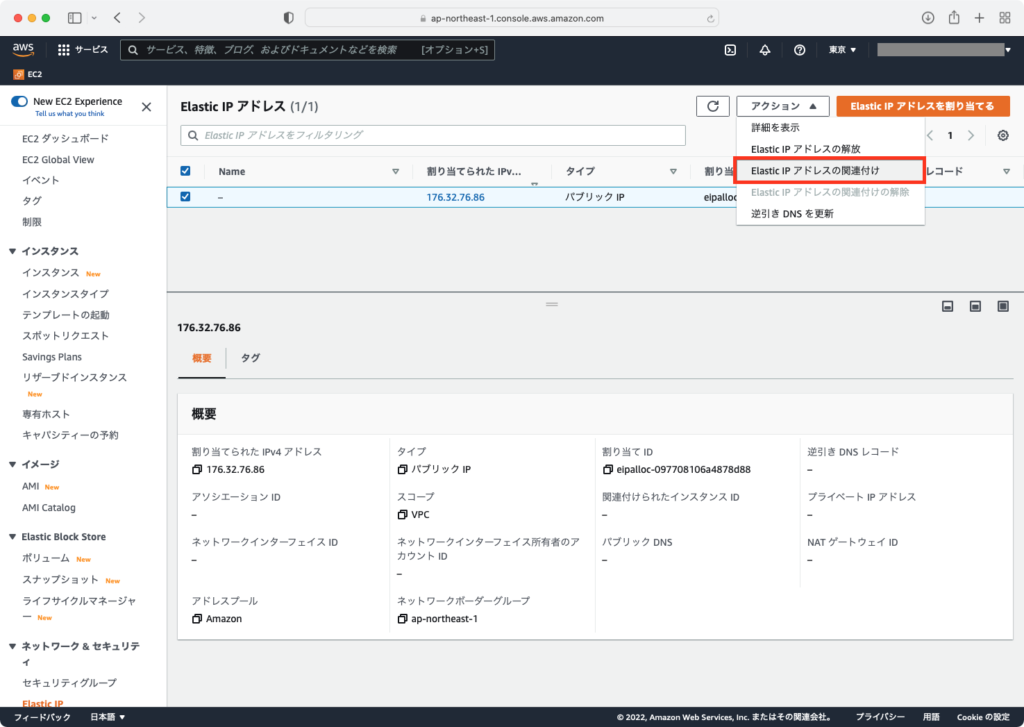
Elastic IPを紐付けたいリソースを選択します。
今回は、「リソースタイプ:インスタンス」を設定します。
その後は、「インスタンス」の入力欄をカーソルで選択すると設定可能な選択肢が表示されます。
選択肢からEC2インスタンスを設定し、同様に「プライベートIPアドレス」も設定します。
設定が完了したら、[関連付ける]ボタンをクリックします。
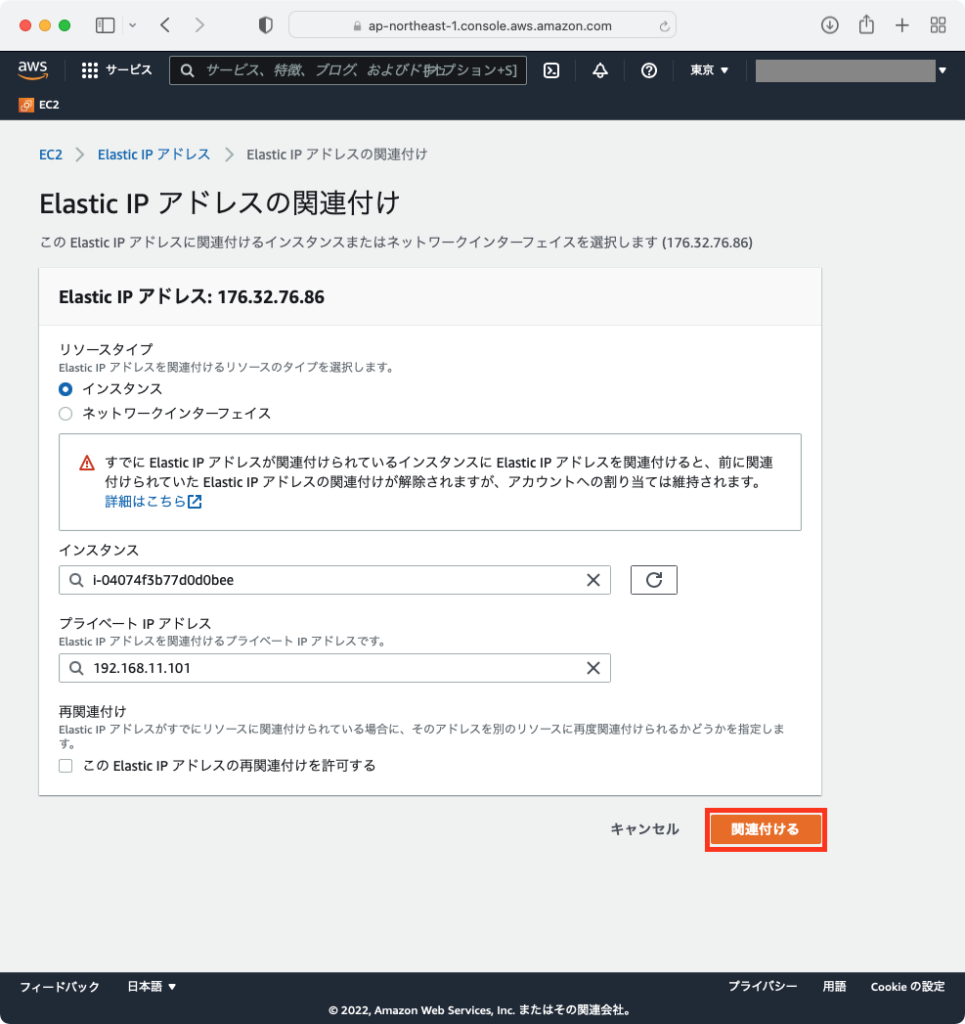
Elastic IPアドレス一覧にて、「関連付けられたインスタンス」にインスタンスIDが設定されていればOKです。
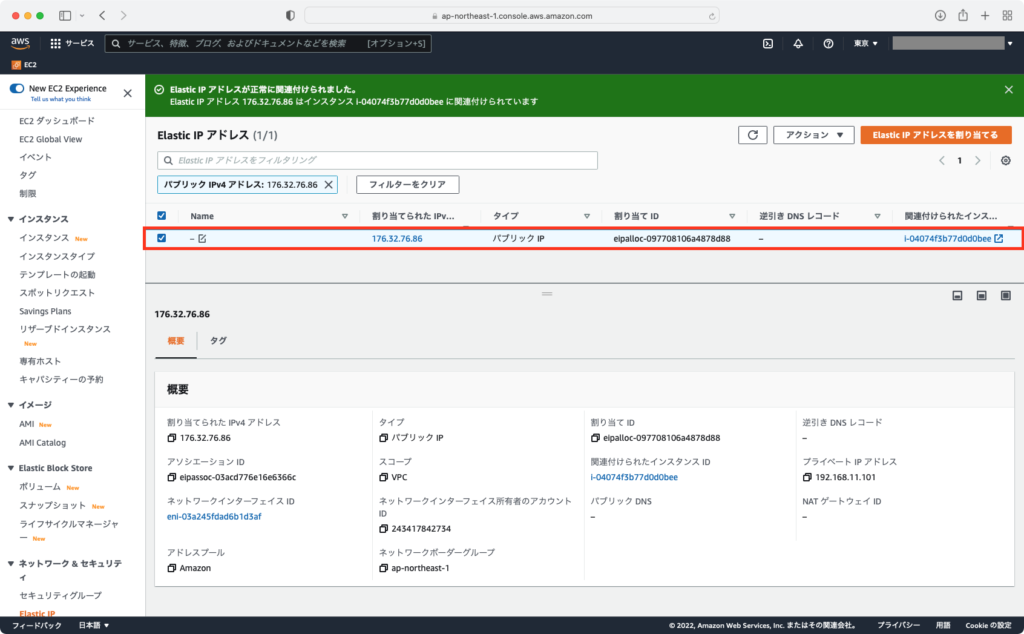
念の為にEC2インスタンスの設定確認画面を表示し、Elastic IPが設定されてることを確認します。
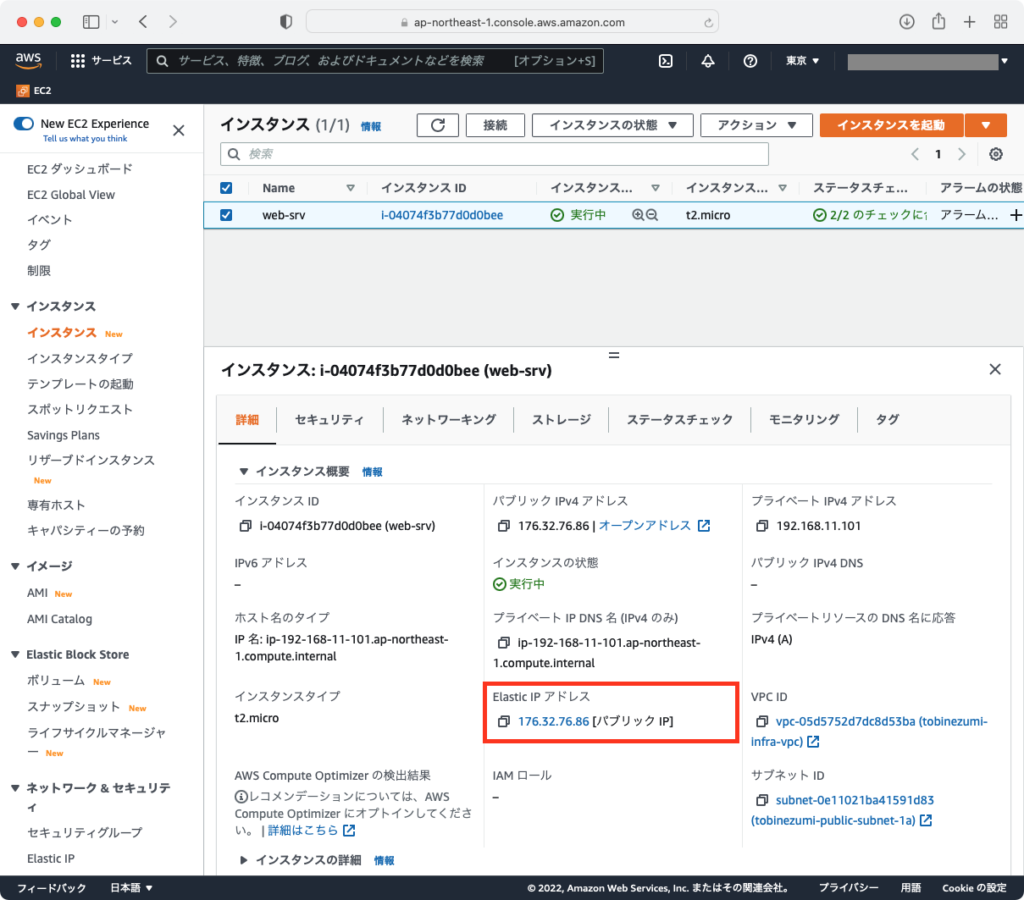
テストページの表示
最後に、ブラウザ(Edge、Chrome、Safariなど)からテストページへアクセスします。
EC2インスタンスでApacheを起動した状態で、「http://[Elastic IP]」にアクセスします。
そして、次のようなページが表示されればOKです。
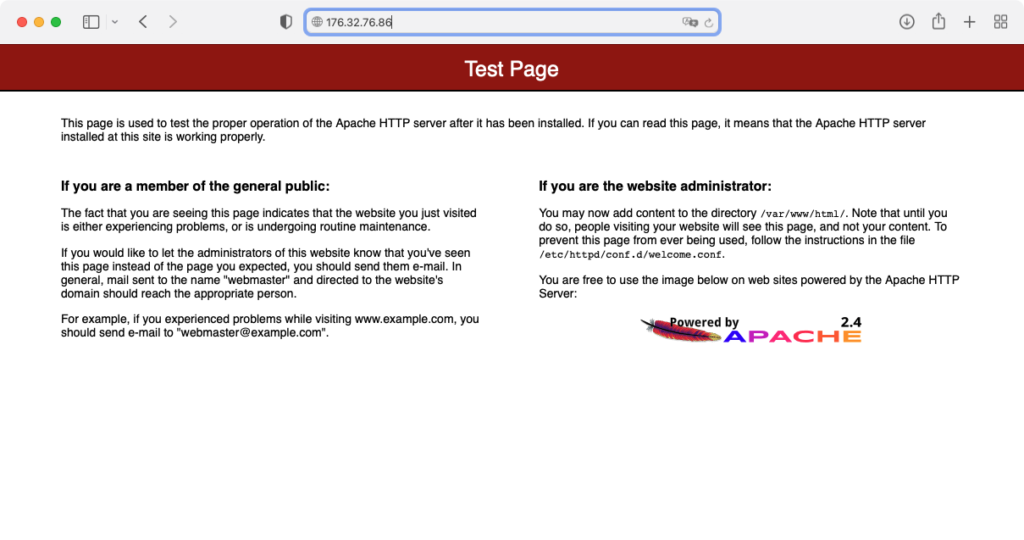
最後に
今回の設定で、インターネットからアクセスするためのIPアドレスを固定することができました。
IPアドレスが固定化できれば、アクセスする側が「今回のIPアドレスはナニかな〜」と迷うこともなくなります。
WEBサービスを提供する下地が徐々に整備されてきました。
これらを、AWSでのインフラ構築の足掛かりにしてただければ嬉しいです♪




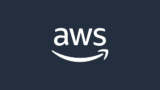


コメント