はじめに
AWSのステキな無料利用枠を使って、実際にAWSを触ってみるシリーズ!
今回は、VPCを利用して仮想マシンなどを配置するネットワークセグメントを作成します。
まだ、AWSのアカウントを作っていない方は、こちらの記事をご参考にアカウントを作成してください。
インフラ作業の中でも「ネットワーク」はやや特殊で、苦手意識を持っている方も多いと思います。
ただ、この作業の内容を理解するためには、ネットワークの知識が必要となります。
適宜補足しながら説明しますが、分からない場合はとりあえず書いてある通り設定しましょう!
途中では分からないことも、最後までやり切ることで理解できる場合があります。
まずは手を動かして、AWS操作を楽しみましょう♪
VPC(Virtual Private Cloud)とは?
現代では、IT機器(サーバ、ルータ、PC、スマホなど)はネットワークに接続しなければ、その能力を発揮しません。
VPCとは、ネットワークに接続するための機能を提供するサービスです。
VPCとはAWSアカウント専用の仮想ネットワークで、AWSで提供されているリソース(サーバやルータなど)を配置できるサービスです。
特に、サーバ機能を提供するEC2を利用するときは、作成済みのVPCを利用しなければ作成することができません。
今回は、図のようなVPCを作成する方法を紹介します。
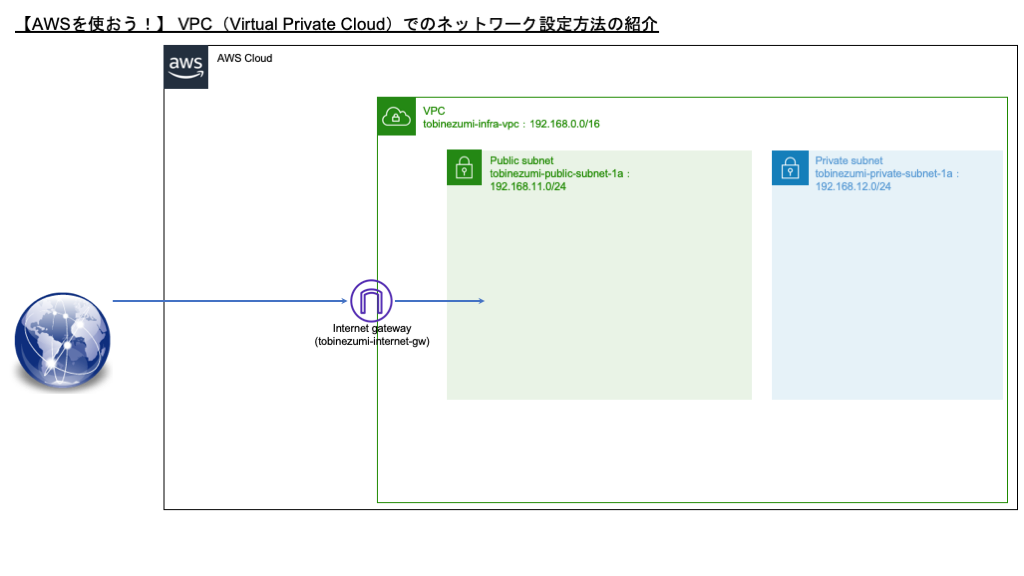
VPCの設定方法
リージョンの選択
IAMユーザーでAWS管理画面にログインします。
そして、ログインユーザ名の横に表示されている「リージョン」を確認します。
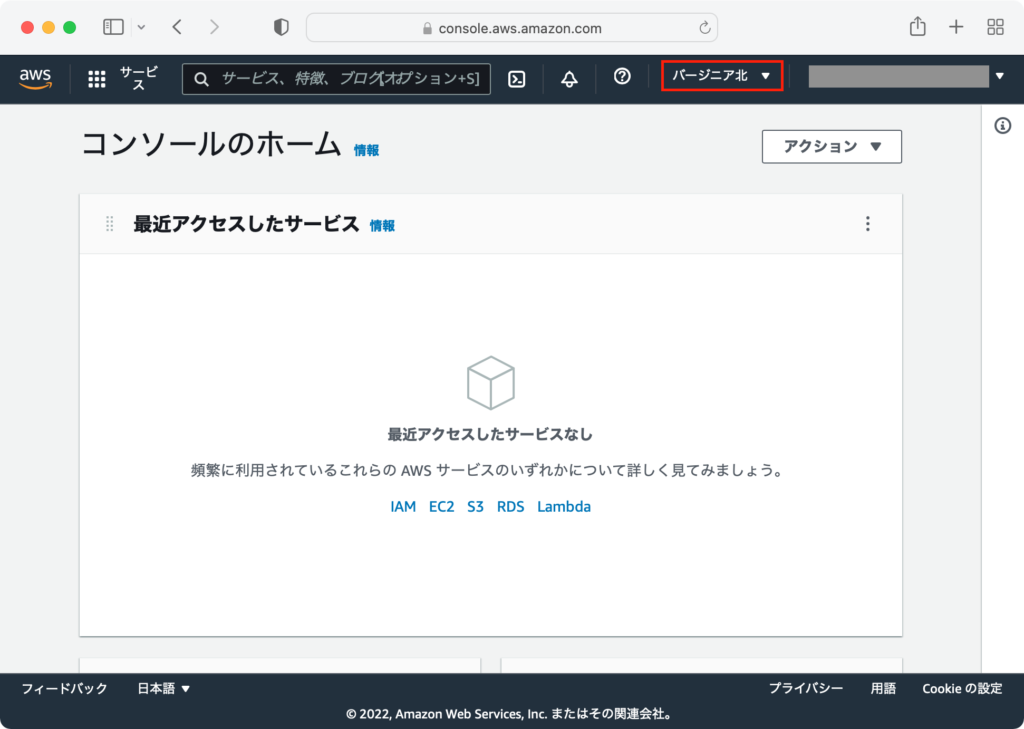
この時、自分がVPCを作成したいリージョンが画面表示と異なっていれば、リージョンの変更を行います。
[▼]ボタンをクリックして、選択可能なリージョン一覧からVPCを作成したいリージョンを選択します。
※日本在住の方ならば、基本的に「アジアパシフィック(東京) ap-northeast-1」を選択します。
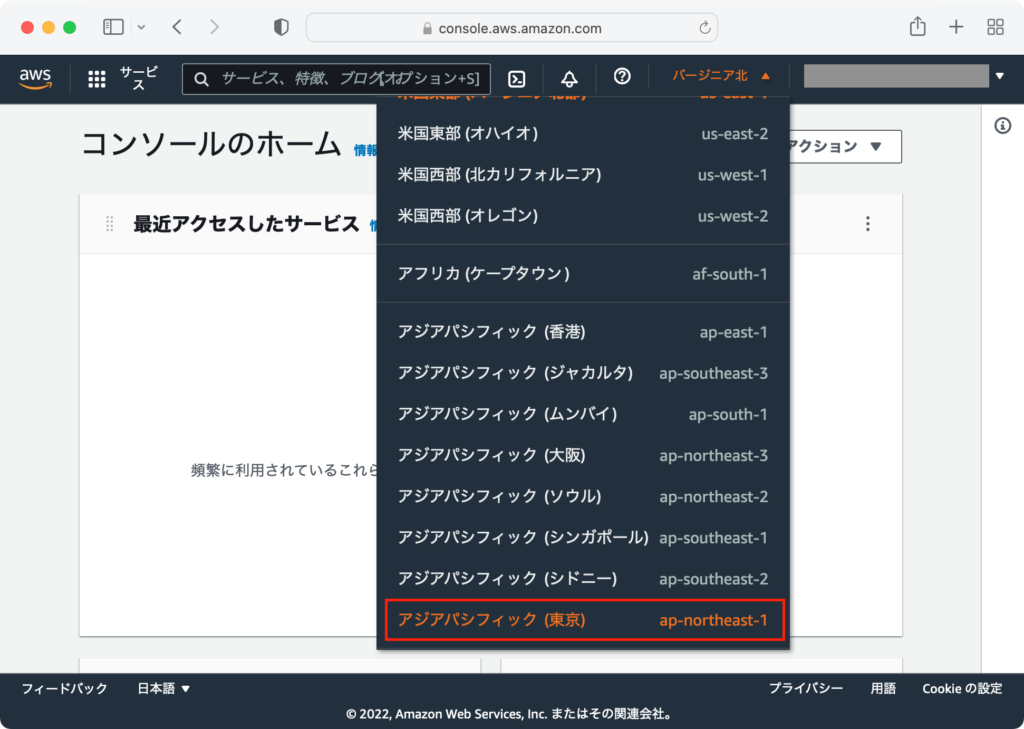
VPCを作成
検索バーに「VPC」と入力し、検索結果の中にある[VPC]をクリックします。
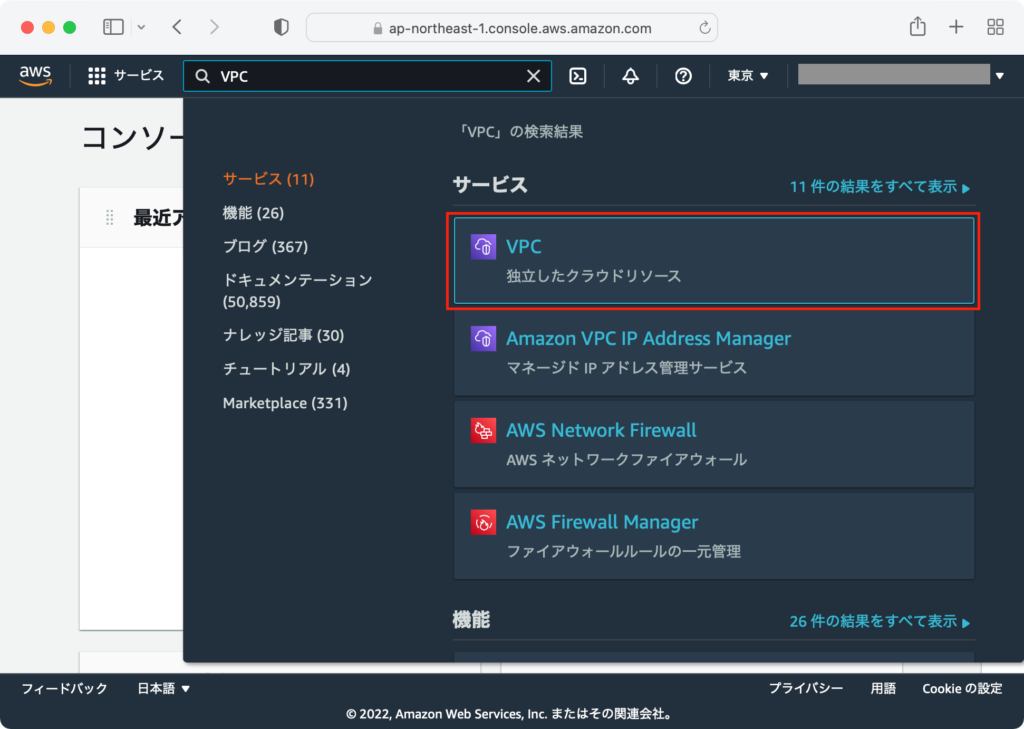
VPC設定画面が表示されたら、サイドメニューから[VIRTUAL PRIVATE CLOUD] >[VPC]をクリックします。
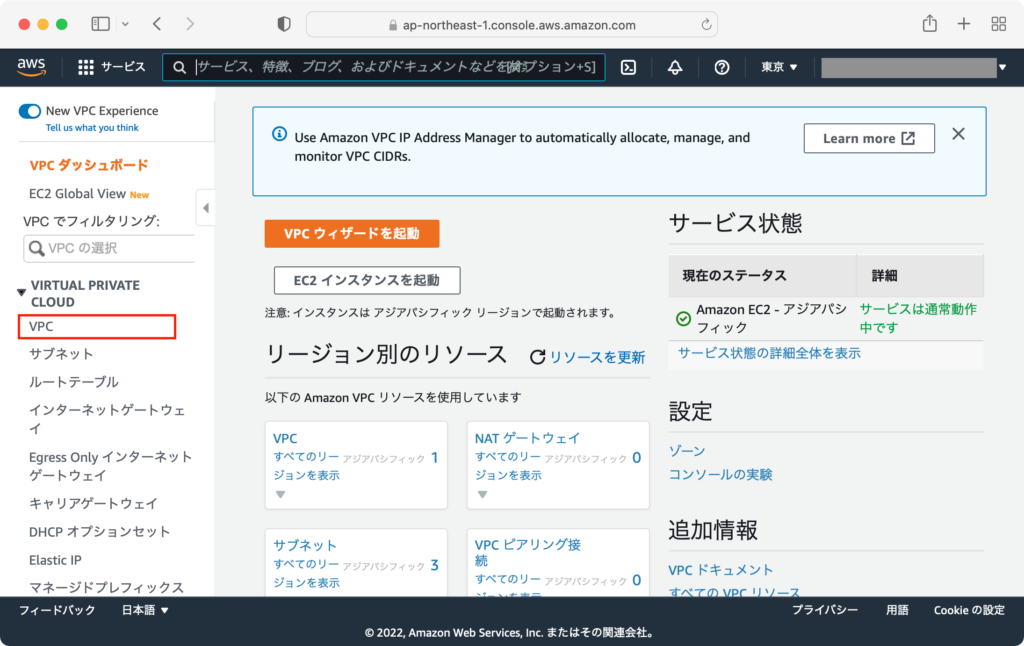
続いて、[VPCを作成]ボタンをクリックします。
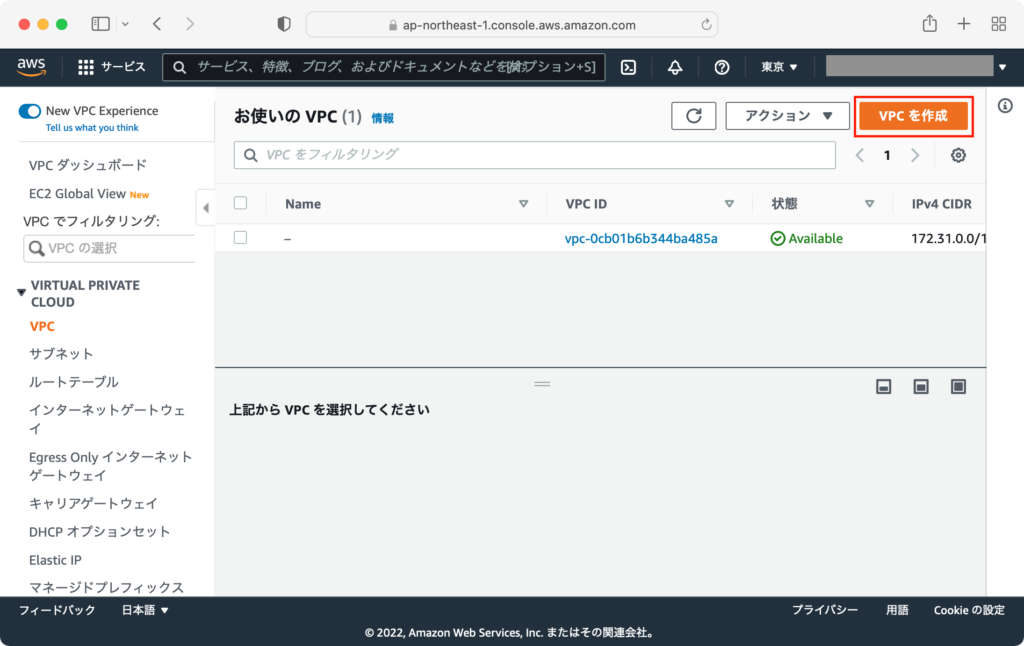
「VPCを作成」が表示されるので、各項目に必要事項を入力します。
| 名前タグ | VPCを特定するための名前を設定します。 後から見返して分かりやすい名前を付けましょう! |
| IPv4 CIDR ブロック | IPアドレスをVersion 4で設定する場合は、こちらで設定します。 |
| IPv6 CIDR ブロック | IPアドレスをVersion 6で設定する場合は、こちらで設定します。 ※今回は、使用しないことにします。 |
| テナンシー | VPCを「共有機器で作成するか」、「ユーザーの専用機器で作成するか」を設定します。 ※デフォルトは、「共有機器」と意味します。 |
「IPv4 CIDR ブロック」がよく分からない場合は、とりあえず「192.168.0.0/16」と設定しましょう。
これに、このVPCでは「192.168.1.1〜192.168.255.255」のIPアドレスが使えるようになります。
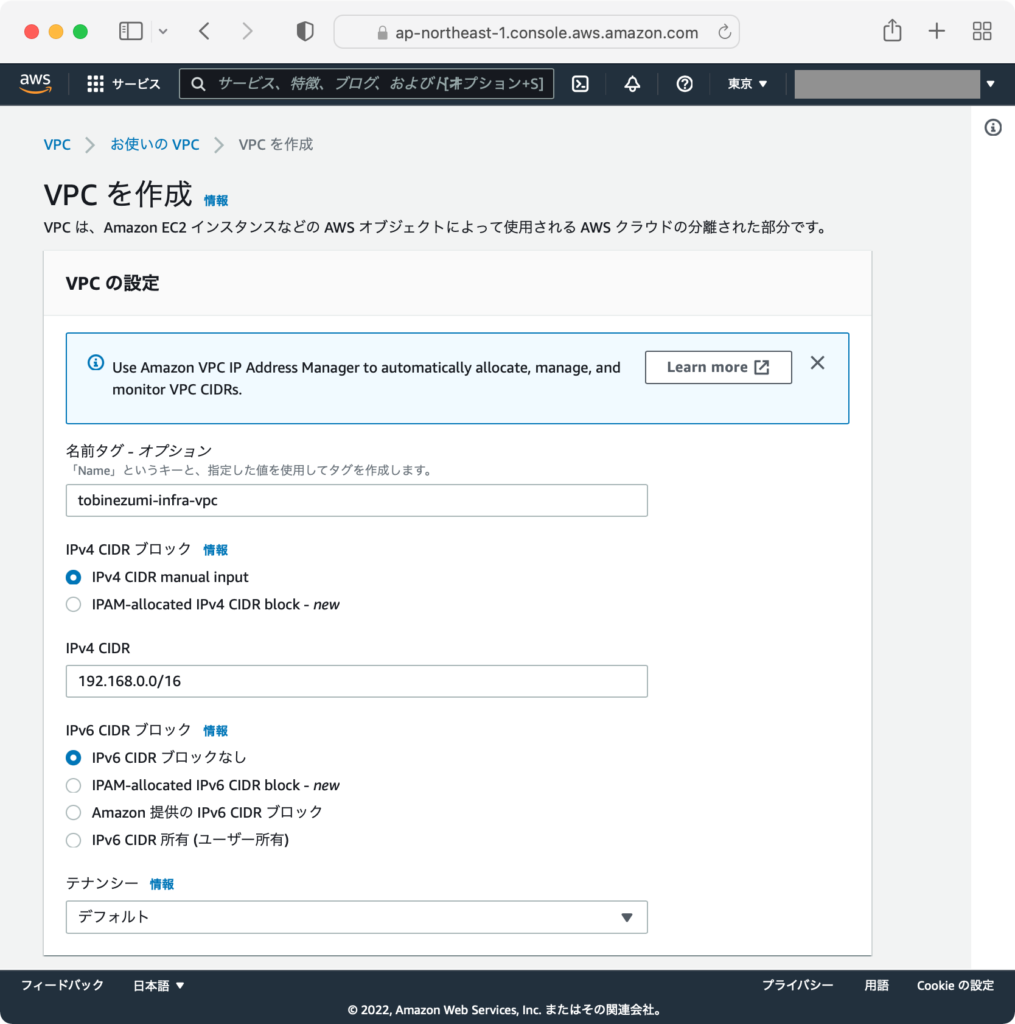
続いて、タグの設定を行います。
こちらは、「名前タグ」の入力と連動して1つ作成されています。
これ以外に、追加したいものがあれば[新しいタグを追加]ボタンをクリックして追加します。
入力が完了したら、[VPCを作成]ボタンをクリックします。
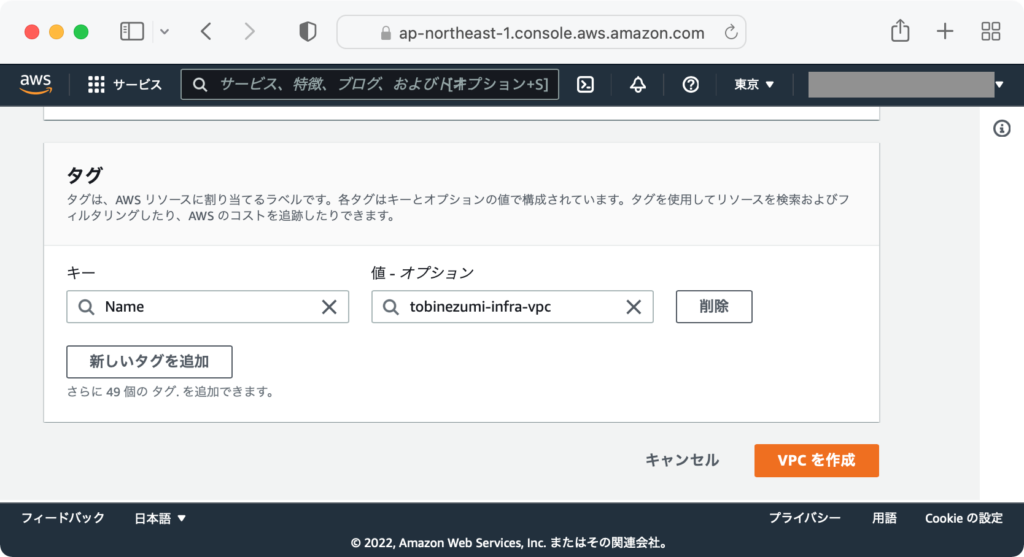
VPC設定画面に戻り、「IPv4 CIDR」に設定したIPアドレスが表示されていれば作成完了です。
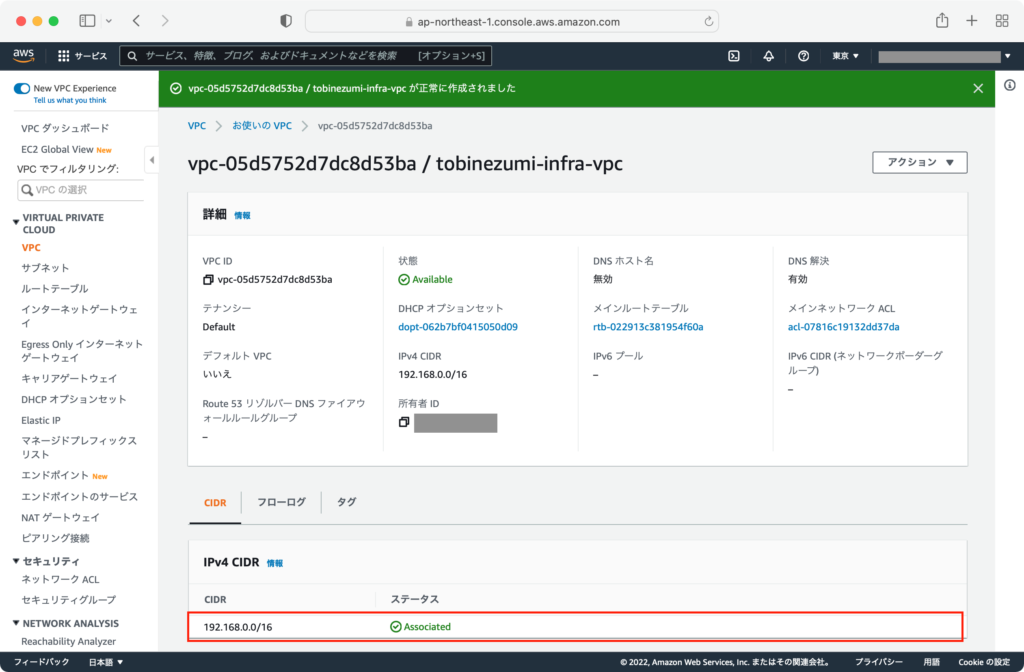
サブネットの作成
先程作成したVPCのサブネット(192.168.0.0/16)の配下に、もう一段階小さいサブネットを作成します。
そして、今回はインターネットに公開するパブリックサブネットとインターネットには非公開にするプライベートサブネットを作成します。
ここでの設定は、パブリックサブネットとプライベートサブネットは共通となります。
まずは、「2つサブネットを作るのか〜」程度に思ってください。
VPC設定画面が表示されたら、サイドメニューから[VIRTUAL PRIVATE CLOUD] >[サブネット]をクリックします。
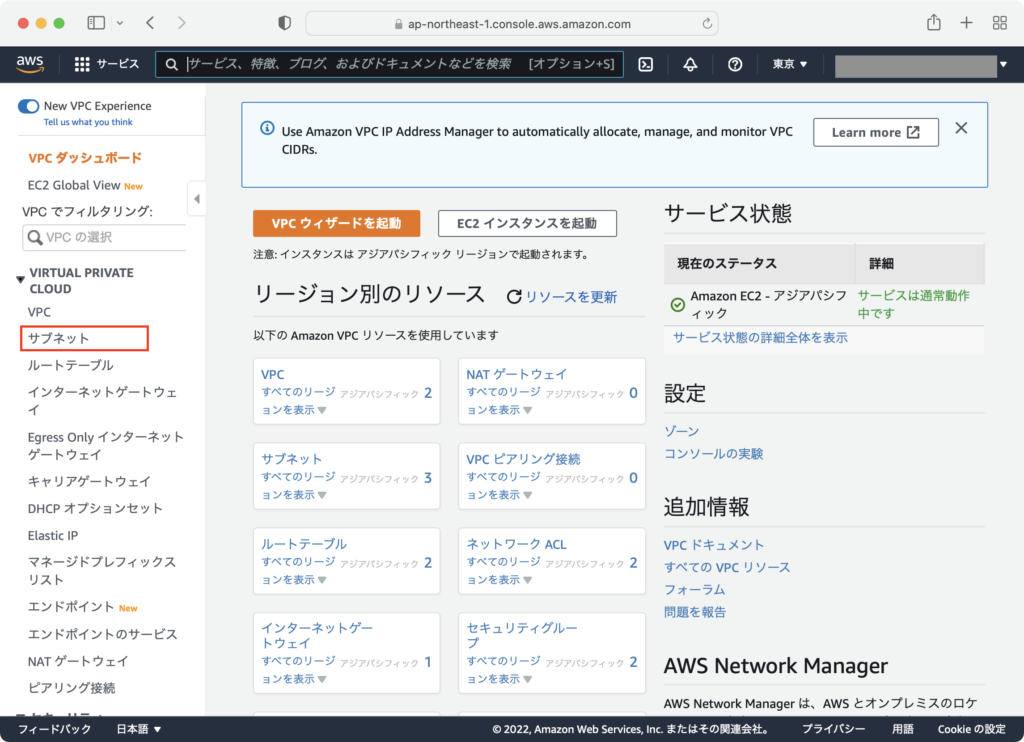
パブリックセグメントの作成
画面の右上にある、[サブネットを作成]ボタンをクリックします。
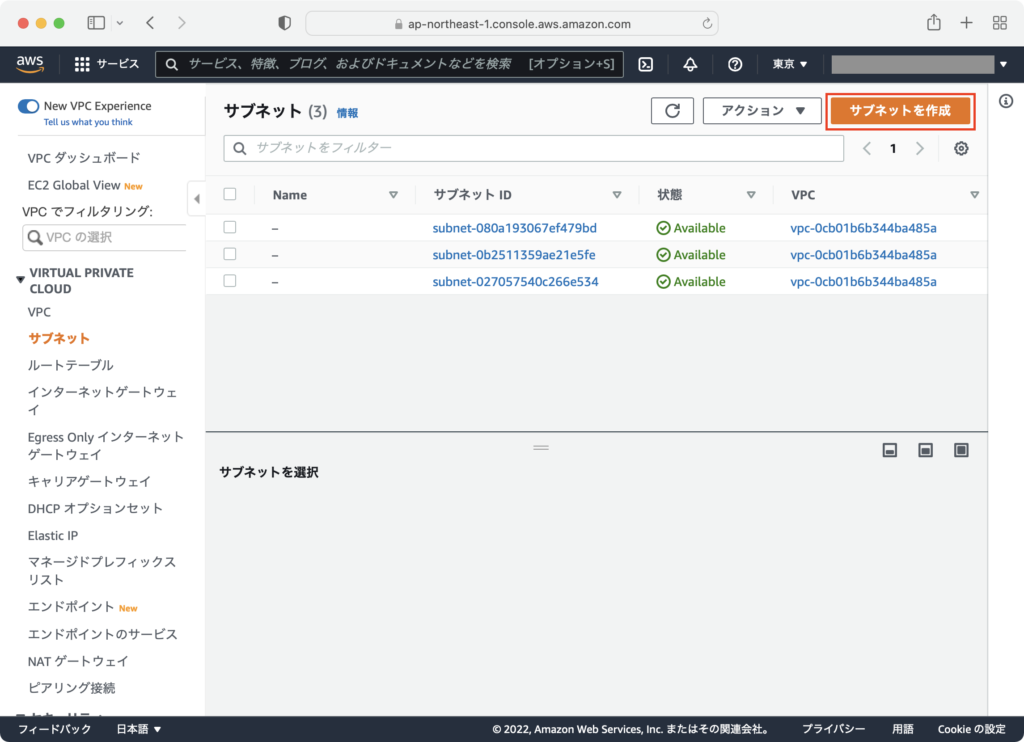
続いて、以下の設定情報を入力して、[サブネットを作成]ボタンをクリックします。
※緑文字は、プライベートセグメントとの相違点です。
| VPC ID | vpc-05d5752d7dc8d53ba | tobinezumi-infra-vpc | 先程作成したVPCを選択 |
| サブネット名 | tobinezumi-public-subnet-1a | 後から見返して分かりやすい 名前を付けましょう! |
| アベイラビリティーゾーン | ap-northeast-1a | 好きなAZを選択する。 |
| IPv4 CIDR ブロック | 192.168.11.0/24 | VPCの配下になるように設定 (分からない場合は左記を設定) |
| タグ – オプション | Name:tobinezumi-public-subnet-1a | サブネット名にの入力で 自動設定される。 |
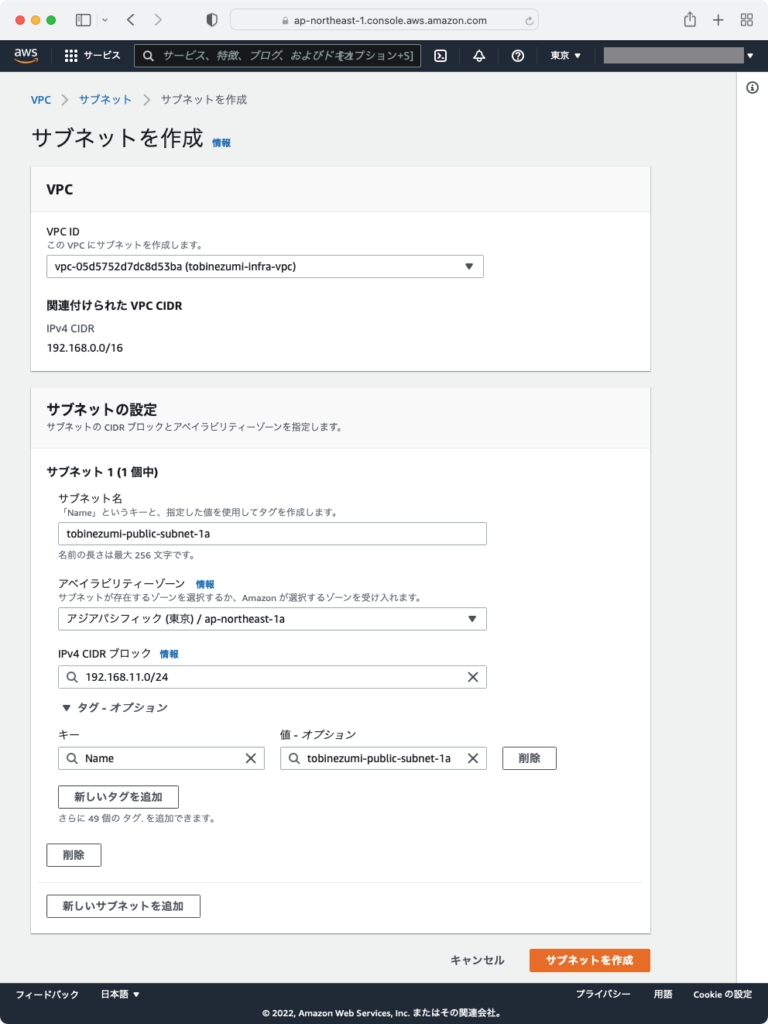
作成したサブネットが画面に表示されていれば完了です。
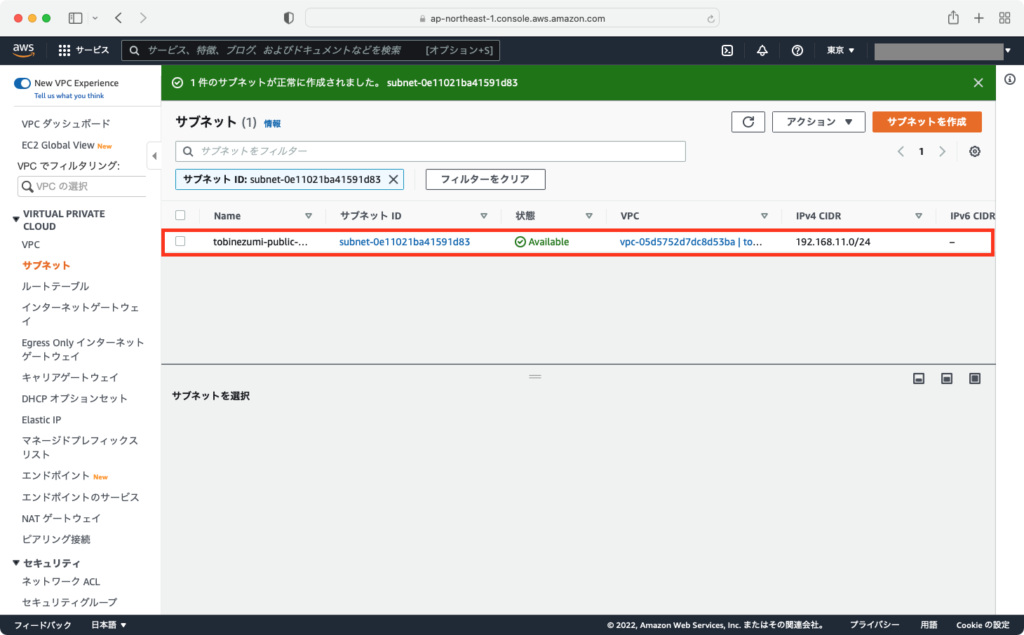
プライベートセグメントの作成
画面の右上にある、[サブネットを作成]ボタンをクリックします。
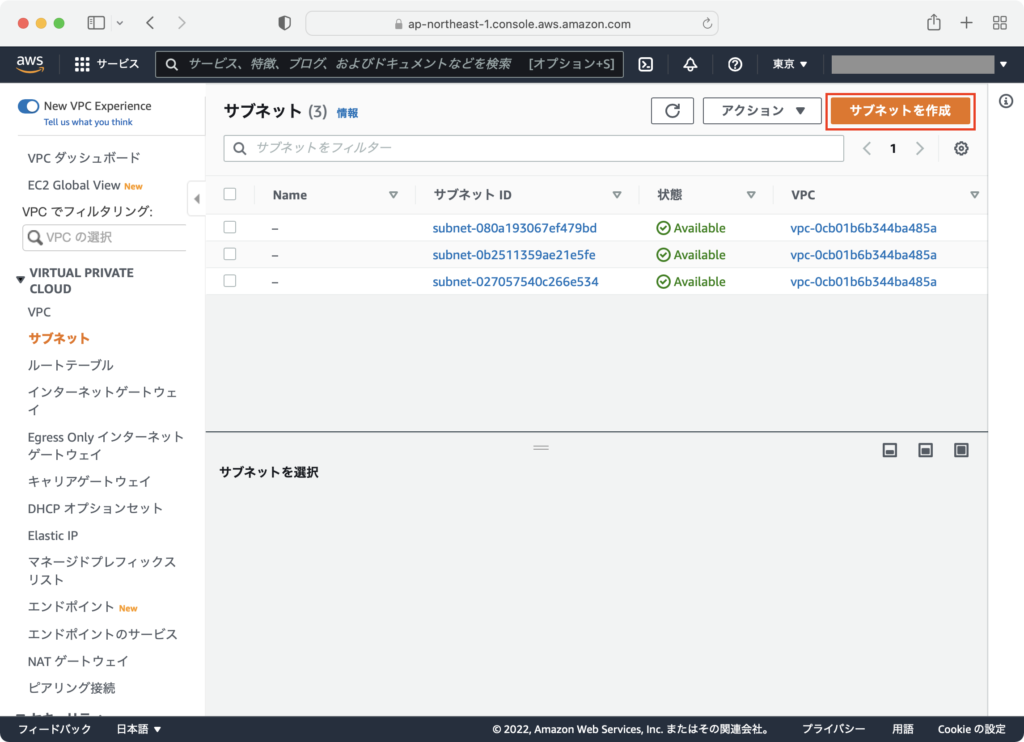
続いて、以下の設定情報を入力して、[サブネットを作成]ボタンをクリックします。
※緑文字は、パブリックセグメントとの相違点です。
| VPC ID | vpc-05d5752d7dc8d53ba | tobinezumi-infra-vpc | 先程作成したVPCを選択 |
| サブネット名 | tobinezumi-private-subnet-1a | 後から見返して分かりやすい 名前を付けましょう! |
| アベイラビリティーゾーン | ap-northeast-1a | 好きなAZを選択する。 |
| IPv4 CIDR ブロック | 192.168.12.0/24 | VPCの配下になるように設定 (分からない場合は左記を設定) |
| タグ – オプション | Name:tobinezumi-private-subnet-1a | サブネット名にの入力で 自動設定される。 |
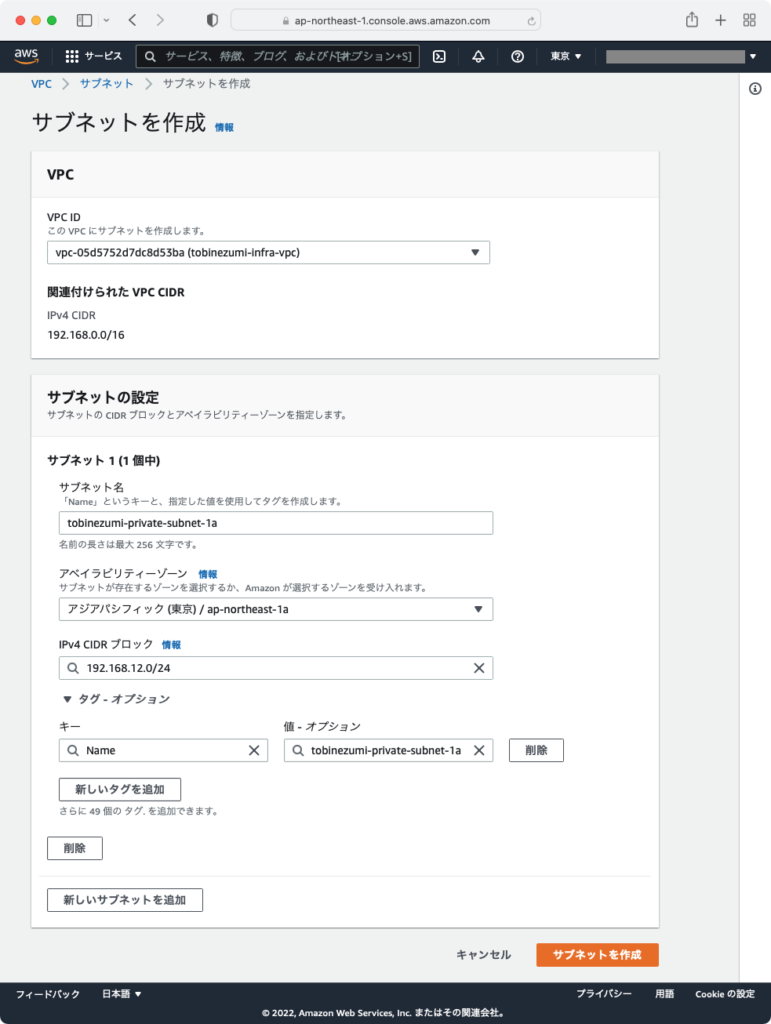
作成したサブネットが画面に表示されていれば完了です。
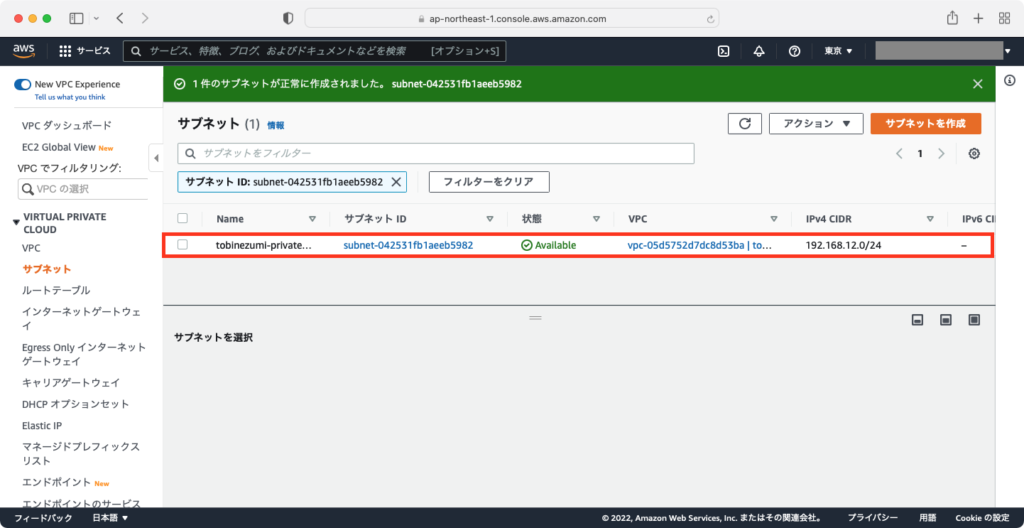
インターネットゲートウェイの作成
VPC設定画面が表示されたら、サイドメニューから[VIRTUAL PRIVATE CLOUD] >[VPC]をクリックします。
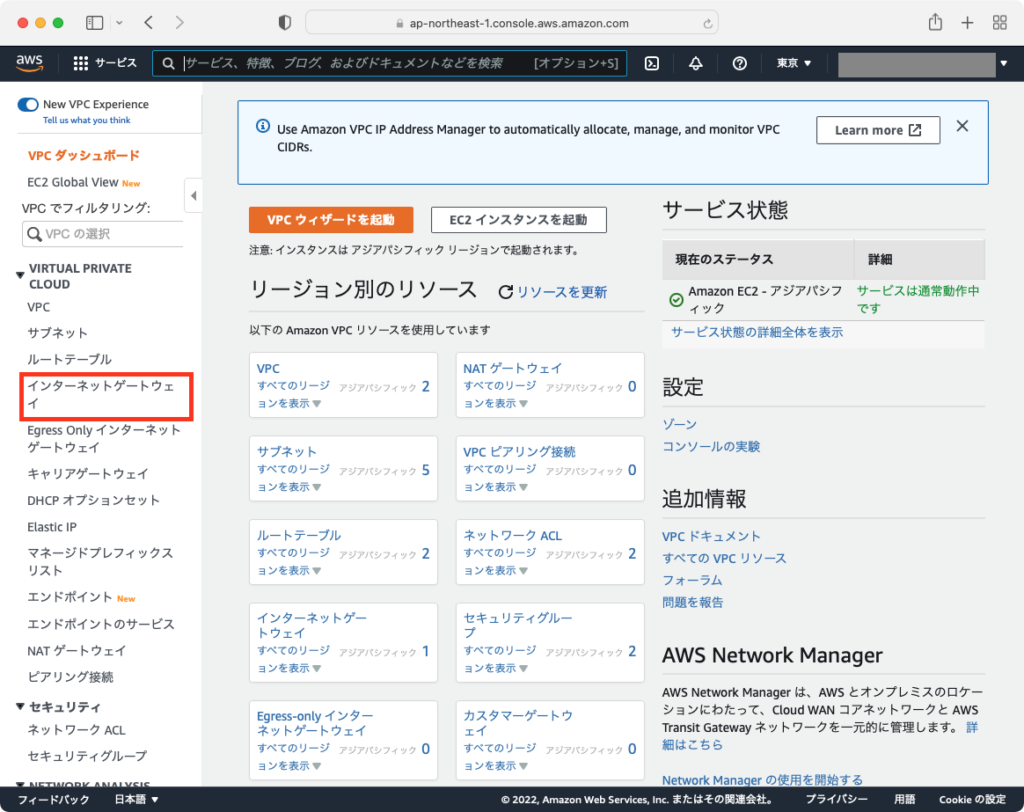
画面の右上にある、[インターネットゲートウェイを作成]ボタンをクリックします。
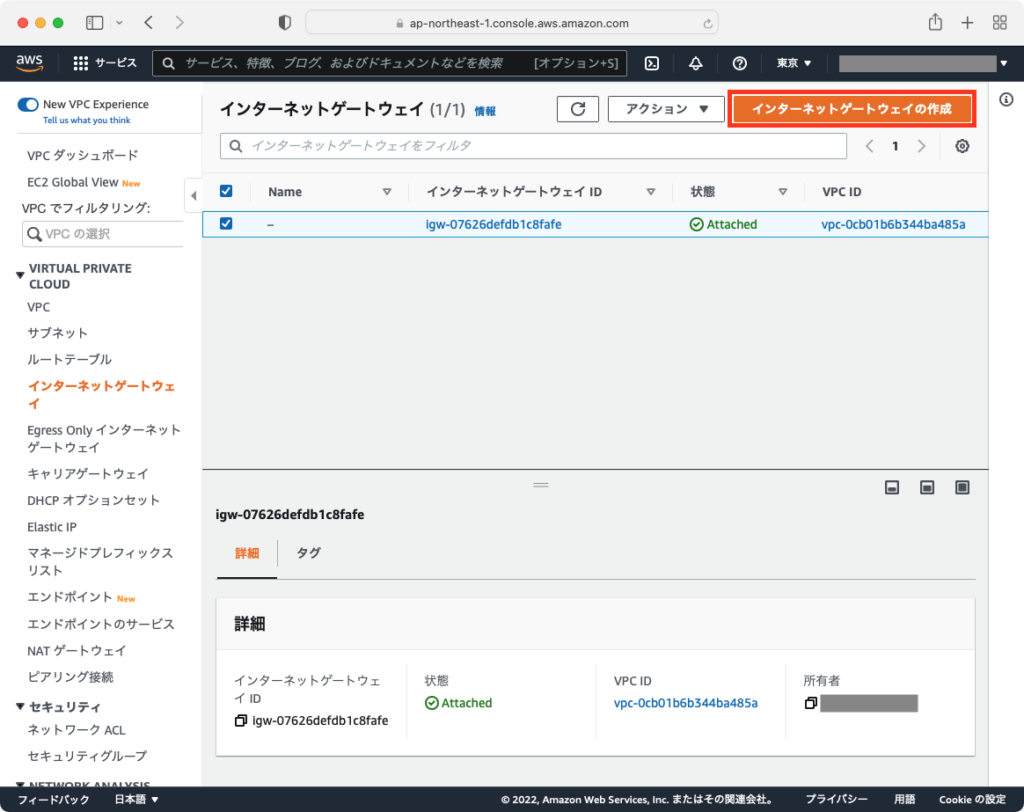
[名前タグ]に好きな名前を設定し、[インターネットゲートウェイの作成]ボタンをクリックします。
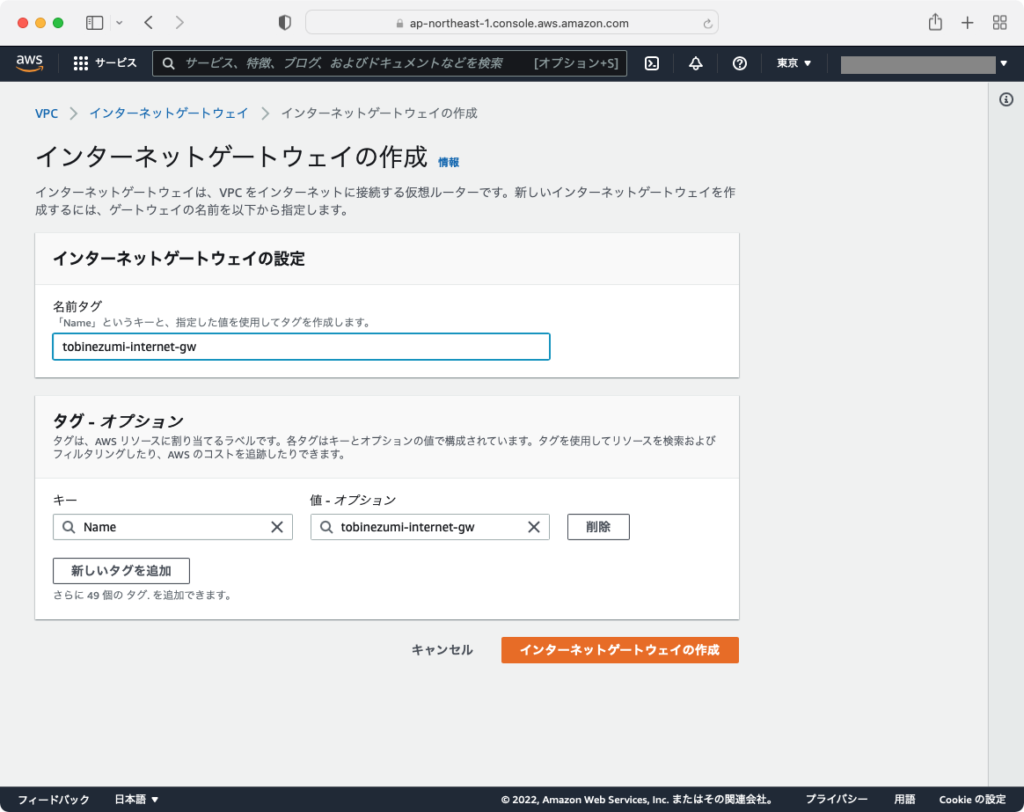
作成したインターネットゲートウェイが画面に表示されていることを確認します。
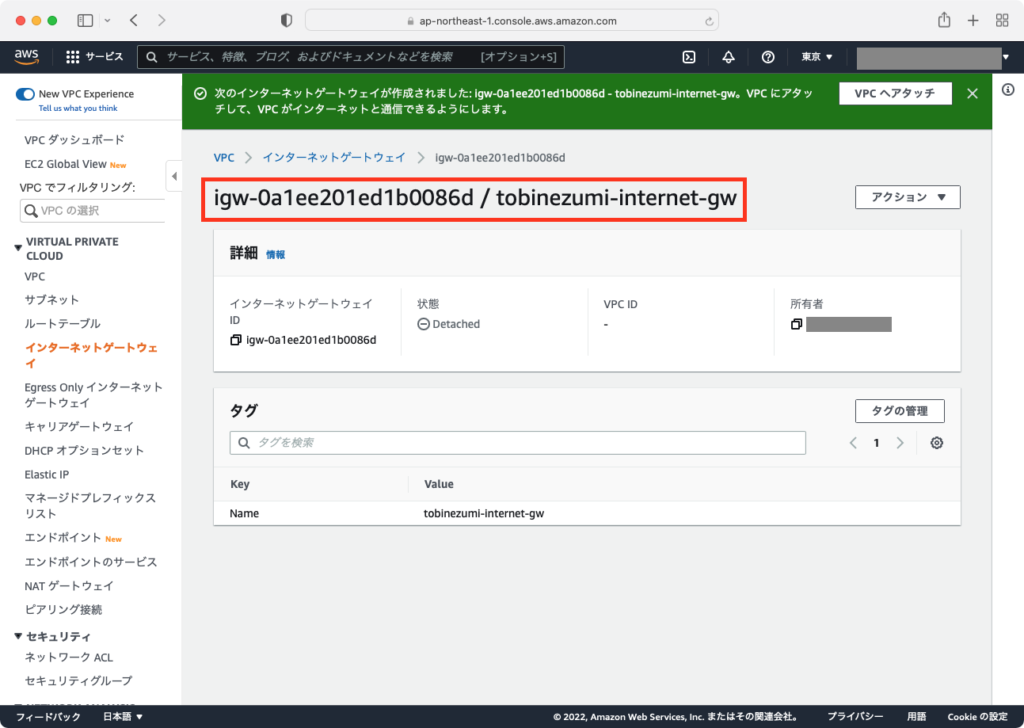
続いて、[アクション] > [VPCにアタッチ]をクリックします。
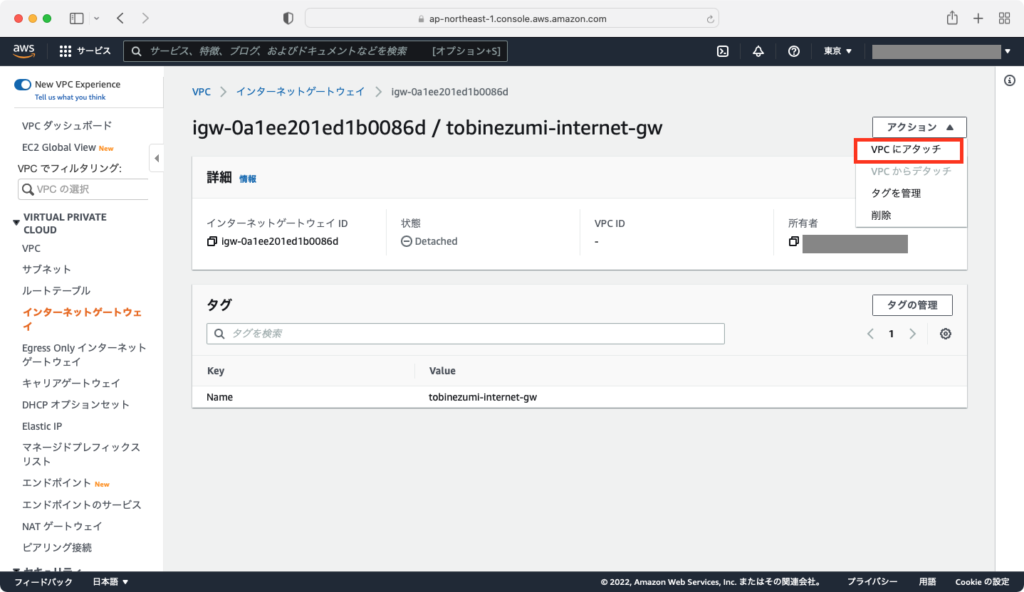
ここで、このインターネットゲートウェイをアタッチ(使用)するVPCを選択し、[インターネットゲートウェイをアタッチ]ボタンをクリックします。
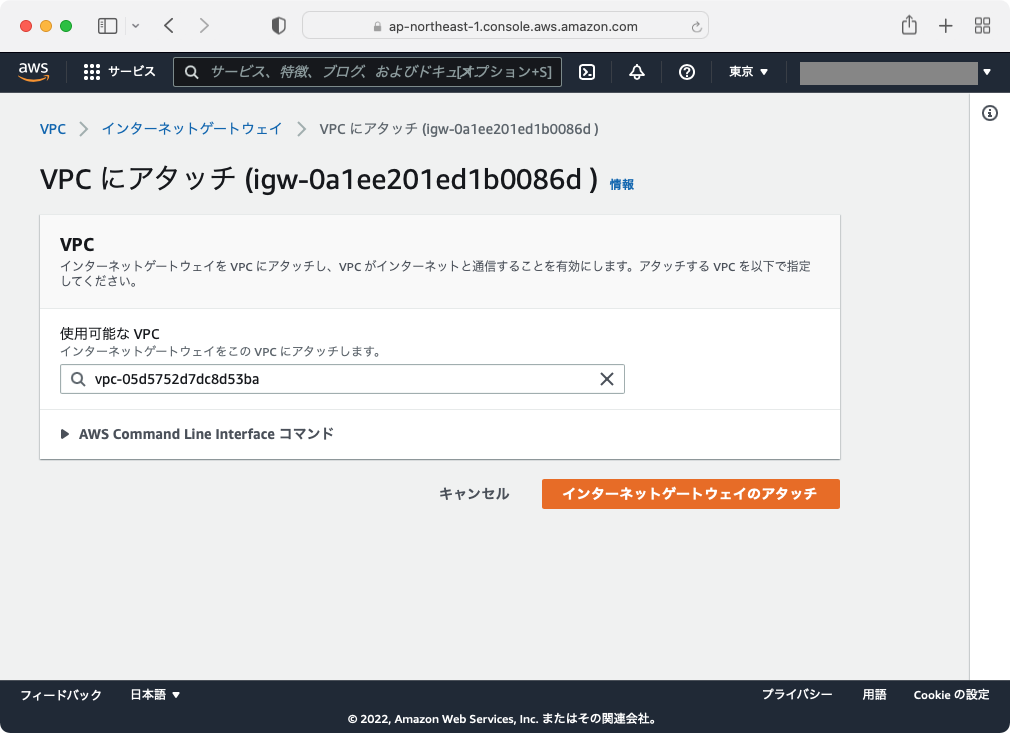
インターネットゲートウェイの状態が[Attached]となっていればOKです。
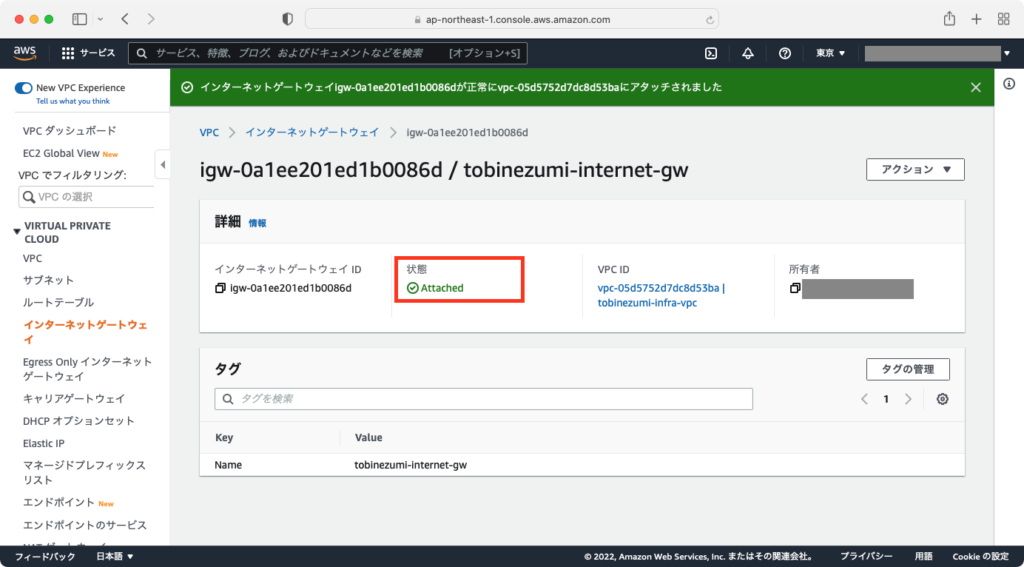
ルートテーブルの作成
VPC設定画面が表示されたら、サイドメニューから[VIRTUAL PRIVATE CLOUD] >[ルートテーブル]をクリックします。
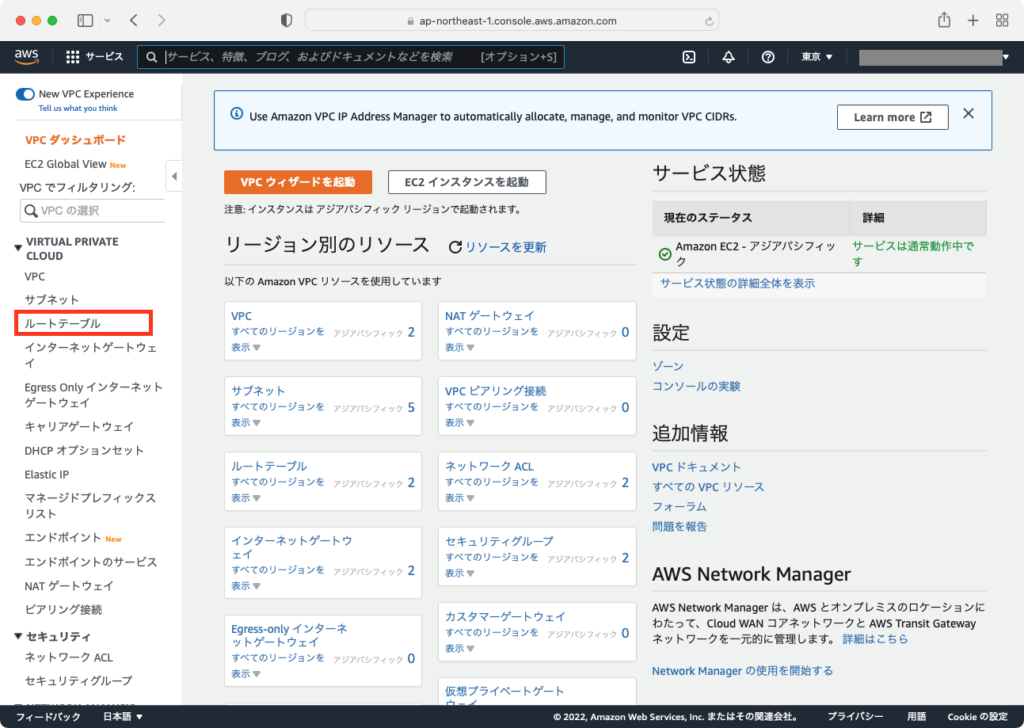
画面の右上にある、[ルートテーブルを作成]ボタンをクリックします。
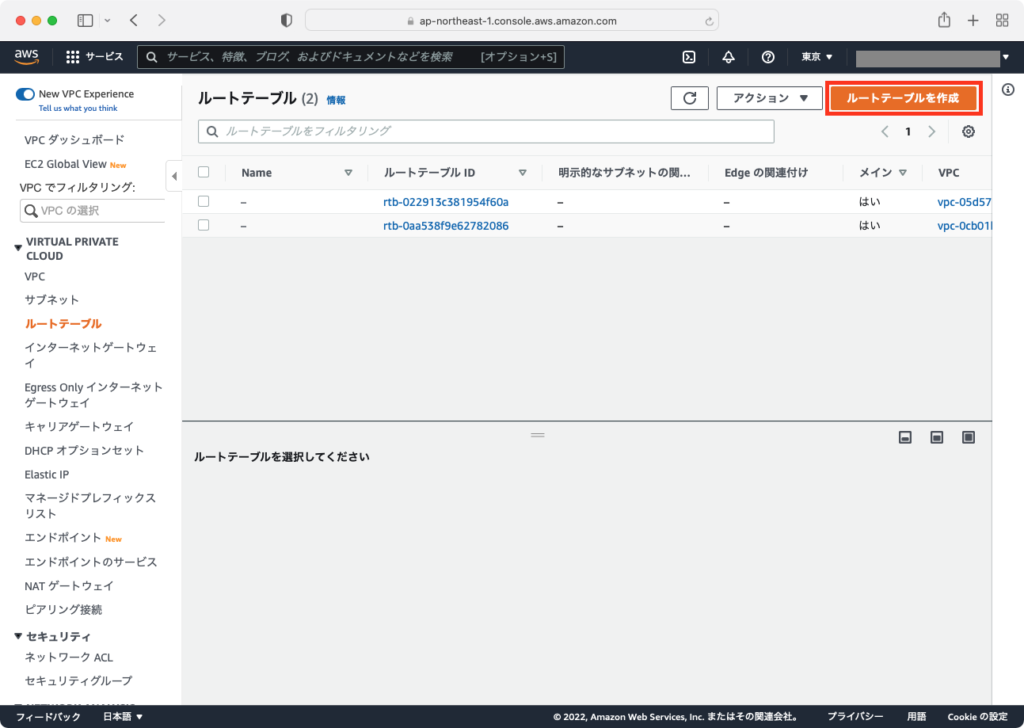
ルートテーブルの設定として、[名前]とこのルートテーブルを使用する[VPC]を選択し、[ルートテーブルを作成]ボタンをクリックします。
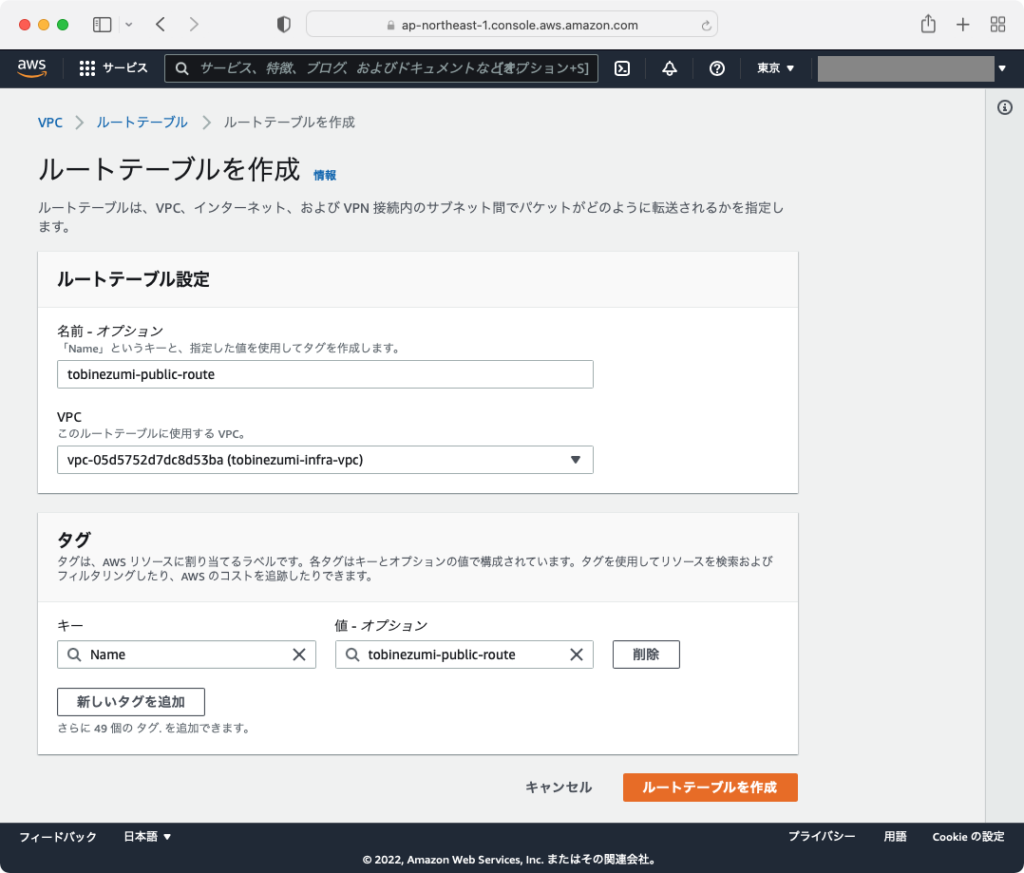
ルートテーブルが作成されたら、[ルートを編集]ボタンをクリックします。
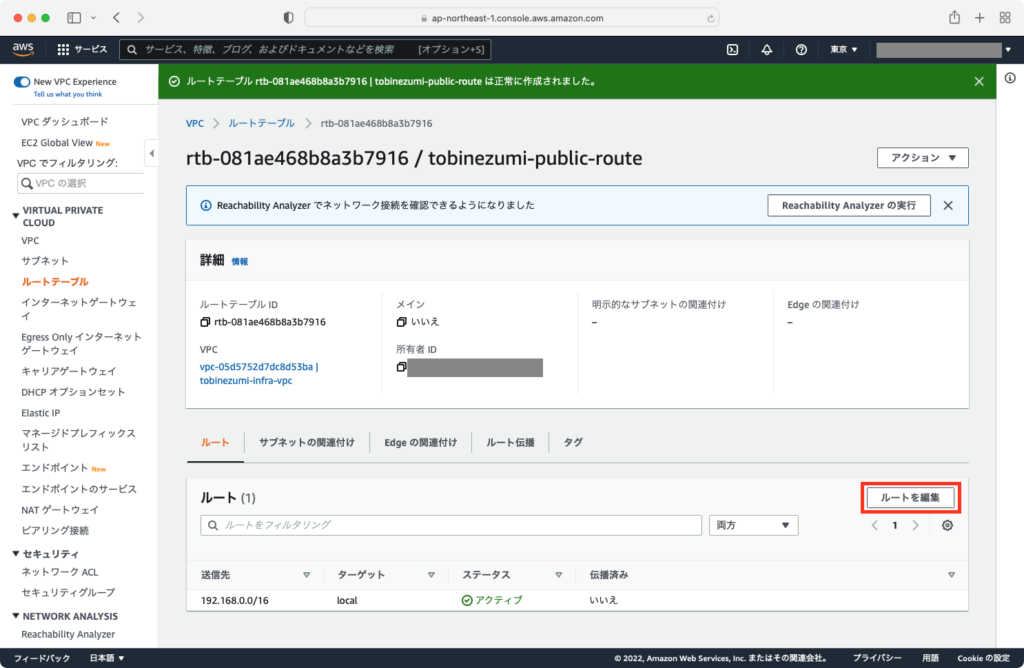
「ターゲット:local」は作成済みなので、インターネットゲートウェイをターゲットにするルートを追加します。
| 送信先 | 0.0.0.0/0 |
| ターゲット | igw-0a1ee201ed1b0086d (tobinezumi-public-route) |
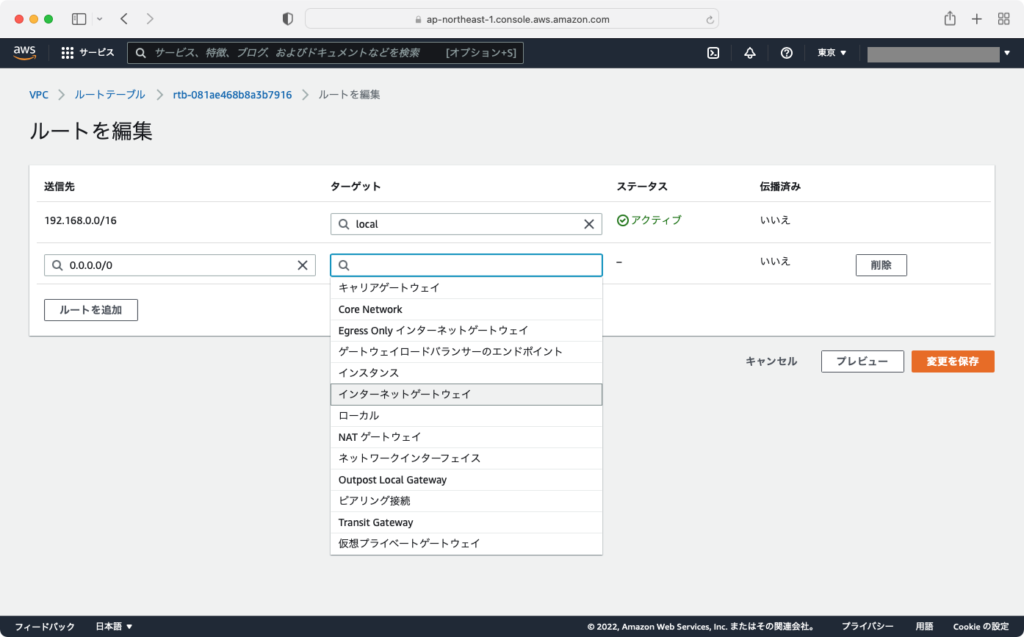
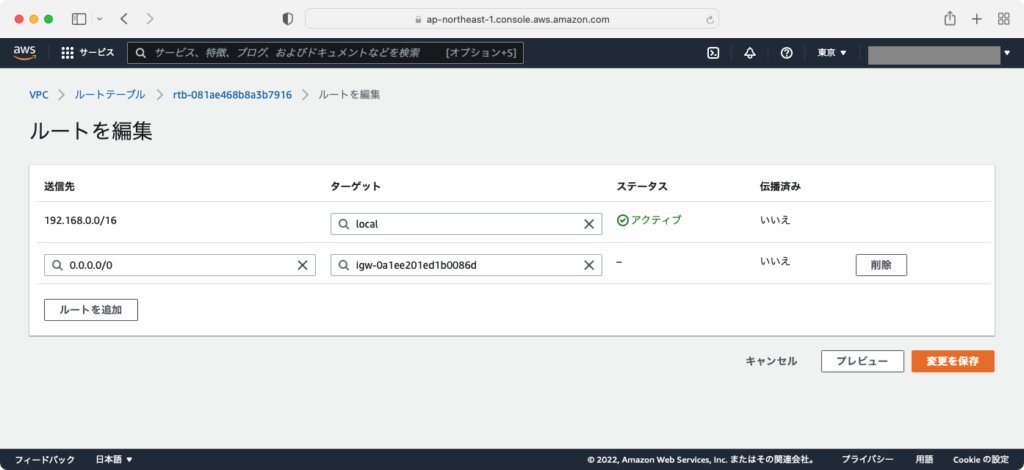
ルートにインターネットゲートウェイが追加されたことを確認します。
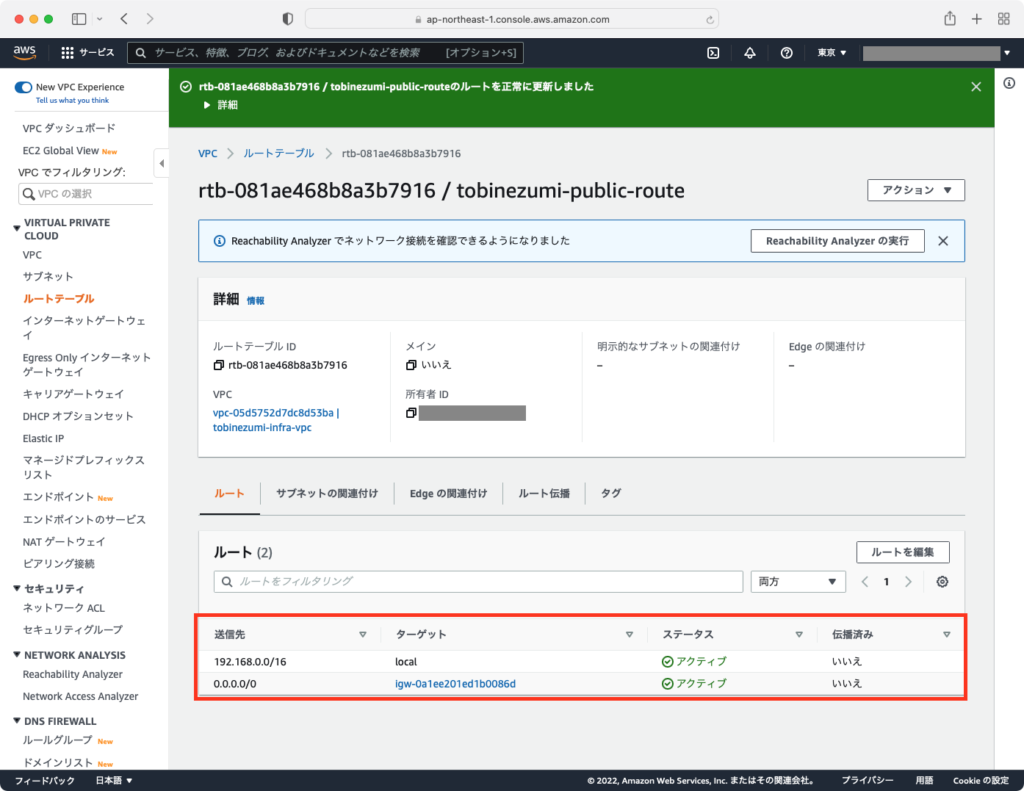
[サブネットの関連付け]タブをクリックします。
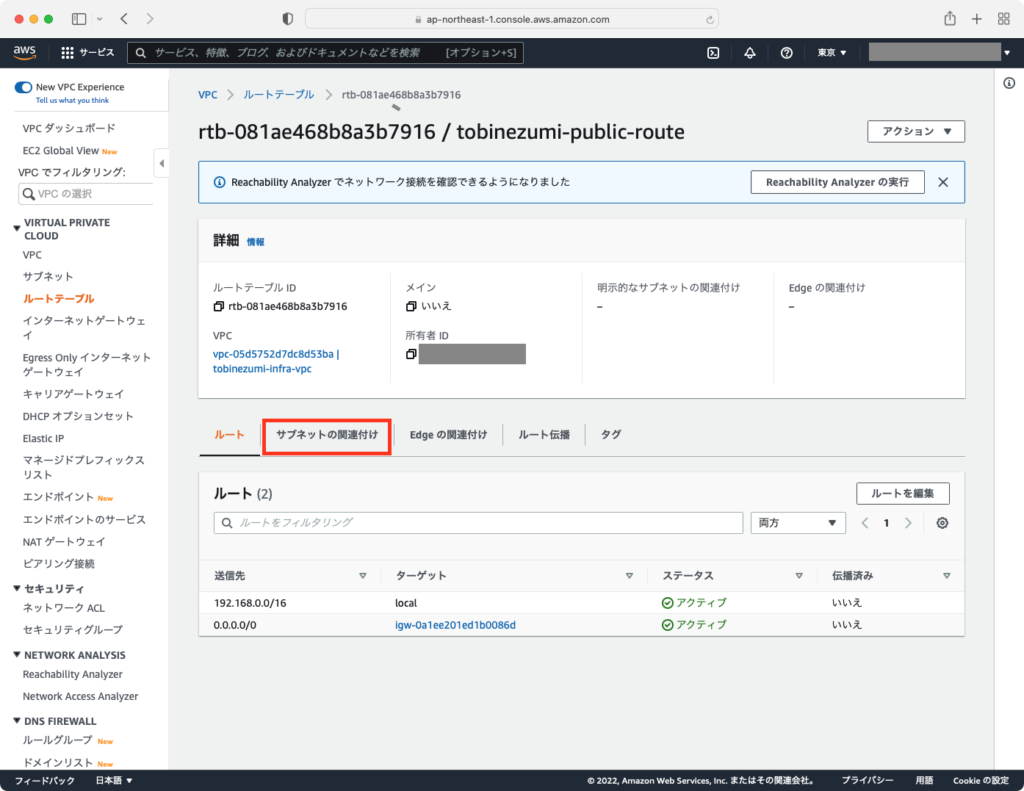
[サブネットの関連付けを編集]ボタンをクリックします。
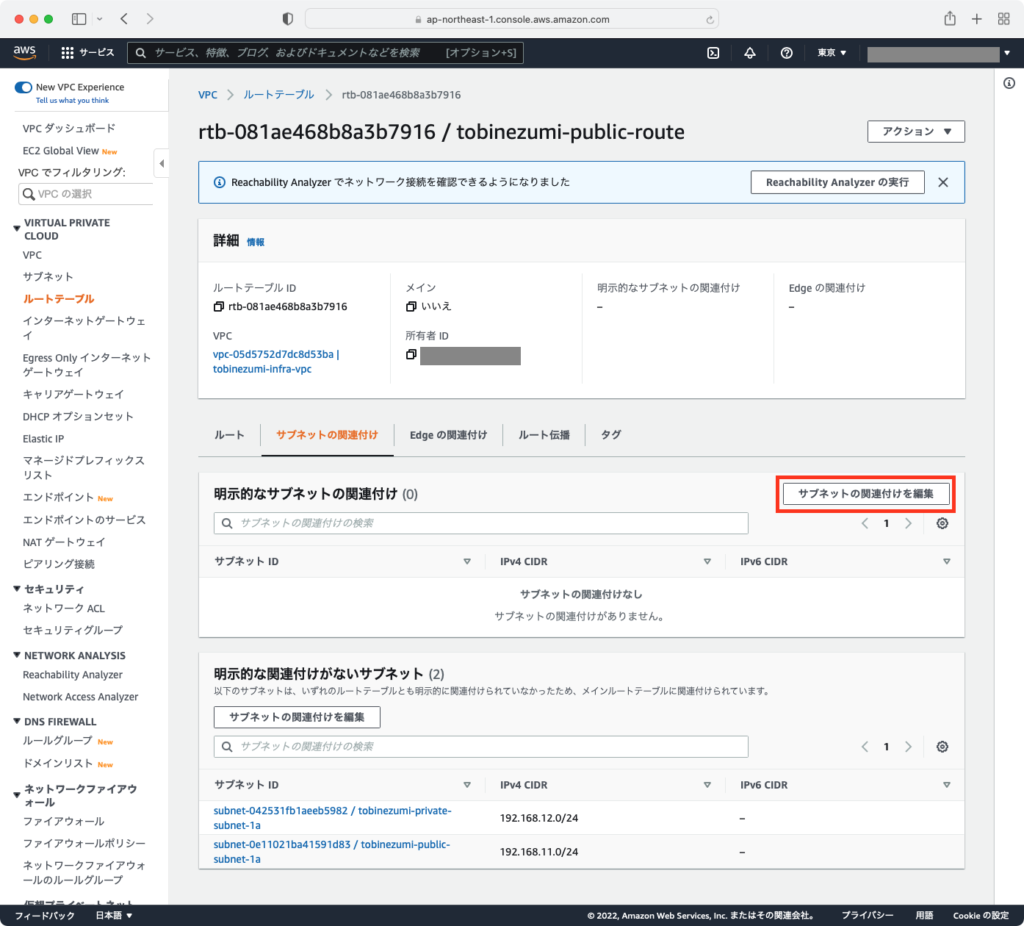
インターネットに公開するサブネットを選択し、[関連付けを保存]ボタンをクリックします。
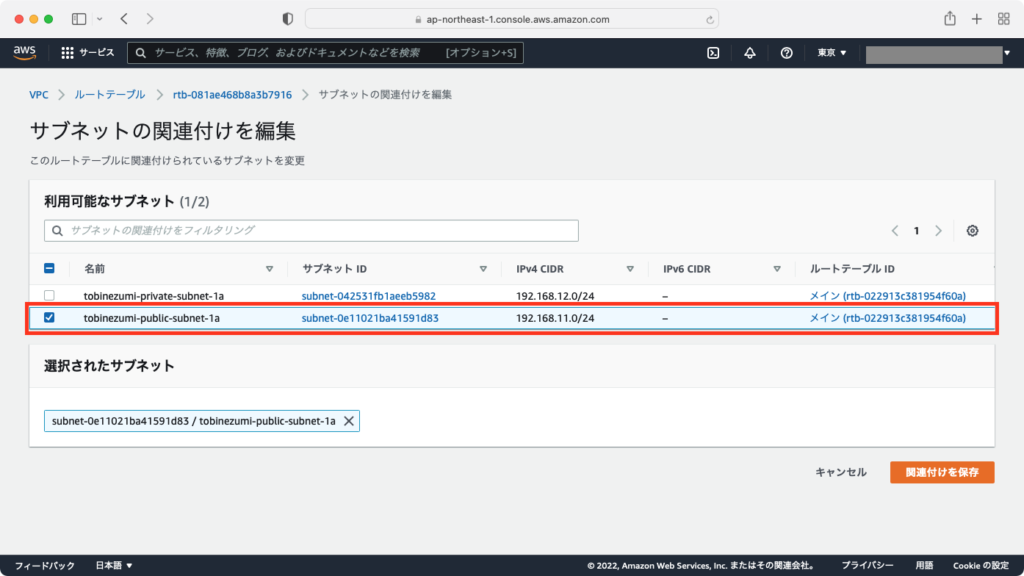
関連付けの編集で指定したサブネットが設定されていればOKです。
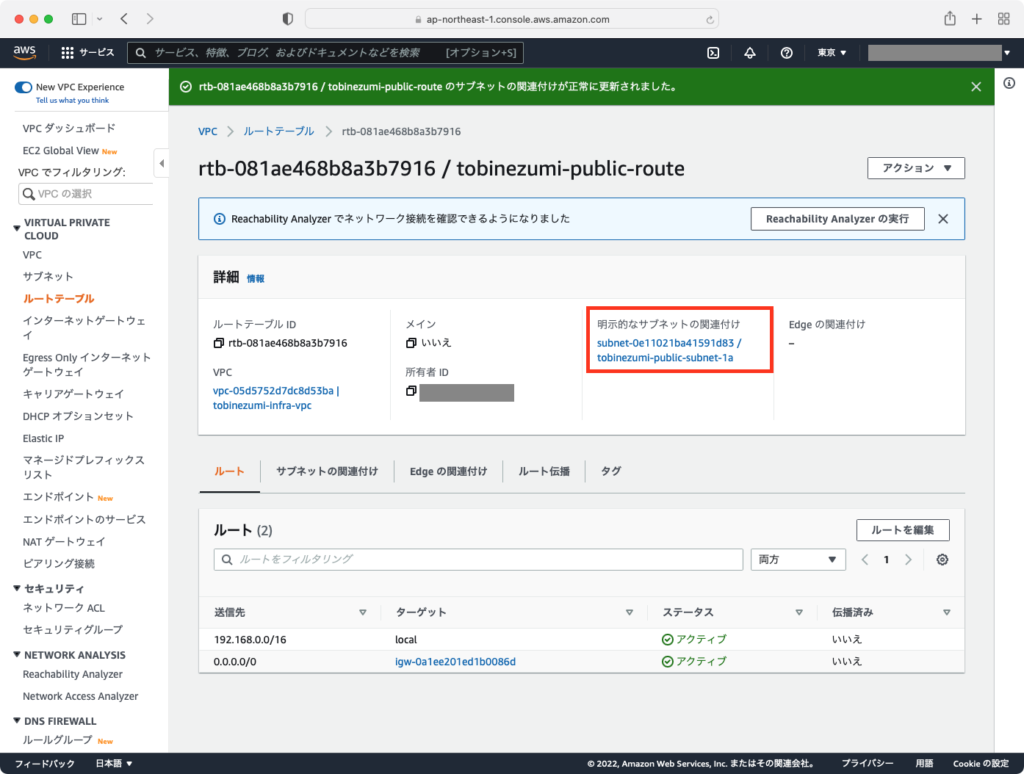
最後に
ネットワーク設定はサーバ構築に比べて地味に見えますが、世界各地に張り巡らされた通信網に接続する重要な作業です。
この作業がなければ、いくらサーバの性能が高くても宝の持ち腐れになってしまいます。
インフラ構築には欠かせない作業となるので、この機会に是非慣れ親しんでください。



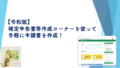

コメント